2019年02月25日更新
【Mac】Safariで英文サイト翻訳する拡張機能「Translate」の使い方
ボタンひとつで読めない英文のサイトを翻訳できるようになるMac版Safariの拡張機能"Translate"。MacのSafariで拡張機能"Translate"を追加する方法から、英文を翻訳する方法、また注意点まで詳しく解説します。

目次
- 1Safariの拡張機能”Translate"の使い方〜インストール〜
- ・拡張機能のインストール手順
- 2Safariの拡張機能”Translate"の使い方〜翻訳〜
- ・英文で表示されたサイトを開く
- ・ツールバーの翻訳ボタンをクリック
- 3Safariの拡張機能”Translate"の使い方〜設定〜
- ・設定画面の開き方
- 4Safariの拡張機能”Translate"の使い方〜一部翻訳〜
- ・特定の単語/センテンスだけ翻訳する方法
- 5Safariの拡張機能”Translate"を使う際の注意点
- ・インストール後はページ更新が必要
- ・"Translate"はMac専用の拡張機能
- ・併せて読みたい!Macをより便利に使える機能
- ・合わせて読みたい!safariに関する記事一覧
Safariの拡張機能”Translate"の使い方〜インストール〜
Macの標準ブラウザであるSafariですが、デフォルトでは翻訳機能が使用できません。Mac版Safariを使用していて、ネットサーフィン中に英文のページも見るという人には、Mac版Safariの拡張機能"Translate"がおすすめです。
このMac版Safari拡張機能があれば、ページ全体を翻訳したり、わからない単語だけを翻訳するということが簡単に可能になります。
普段から、翻訳サイトへテキストをコピー&ペーストしているのであれば、この拡張機能を使用すればボタンひとつで翻訳が完了します。
また、このMac版Safari拡張機能には、ページ全体をボタンひとつで翻訳する機能と、単語やセンテンス単位で一部だけ翻訳する機能があります。Macで英文を読みながら不明な単語だけ翻訳することができるのです。
本記事では、Macで拡張機能をインストール手順から使用方法、注意点などを詳しく解説します。
拡張機能のインストール手順
まずは、MacのSafariで拡張機能をインストールする方法から確認していきます。
ここでの注意点として、Safariの拡張機能はMac画面上部のメニューバーから、Safari→Safari機能拡張と進んで探すこともできますが、その場合は有料でMacの拡張機能を購入することになるため、ここでは無料のものについてご説明します。
まず、Mac版のSafariで"Safari Extensions"のページを開きます。英語のサイトとなりますが、操作は簡単です。リンク先を開いたら、ページを下にスクロールし、グレーの"Translate"のアイコンを探します。
赤い枠で囲った「Install now」をクリックしてください。クリックすると、青い文字が自動的に「Installing」に変化します。そのまま待つと、文字が「Installed」に変化し、Safariが以下のような画面に切り替わります。
画面が切り替わり、Safariのウィンドウ上部にある、画像の赤い枠で囲ったボタンが表示されていれば、拡張機能「Translate」の追加は成功です。
拡張機能のダウンロードは、以下のページから行ってください。
Safariの拡張機能”Translate"の使い方〜翻訳〜
Macで拡張機能のインストールが完了したら、上記のようなボタンがブラウザの上部に表示されているはずです。
まずは、Macでボタンひとつでサイト全体を翻訳する使い方についてです。
英文で表示されたサイトを開く
まずは、Mac版Safariで翻訳したい英文のサイトを開きます。今回は、Wikipediaの英語版でテストを行いました。
ツールバーの翻訳ボタンをクリック
Macのウィンドウ上部にあるツールバーのURL左の翻訳ボタンをクリックし、しばらく待ちます。翻訳されるまで数秒かかります。
Bingで翻訳されていることが左上に表示され、英文のサイトが日本語に翻訳されました。
注意点としては、Bing翻訳やGoogle翻訳は機械的な翻訳であるため、口語的な単語やセンテンスを直訳してしまい、ときおり意味の通らない文章を生成してしまうことがあるということです。
翻訳が不自然に感じたときは、Macでサイト全体を翻訳した後にセンテンスごと原文を確認することができます。
本文にマウスポインタを重ねると、文章が黄色くハイライトされ、すぐそばにハイライトされたセンテンスの原文が表示されます。
Macで翻訳したページを原文に戻したいときは、翻訳ボタンにカーソルを合わせると"Translation Enabled, click to revert(翻訳できたら、元に戻すならクリック)"という文言が表示されます。翻訳ボタンを再度クリックすれば本文は日本語に戻ります。
翻訳ボタンは、翻訳中と原文表示中とでアイコンが変化するようになっています。
上の画像で言うと、左のアイコンは「翻訳中」のアイコンです。右のアイコンは「原文表示中」のアイコンです。
Safariの拡張機能”Translate"の使い方〜設定〜
Mac版Safari拡張機能の"Translate"は、より使いやすいように、機能のカスタマイズをすることができます。
設定画面の開き方
Macの画面上部にある翻訳ボタンを長めにクリック(長押し)して、上の画像のようなメニューを表示させます。
このメニューでは、「via Google」を選べばGoogle翻訳に、「via Microsoft」でBing翻訳に切り替わるクイック操作ができます(デフォルトではBing翻訳がオンになっています)。"via"というのは、「〜経由で」という意味の単語です。
「Open Settings」を選択すると、Mac上でさらに詳しい設定をすることができます。
「Open Settings」を選択すると、このような詳細設定の画面に切り替わります。
「Settings」タブ下の「このユーザーインターフェイスを翻訳します。」にチェックが入っていれば、日本語でこの設定画面を使用することができます。
詳細設定内「サービス」のプルダウンからも、Mac拡張機能"Translate"の使用する翻訳サービスを選ぶことができます。
少し日本語が不自然ですが、「いつ翻訳します。」のプルダウン(英語表記なら"When to Translate"になっています)は、「自動(Manual)」にしておくと英文ページにアクセスした際、本文を自動的に日本語へ翻訳するようになります。
アスセスしたらすぐに翻訳されるこの機能は、Macで英文サイトをよく見るという人にはとてもおすすめです。
「Language」タブでは、翻訳元の言語と、翻訳後の言語を選ぶことができます。多言語の翻訳に対応しており、「希望の言語」内の「言語の選択」は「(ページ言語)を検出します。」にしておけば、自動検知されるので便利です(デフォルトでその設定です)。
「Translete to」の部分は、特別な理由がなければ「Detect(System Language)」にしておけば、使用中のMacの言語設定に準じた言語に翻訳されます(こちらもデフォルトです。Macの使用言語が日本語なら、日本語に翻訳されます)。
もちろん、Macで設定している言語以外のものに翻訳させたければ、異なる言語を選ぶことも可能です。
Safariの拡張機能”Translate"の使い方〜一部翻訳〜
Macで"Translate"を使う際は、英文を表示中に一部だけを翻訳することもできます。
全体を機械的な翻訳に頼らずに、英文を読みながらわからない単語やセンテンスの意味だけ知りたいという人におすすめの機能です。
特定の単語/センテンスだけ翻訳する方法
上記画像のように、Macで英文を表示中に、翻訳したい部分を選択し、右クリック(トラックパッドなら2本指でタップ)すると「Translete "(翻訳したい語句)"」という項目が出てくるので、それを選択します。
すると、このようにポップアップで単語やセンテンスが翻訳されます。
言語設定は、前述したようにデフォルトの状態なら原文が自動検知され、システムの言語(Macで使用されている言語)に翻訳されるようになっています。他の言語に訳したいなら、ポップアップ内のプルダウンでも変更が可能です。
右下の歯車マークをクリックすれば詳細な設定画面に飛べるので、使用中に細かい設定を変えたい場合に便利です。
Safariの拡張機能”Translate"を使う際の注意点
大変シンプルな設計なので、難しい操作もなく直感的に使用することができるMac拡張機能ですが、以下のような注意点があります。
インストール後はページ更新が必要
Macで拡張機能が問題なくインストールでき、翻訳したいページがSafari上ですでに開いている場合は、そのページの更新が必要です。インストール時は、すでに開いているページは自動翻訳されないので注意してください。
また、Macに拡張機能をインストールした後の注意点としては、ときおり翻訳ボタンを押しても動作しなくなることがあるということです。その際も、Safariでページを更新してみてください。
また、Macで拡張機能のインストールがうまくいかない・動作が安定しないという場合は、ブラウザのバージョンを確認してみてください。
"Translate"はMac専用の拡張機能
"Translate"はMacに搭載されたSafari専用の拡張機能なので、iPhoneでは使用することができません。
Macではなく、iPhoneに搭載のSafariでページを翻訳したい場合は、次の項目でリンクしている記事を参考にしてみて下さい。
併せて読みたい!Macをより便利に使える機能
Mac版Safariに翻訳の拡張機能を追加する方法を解説しましたが、MacではなくiPhoneでもページの翻訳をすることもできます。
また、Macでウイルス感染警告が出てしまったときや、Mac・iPhoneのSafariのバージョンの確認方法などの記事もありますので、参考にしてみて下さい。
 【iPhone】Safariでページを翻訳したい!Microsoft Translatorで翻訳しよう
【iPhone】Safariでページを翻訳したい!Microsoft Translatorで翻訳しよう Macブラウザでウイルス感染警告が出た時の対処法
Macブラウザでウイルス感染警告が出た時の対処法 【iPhone/Mac】Safariを最新バージョンにアップデート/ダウンロードする方法
【iPhone/Mac】Safariを最新バージョンにアップデート/ダウンロードする方法合わせて読みたい!safariに関する記事一覧
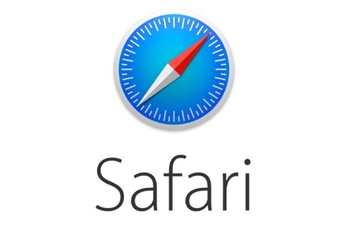 【iPhone】Safariでブックマーク(お気に入り)を追加・削除する方法
【iPhone】Safariでブックマーク(お気に入り)を追加・削除する方法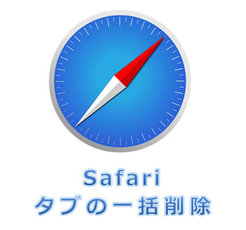 【iPhone】Safariアプリのタブを全て一括で閉じる方法
【iPhone】Safariアプリのタブを全て一括で閉じる方法 【Mac】Safariのブックマーク(お気に入り)を追加・削除する方法
【Mac】Safariのブックマーク(お気に入り)を追加・削除する方法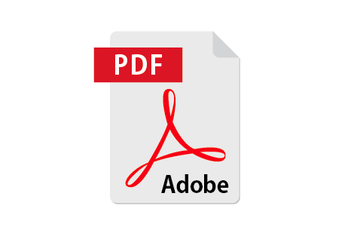 【Mac】SafariでWEBページをPDFで保存する方法
【Mac】SafariでWEBページをPDFで保存する方法

























