2019年02月18日更新
【Mac】SafariでWEBページをPDFで保存する方法
Macで使用できるWebブラウザのSafariでWEBページをPDFで保存する方法をご紹介します。WEBページをMacにPDFで保存することができれば、Macがオフラインの場合でもインターネットサイトを閲覧することができ非常に便利です。
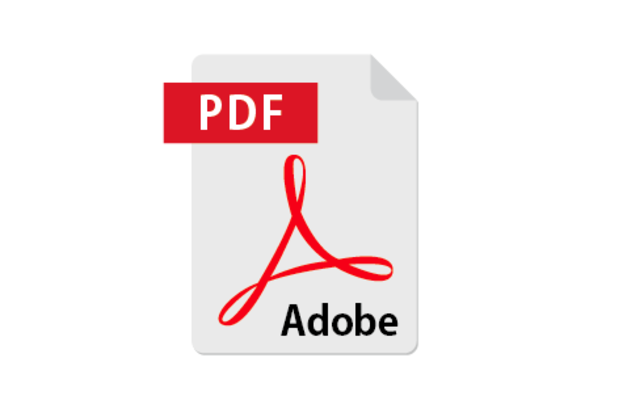
目次
【Mac】WEBページの保存とは?
MacでWEBページを保存するというのは、一般的にHTMLでソースを保存したり、WEBページのURLをブックマークしたりすることを指し、他にもPDFでWEBページを保存したりすることもできます。
HTMLでの保存が一般的
MacでWEBページを保存するには様々な方法がありますが、WEBページはHTML形式で保存することが一般的であり、HTML形式とは文字列の色や装飾、レイアウトなどの情報を含んだWEBページを記述する形式のことを指します。
 【Mac】Safariのブックマーク(お気に入り)を追加・削除する方法
【Mac】Safariのブックマーク(お気に入り)を追加・削除する方法 Macの標準(デフォルト)ブラウザを設定・変更する方法
Macの標準(デフォルト)ブラウザを設定・変更する方法【Mac】WEBページをPDFで保存するメリット
MacでWEBページをPDFで保存することにはいくつかのメリットがあります。
メリット
一般的にWEBページは、テキストファイルと画像ファイルで構成されているため、HTML形式でWEBページを保存するとWEBソースが記述されたHTMLファイルと配置された画像ファイルとに分かれて、複数のファイルとして保存されることがほとんどです。
しかし、PDFで形式で保存した場合、WEBページをディスプレイで表示した状態に近い形状で保存され、一つのファイルとして保存できるため、Macに保存したページをオフラインで閲覧したり、印刷したりする際に非常に便利になります。
 【iPhone/Mac】Safariを最新バージョンにアップデート/ダウンロードする方法
【iPhone/Mac】Safariを最新バージョンにアップデート/ダウンロードする方法【Mac】WEBページをPDFを変換して保存する方法
MacでWEBページをPDFに変換して保存する方法をご紹介します。
保存手順
MacのSafariでWEBページをPDFファイルに変換して保存する方法は以下のとおりです。
Safariを起動
まず、MacでSafariを起動します。
MacのLaunchpadから「Safari」を選択して起動します。
「ファイル」メニュー→「プリント」
Safariの「ファイル」メニューから「プリント...」を選択します。
「PDFとして保存」を選択します。
ファイル名と保存場所を設定して「保存」をクリックします。これでWEBページはPDFファイルに変換して保存されます。
全画面の保存も可能
Macで表示しているWEBページの全画面保存も可能です。
この場合、Safariの「ファイル」メニューから「PDFとして書き出す…」を選択します。このメニューはWEBページのMacの画面上に表示されていない部分も全画面のPDFとしてファイルに書き出してくれます。
ファイル名と保存場所を設定して「保存」をクリックします。これでWEBページの全画面がPDFファイルに変換して保存されます。
 【Macブラウザ】おすすめWebブラウザ4選と機能比較
【Macブラウザ】おすすめWebブラウザ4選と機能比較 MacでPDFを結合!複数のPDFを1つにまとめよう
MacでPDFを結合!複数のPDFを1つにまとめよう【Mac】WEBページをWebアーカイブで保存する方法
MacでWEBページをWebアーカイブで保存する方法もご紹介します。WebアーカイブもPDFで保存する際と同様にMacで表示したWEBデザインのまま保存することができます。
PDF保存との違い
MacでWEBページをWebアーカイブとして保存した場合にPDFとして保存したときと違う部分があります。
PDFとして保存したファイルは、MacでもWindowsでも閲覧できますが、Webアーカイブとして保存した場合はMacでしか閲覧することができません。
Macだけでしかファイルの閲覧を行わないのであれば、問題ありませんが、MacでもWindowsでもファイルを閲覧する場合は、PDFに変換して保存することをおすすめします。
保存手順
MacでWEBページをWebアーカイブとして保存する際の手順は以下のとおりです。
「ファイル」メニュー→「別名で保存」
MacでWebアーカイブを保存するにはSafariの「ファイル」メニューから「別名で保存…」を選択します。
フォーマットを「Webアーカイブ」にして保存
保存する際のフォーマットを「Webアーカイブ」を選択して「保存」ボタンをクリックすると、MacにWEBページのWebアーカイブが保存されます。
合わせて読みたい!Macの使い方に関する記事一覧
 Macブラウザでウイルス感染警告が出た時の対処法
Macブラウザでウイルス感染警告が出た時の対処法 MacでPDFを結合!複数のPDFを1つにまとめよう
MacでPDFを結合!複数のPDFを1つにまとめよう Macでzip形式の圧縮ファイルを作成する方法を解説
Macでzip形式の圧縮ファイルを作成する方法を解説 Mac「自己割り当てIPが設定されているため〜」でインターネットに接続できない時の対処法
Mac「自己割り当てIPが設定されているため〜」でインターネットに接続できない時の対処法

















