2019年02月12日更新
Mac「自己割り当てIPが設定されているため〜」でインターネットに接続できない時の対処法
Macを使ってネットに接続している時、「自己割り当てipが設定されているため~」という表示がでて、接続できないということがあります。「自己割り当てipが設定されているため」が理由でWiFiが使えない時は、いくつか原因と対処法があります。確認していきましょう。

目次
- 1Mac「自己割り当てIPが設定されているため ~」とは?
- ・どういう意味?
- 2Mac「自己割り当てIPが設定されているため ~」の原因
- ・インターネットに繋ぐには1つ以上のルーターが必要
- ・予期せずルーターが2つ以上になっている可能性
- ・ルーター・パソコンに不具合が生じている
- 3Mac「自己割り当てIPが設定されているため ~」の対処法1
- ・ルーターとMacを再起動してみる
- 4Mac「自己割り当てIPが設定されているため ~」の対処法2
- ・ファイアーウォールをOFFにしてDHCPリースを更新する
- 5Mac「自己割り当てIPが設定されているため ~」の対処法3
- ・ネットワークを探してWEPキーを入力し直す
- 6Mac「自己割り当てIPが設定されているため ~」の対処法4
- ・DNSサーバーの値を確認する
- ・Macに関する記事一覧
Mac「自己割り当てIPが設定されているため ~」とは?
Macをお使いの皆さんは、WiFiが繋がらなくなった、インターネットが使えなくなったなどのトラブルを経験したことはありますか?WiFiが繋がらなくなった理由は、「自己割り当てipが設定されているため」かもしれません。
ネットの状況を確認してみると、このように「自己割り当てipが設定されているためインターネットに接続できません」といった表示が出ていることがあります。
今回の記事では、「自己割り当てipが設定されているため~」の意味について、またこの対処法についてを紹介していきます。
どういう意味?
まず、「自己割り当てipが設定されているため~」とは一体どういう意味なのでしょうか。また、なぜ自己割り当てipが設定されていると、インターネットに繋がらないのか。
分からないという方も多くいらっしゃるかと思います。まず、パソコンというのはルーターに「IPアドレス」を与えられることで、インターネットへの接続が可能になります。
「自己割り当てipが設定されているため~」という表示がでたということは、「IP」に問題があるから接続ができないという意味になります。
正しいIPアドレスでないためWiFiに接続できない
インターネットに接続する際に関わってくるのが、IPアドレス。通常のIPアドレスは、「192.168.XXX.XXX」と表示されます。
しかし、正しく割り当てられていないと「169.254.XXX.XXX」と、別のIPが自動的にパソコン側が設定します。しかし、こうなるとパソコンはインターネットに接続できないのです。
なんらかの不具合で、ルーターがパソコンにIPを正しく与えられることができなかった、またパソコンがIPアドレスを正しく認識することができなかったなどの問題が考えられます。
インターネットに接続するためには、ルーターから与えられるIPアドレスが必須。そのIPアドレスが正しく与えられない原因は、さまざまです。
ルーター・パソコンの不具合、ルーターの初期不良、誤ってネットワークの設定をいじってしまったが故に起きた不具合…この不具合を解消するためには、まずは原因を突き止める必要があります。
次の項目からは、「自己割り当てipが設定されているため~」の表示が出た際の原因を紹介していきます。
 Macとプロジェクターの接続と画面設定方法
Macとプロジェクターの接続と画面設定方法 【Mac】Wi-Fi(無線LAN)でインターネットに接続する方法
【Mac】Wi-Fi(無線LAN)でインターネットに接続する方法Mac「自己割り当てIPが設定されているため ~」の原因
「自己割り当てipが設定されているため~」と表示がでてしまう際の原因を確認していきましょう。自分が下記の原因に当てはまっていた場合、どうにか対処する必要があります。
インターネットに繋ぐには1つ以上のルーターが必要
インターネット・WiFiに接続するためには、ルーターが必要にになります。モバイルルーターや固定回線のルーターなど、種類はさまざま。普段WiFiを使用しているという方は、必ず所持しているでしょう。
このルーターに不具合がおきていたりすると、WiFiに接続ができないという時があります。
予期せずルーターが2つ以上になっている可能性
ルーターに不具合がおきている、あるいは「意図せずルーターが2つ以上になってしまっている」可能性もあります。パソコンとルーター間で正しく認識がおこなわれず、結果としてネットに接続ができないという状況に陥ります。
これは、ルーターで直接ネットへ接続せず、ほかのパソコンなどの媒体と「共有」してネットに接続しようとしている時に起こりえる状態です。
パソコンが「ルーター」として機能することもあるということになります。そのため、複数パソコンを所持していたりすると意図せずルーターが2つ以上になってしまうということがあるのです。
もしルーターが2つある状態になって、パソコン側が正しく認識できていないという場合は「設定の見直し」や、「ルーターに直接接続するように設定」するなどの対処法が必要になります。
ルーター・パソコンに不具合が生じている
ルーターやパソコンに不具合があった場合も、「自己割り当てipが設定されているため~」と表示がでることがあります。ほとんどの場合は、パソコンでなくルーターの不具合であることが多いです。
新しいルーターの場合は、初期不良ということもありえるかもしれませんね。ほかにも、自分でネットワークの設定を変にいじってしまったーということも原因として考えられます。
 BathyScapheで5ちゃんねるが見れない!サーバーに接続できない時の対処法
BathyScapheで5ちゃんねるが見れない!サーバーに接続できない時の対処法Mac「自己割り当てIPが設定されているため ~」の対処法1
それでは、「自己割り当てIPが設定されているため~」という表示がでてしまった場合の対処法を説明していきます。主な対処法は4つです。それぞれ確認をしていきましょう。
まずは「再起動」。ルーター、パソコンの不具合が原因である場合の対処法です。原因が明確でない時でも使える手法ですので、ぜひお試しください。
ルーターとMacを再起動してみる
ルーター・パソコンに不具合があって、WiFiに接続できないという時は、それらを「再起動」することで解決する場合が多いです。
WiFiに接続できないという時は、まず再起動をおこなってみましょう。何事のトラブル・不具合も、まずは再起動をすることであっさりと解決するかもしれませんよ。
もし再起動で解消されなかった場合は、設定などを見直す必要があるということになります。再起動によって、原因が設定なのか・単純な機器も不具合なのかという判断もある程度できます。
 【Mac】スリープ・再起動・システム終了のショートカットまとめ
【Mac】スリープ・再起動・システム終了のショートカットまとめ Macを強制再起動する方法!ショートカットで強制再起動しよう
Macを強制再起動する方法!ショートカットで強制再起動しよう スマホが勝手に再起動する原因・対処法
スマホが勝手に再起動する原因・対処法Mac「自己割り当てIPが設定されているため ~」の対処法2
「自己割り当てIPが設定されているため~」の表示がでた際の対処法その2は、ファイアーウォールの設定などを見直してみる方法になります。確認していきましょう。
ファイアーウォールをOFFにしてDHCPリースを更新する
ファイヤーウォールをOFFにして、DHCPリースというものを更新することで解決することがあります。ファイアーウォールの設定は、システム環境設定から変更することができます。
システム環境設定の中に、「セキュリティとプライバシー」という項目があるかと思います。セキュリティとプライバシーを開くと、ファイアーウォールの設定タブがあります。
ファイアーウォールのタブをクリックで選択すれば、ON・OFFの設定が可能になります。まずは「ファイアウォールを切にする」をクリックして、オフにしてみましょう。
ファイアーウォールをオフにしたあと、ネットワークの設定を開き「TCP/ID」タブの中から「DHCPリースを更新」というボタンを探してください。
この更新ボタンをクリックし、OKを押して設定を適用させます。
ファイアーウォールをオフにするのは、あくまで「一時的」です。WiFiに接続できない不具合が解決したら、設定を元に戻しておきましょう。
 【スピードテスト】光回線/インターネットの速度を測定するおすすめサイトは?
【スピードテスト】光回線/インターネットの速度を測定するおすすめサイトは?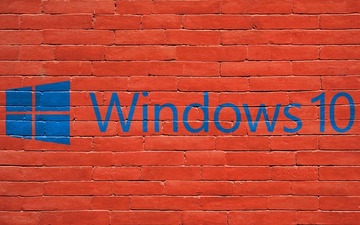 「インターネットなし、セキュリティ保護あり」でWi-Fi接続できない原因・対処法
「インターネットなし、セキュリティ保護あり」でWi-Fi接続できない原因・対処法Mac「自己割り当てIPが設定されているため ~」の対処法3
「自己割り当てipが設定されているため~」の表示がでた際の対処法その3は、WiFiの再接続です。一度ネットワークを切ってから、再接続する。WEPキーを入力しなおすことで、不具合が解消されることがあります。
ネットワークを探してWEPキーを入力し直す
接続しているネットワークを一度削除したあと、再び接続したいWiFiを探します。接続する際は、再び「パスワード」を入力しなおすことになっているはずです。
再接続をすることで、不具合が解消されることがあるので試してみましょう。また、ルーターによって違いはありますが、ルーター1つで2つのSSIDがある場合があります。WEPとWPAの2種類です。
そのため、もう1つの方のSSIDに接続をしてみるというのもひとつの手です。WEPキーはゲーム機用、WPAがパソコン用とされています。
この対処法は、「初めてWEPキーを入力した時に入力ミスがあった」時に有効な手段です。はじめて接続するという時、キー(パスワード)は長いですから、一度は間違えるということもあるでしょう。
キー(パスワード)が1文字でも違うと、インターネットの接続はできません。新しいWiFiルーターを購入して、初めて設定したという時にこの不具合がでた場合は、まず再接続を試みましょう。
もしそれで駄目なら、初期不良ということもあります。再起動、設定の見直しても駄目なら、問い合わせなどをする必要があるでしょう。
 Macでログインできない!パスワードが合っているのにログインできなくなった時の対処法
Macでログインできない!パスワードが合っているのにログインできなくなった時の対処法Mac「自己割り当てIPが設定されているため ~」の対処法4
「自己割り当てipが設定されているため~」の表示がでた際の対処法その4は、DNSサーバー値です。値が正しく入力されていないことが、不具合の原因となることもあります。DNSサーバー値を正しく入力することで。問題が解消される場合もあります。
しかしこの方法は、ネットワークに正常に接続できている機器からDNSサーバー値を確認しなければなりません。そのため、インターネットに接続できている機器が1台以上あることが条件となります。
DNSサーバーの値を確認する
まずは、正常にWiFi、インターネットに接続できている機器からDNSサーバー値を確認します。DNS値の確認は、ネットワークの「DNS」タブから可能です。
この値を、どこかにメモしておきましょう。
あとは、WiFi、インターネットに接続できていないパソコンのDNS値を確認します。この時、メモを取ったDNS値と異なる場合は、正しいDNS値を入力する必要があります。
プラスボタンで、値を入力することが可能ですよ。もし、複数パソコンなどが家にあって、自分のパソコンだけインターネットに接続ができていない!という時は、別のパソコンからDNSサーバー値を確認してみてください。
Macパソコンが「自己割り当てipが設定されているため~」と表示がでてネットに繋がらない時の対処法は以上になります。いかがでしたか?いくつか原因が考えられる不具合です。上記の対処法をそれぞれ試して、不具合を解消しましょう。
パソコンを購入したて、ルーターを購入したてという時は特に、WEPキーの入力ミスなどが多いようですよ。一文字でも間違っていると、正しく接続ができないので注意してください。
 Macでウィンドウ切り替え!Windows「Alt+Tab」の代わりのショートカットは?
Macでウィンドウ切り替え!Windows「Alt+Tab」の代わりのショートカットは? Macの強制終了方法!アプリや本体が動かない場合の5つの対処法!
Macの強制終了方法!アプリや本体が動かない場合の5つの対処法!Macに関する記事一覧
 Macストレージでシステムの容量が大きすぎる時の対処法
Macストレージでシステムの容量が大きすぎる時の対処法 Macの外付けディスプレイを縦表示で使うには?画面を回転する設定方法
Macの外付けディスプレイを縦表示で使うには?画面を回転する設定方法 【Mac】7-ZIPを解凍する方法
【Mac】7-ZIPを解凍する方法 Macでメモリ解放する方法!重いMacはメモリ解放しよう
Macでメモリ解放する方法!重いMacはメモリ解放しよう























