2019年02月12日更新
Macの外付けディスプレイを縦表示で使うには?画面を回転する設定方法
皆さんはMacの外付けディスプレイ、モニターをお使いになっているでしょうか?本記事ではMacの外付けディスプレイを横表示ではなく、縦表示でお使いになる方法やモニター画面を縦に回転させる設定の方法などをご紹介していきます。
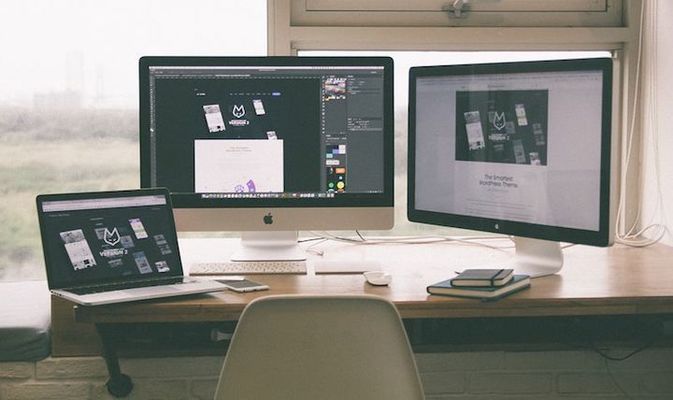
目次
- 1Macの外付けディスプレイは縦表示で使えるのか?
- ・設定で縦表示にすることは可能
- 2Macの外付けディスプレイを縦表示で使うメリット/デメリット
- ・メリット
- ・デメリット
- 3Macの外付けディスプレイを縦表示にする準備
- ・モニター
- ・ケーブル
- ・接続方法
- ・設定方法
- 4Macの外付けディスプレイを縦表示にする方法
- ・画面表示を回転させる
- ・画面の位置関係を整える
- 5Macをデュアルディスプレイにしたときの設定方法
- 6MacのAppを1つのディスプレイに2つ並べて表示する方法
- ・Split View を開く
- ・Split View で作業する
- ・Split View を閉じる
- 7Macのディスプレイに縦横の線が表示される場合の対処法
- ・改善手順
- ・合わせて読みたい!Macに関する記事一覧
Macの外付けディスプレイは縦表示で使えるのか?
そもそもディスプレイにおいて縦表示や横表示はどういった違いがあり、実際にどちらが作業に向いているのかなど疑問点が多々あると思いますが、まずはMacの外付けディスプレイは縦表示で使用できるのかご説明していきます。
設定で縦表示にすることは可能
結論から言いますと、Macの外付けディスプレイは縦表示にすることが可能です。しかし、それを行うためにはいろいろ準備するものがあったり、設定方法を知らなくてはなりません。
したがって、以下で詳しくご説明していきます。
 Mac「プレビュー」の使い方!便利な画像編集機能まとめ
Mac「プレビュー」の使い方!便利な画像編集機能まとめMacの外付けディスプレイを縦表示で使うメリット/デメリット
マルチディスプレイ環境といって複数のPCモニターを同時使用する環境が整い次第試して頂きたいことは「外付けディスプレイの縦置き」です。
Macの外付けディスプレイを縦表示で使用することによって、これまでは視野の外になっていた情報をスクロールなしで表示することが可能になり、以前と比較できないほど作業効率がアップします。
メリット
テキスト量が多い場合のWebサイトにおいてMacの外付けディスプレイを縦表示を使用することはテキスト量の多いページで特に性能の力を発揮します。
横表示と比較すると役2倍近い情報が一気に表示されるので文章の全体像を把握しやすいメリットがあり、頻繁に長文を読み書きする人におすすめです。
また、スプレッドシートでは縦表示の恩恵を強く受けるのはワードやエクセルで、縦方向の情報を一目で確認や編集が可能になり作業効率が一段とよくなります。
縦表示に対応したWebサイトが数多くある中でMacの外付けディスプレイは縦表示にすることで横表示よりも最適化されたページが表示されることになり見やすさは一目瞭然です。
デメリット
ここでMacのフルハイビジョンの映像に関しては、1920×1080などのワイド画像は縦表示に向きませんのでMacの外付けディスプレイを縦表示で使う際にはデメリットになるでしょう。
上下に大きなスペースができてしまい、中央に小さく表示されるだけで、小さな文字は大変読みずらいものになります。一方で、スマホに多く見られる縦長の画像や映像は縦表示に向いていておすすめです。
縦表示まとめ
メリットは縦方向の情報量が横置きの2倍近くになり、縦長のワードやエクセルの編集や縦表示対応ページやニュース記事を読むのに便利になりますし、狭いデスクでも設置しやすいです。
デメリットは縦表示に非対応のサイトは閲覧しづらく、見にくいです。さらに横スクロールが必要になるほど横に広がるページにはおすすめできませんし、PCゲームを始め、画像や動画等の再生には向いてないです。
横表示について
メリットは、多くの動画を始め画像、Webサイトを画面全体に大きく表示できる万能型で、マルチディスプレイ環境を作る場合には、少なくともどれか一つは常に横表示にすることをおすすめです。
一方で、デメリットは縦方向の情報量が少なく、縦に長いページは頻繁にスクロールする必要があり、スマホで撮影された縦向きの動画や画像などスマホ専用サイトは画面全体に表示できないということがあります。
 Macブラウザでウイルス感染警告が出た時の対処法
Macブラウザでウイルス感染警告が出た時の対処法Macの外付けディスプレイを縦表示にする準備
ここからは実際にMacの外付けディスプレイを縦表示にする方法などをご紹介していきますが、まずは外付けディスプレイを縦表示にするための準備に必要な事柄についてご説明していきます。
モニター
基本的にMacのモニターの縦置きはモニターアームを使用して、作業としてはとても容易でモニターアームにディスプレイを取り付け、90°回転させれば縦置き状態が完了です。
ここで回転させる上でモニターアームを選ぶ際に気を付けた方が良いことを4点ご紹介します。1目は、画面を90°以上回転できるモニターアームを選択することです。
2つ目は、支柱が高めのモニターアームを選択することで、3目は、Macのデスクは安定性のあるものを使用することです。4つ目はVESA規格に対応したモニターのディスプレイを準備することです。
1つ目の画面を90°以上回転できるMacのモニターアームを選択することについてご紹介します。
ほとんどのモニターアームが対応していて、モニターはメーカーによりますが「180°回転」「ピボット機能対応」などと表記される場合が過半数を占めています。なお、心配な方はモニターのメーカーの公式ページ等で公開されている取扱説明書をご覧ください。
2つ目は、回転機能が高めのモニターアームを選択することです。例えば「27インチディスプレイに対応」と表示されているモニターアームであっても、「27インチディスプレイの“縦置き”に対応している」可能性が低い場合もあります。
また、一般的なMacのモニターの横置きだけをイメージさせている場合もあります。こういったモニターにおける見落としは少ないくはないです。
そして、設置できたとしても、Macのデスクにすれすれという状態では画面下部まで視界が行き渡らず作業効率が落ちる可能性があります。
3つ目は、デスクは安定性のあるものを使用することです。具体例を出すと、モニターアームで24インチのデュアルディスプレイ環境を作る場合には、合計で15kg程度の負荷がデスクにかかります。
さらに、直置きとは異なりモニターアームのクランプがデスクの側面に噛み付いてモニターを持ち上げているので不安定な状態で、常に安定していないデスクへの取り付けは安全面でリスクがありますので避けましょう。
4つ目はVESA規格に対応したモニターのディスプレイを準備することです。VESA規格とは、モニターのディスプレイ背面のネジ穴やネジ経を統一する規格のことを指します。
また、「VESA規格対応」とは、簡潔にいうと「このディスプレイはモニターアームに取り付けできます」という意味になります。
ケーブル
ケーブルの片方がUSBのType-Cのコネクタでもう片方がHDMI端子になっていて、おすすめは、MacはUSBのType-Cのコネクタです。また、Macの場合は設定も容易で繋ぐだけで、ディスプレイに画面が映ります。
またケーブルの名称はCHOETECH USB C to HDMI ケーブルで、長さは1.8mです。なお、USB 3.1 Type C to HDMI ケーブル HDMI USB C ケーブルとも言います。
接続方法
接続方法は、ディスプレイ側のHDMI端子と、Mac側のUSBを繋ぐだけで、外付けディスプレイに画面が表示されますが、万が一の場合には全く同じ画面が表示されているかもしれないのでご注意ください。
なお、Mac側のマウスカーソルを動かくことで、外付けディスプレイ側のマウスカーソルも同じように動くという状態であり、これはミラーリングと呼ばれる表示方法をしているためです。
設定方法
ディスプレイの設定を始めるには「システム環境設定」から「ディスプレイ」を選択してクリックします。
そうすると、設定の画面が開き、いくつかタブがあるのですが、その中から「配置」を選んんでください。そして以下では、ミラーリングを解除する設定の説明になります。
ミラーリングの解除
まずりんごのマークをクリックして、項目からシステム環境設定を選択してクリックします。
次に、ディスプレイをクリックします。
続いて、配置を選択してクリックします。
ミラーリングの解除を行うためにディスプレイをミラーリングのチェックを外します。
 【Mac】デュアルディスプレイのモニター設定と使い方
【Mac】デュアルディスプレイのモニター設定と使い方Macの外付けディスプレイを縦表示にする方法
本記事でご紹介しているMacの外部ディスプレイは機種によって、横表示だけでなく、縦表示にして使用できるタイプのものがあります。
画面表示を回転させる
具体例を出すと、Amazonで人気の以下のディスプレイなどは、「ピボット機能」というのが内蔵されていて、画面を縦に回転させられるのです。
それは、BenQ ゲーミングモニター ディスプレイ ZOWIE XL2411 24インチ/フルHD/144Hz/1ms posted with カエレバ ベンキュージャパン 2016-10-07という名前のディスプレイです。
しかしながら、ディスプレイを縦にしたところで、表示されている画面が縦表示に変わるというわけではありませんのでご注意ください。なお、自動的に縦表示になってくれるものごく少数ですが存在します。
画面の位置関係を整える
まず、りんごマークからシステム環境設定を選択します。
次に、メニューからディスプレイを探して選択し、クリックします。
そうするとメインのディスプレイに表示されるメニューとは別に、外部ディスプレイの画面にメニューが表示されるのが分かります。そして、その中の「回転」という項目を変更します。
そうすると画面が縦に回転し、縦表示になり方向が変わります。
最後は、メインのディスプレイのほうに表示されている設定から、ディスプレイの配置を調整することで設定は完了です。
 【Mac】スリープ・再起動・システム終了のショートカットまとめ
【Mac】スリープ・再起動・システム終了のショートカットまとめMacをデュアルディスプレイにしたときの設定方法
まず、外部ディスプレイをMacと接続して、メニューバーAppleロゴからシステム環境設定をクリックします。
続いて、ディスプレイを選択して、調整タブをクリックしますが、外部ディスプレイを接続していないと調整タブは非表示になりますので、ご注意ください。
そして、「ディスプレイをミラーリング」のチェックボックスにチェックが入っていれば外してください。
あとは、調整タブに接続を行ったディスプレイが青色の長方形で表示されますので、どの画面をどちらのモニターで表示するかを決めることが可能です。
 【Mac】ログインパスワードの設定/変更方法
【Mac】ログインパスワードの設定/変更方法MacのAppを1つのディスプレイに2つ並べて表示する方法
Split ViewでMacのディスプレイを2つ並べて表示する方法は、OS X El Capitan 以降のSplit Viewでは、ウインドウを手動で動かしてサイズを変えたりしなくても、Mac の画面に2つのディスプレイを並べて表示可能です。
Split View を開く
まず、ディスプレイの左上隅にあるフルスクリーン表示のボタン を押したままの状態で止めておきます。
次に、ボタンを長押しすることでディスプレイが縮小表示になり、画面の左側または右側にドラッグ可能になります。
そして、ボタンを放すことで別のディスプレイをクリックすると、2つのディスプレイを横に並べて使えるようになります。
ディスプレイをすでにフルスクリーン表示にしている場合でも、モニターのディスプレイと並べて表示でき、Mission Control を開いて、画面上部にあるフルスクリーン表示中の App のサムネールの上に、ディスプレイをドラッグします。
そして、Split View で使うには、画面のスペースが足りない App の場合にはフルスクリーンでは使用できないメッセージが表示されます。
そのような場合には、App でもっと画面のスペースを使用できるように、モニターのディスプレイの解像度を高くする方法で対処可能です
また、Split Viewに元から対応していない App では、フルスクリーンボタンではなく拡大表示ボタンが表示され、フルスクリーンボタンを長押ししてもSplit Viewにならない場合もあります。
その場合には、りんごマーク →「システム環境設定」の順に選択して「Mission Control」をクリックして、「ディスプレイごとに個別の操作スペース」が選択されているか確かめる必要があります。
Split View で作業する
なお、MacのSplit View ではその他の App を気にすることなく、両方の App を横に並べて作業するディスプレイを選択するには、そのウインドウの中をどこでもよいのでクリックします。
そして、Macの画面の上部にポインタを移動するとメニューバーが表示されますので、Macのウインドウの位置を入れ替えるには、片方のウインドウを別のサイドにドラッグしてください。
また、Macのウインドウの幅を調節するには、2つのウインドウの間の縦の線をドラッグし、MacのMission Control でほかの App やデスクトップに切り替えることが可能です。
加えて、トラックパッドで4本指で左右にスワイプするなどのMulti-Touch ジェスチャを使用することが可能です。
まず、ディスプレイを2つ起動します。
片方のディスプレイを選択すると上の画像のようになります。
小さい方のディスプレイをクリックすると、同じ大きさになります。
Split View を閉じる
モニターのディスプレイを画面の上部に移動してウインドウボタンを表示することで、フルスクリーン表示のボタンをクリックし、別の片方のウインドウはフルスクリーン表示のまま消えずにいます。
そして、そのMacのウインドウに Mission Control で切り替えをしたり、さらに、トラックパッドで 4 本指で左右にスワイプするなどの機能であるMulti-Touch ジェスチャを使うことができます。
 【Mac】Safariのブックマーク(お気に入り)を追加・削除する方法
【Mac】Safariのブックマーク(お気に入り)を追加・削除する方法Macのディスプレイに縦横の線が表示される場合の対処法
Macに接続した外付けディスプレイに画像が表示されない場合や、モニターのディスプレイに縦横の線が表示されても見え方がイメージとは違う場合の方法をご紹介します。
改善手順
モニターのディスプレイ関連の問題では、Apple製のデバイスをはじめ、ケーブル、またはアダプタのソフトウェアをアップデートすることで、大体の問題は解決できます。
また、画面に画像が映る場合には、Mac App Storeでソフトウェアアップデートの情報が提供されているかいないか確認し、外付けのディスプレイを接続して、Apple 製のビデオケーブルおよびアダプタも併せて使用しているのであれば接続します。
手順としてはまずMacのApple メニューから「App Store」を選択し、App Store のウインドウで「アップデート」ボタンをクリックします。
次に、macOSおよびファームウェアのアップデートがリストに表示される場合にはインストールします。
なお、他社製のディスプレイやハブ、延長コード、およびケーブルを使用している場合は、アップデートが提供されていないかメーカーに確認することが必要です。
また、4K ディスプレイおよびUltra HD TV をMac使用する場合は、Mac がそれらの外付けディスプレイを利用するための条件を満たしているか確認してください。
さらに、ソフトウェアとファームウェアが最新になっている場合や、画面に画像が映らない場合には、具体的な問題に応じて、以下のご説明する手順を試してみてください。
ディスプレイに画像が映らない場合
また、画面に画像が映らない状況が続いたり、映らなかったりした場合において繰り返すようなちらつきや、水平方向にラインが入る問題、画像が歪み、乱れ、ノイズが入る問題などの機能障害であっても以下の手順で対処できますので参考にしてみてください。
しかしながら、1つのAppだけで問題が起きている場合には、以下の手順では解決できない場合の可能性が大きいです。
また、1つのウインドウや、Appに限定して似たような問題が生じている場には、そのAppの開発元にアップデートの有無や詳しいサポートでご確認ください。
接続状況の確認
次に、Macと外付けディスプレイの接続状況の確認を行います。なお、Apple ノートブックを使用している場合には、電源アダプタを接続して確認します。
まずは、外付けディスプレイの電源ケーブルがしっかりと接続されていて、ディスプレイの電源が入っていることを確認し、Mac Pro (Late 2013) を使用している場合は、必ず正しいポートにディスプレイを接続してください。
ディスプレイのハブy切り替え器、および「KVM」を使用している場合は、その代わりに、ディスプレイのビデオケーブルをMacに直接接続する必要があります。
続いて、Macに接続されているビデオケーブルを一旦外してから、元通りに接続し直して、ビデオアダプタを使用してる場合にも、Macから一旦取り外してから、元通りに接続し直します。
複数のビデオアダプタを利用してディスプレイを接続している場合には、もしも可能であるならば、アダプタを1つだけ用いてディスプレイを接続します。
しかしながら、一部のビデオアダプタは相互接続ができませんのでご注意ください。具体例を出すと、Mini DisplayPort - DVI アダプタを DVI - HDMI アダプタに接続することができません。
また、ディスプレイに複数のビデオ接続端子がある場合には、別の接続端子ならディスプレイが正常に動作するか確かめて、可能であるならば、別のディスプレイまたは別のアダプタを使用することで検証します。
そして、動作確認済みの別のケーブルを利用してみて、ディスプレイのメーカーにお問い合わせにおいて、メーカーが推奨するケーブルをお使いになっているか確認し、ディスプレイが接続されているMacを再起動します。
ディスプレイを検出
もしも外付けディスプレイを使用している場合には、Macをスリープ状態にしてからスリープを解除し、接続されているディスプレイを認証させます。
次に、Mac の電源ボタンを押してスリープ状態にする方法を用いるか、Apple メニューから「スリープ」を選択します。ある程度の時間を待ってから、キーボードのキーを押す場合か、マウスおよびトラックパッドをクリックし、Mac のスリープを解除します。
なお、複数のディスプレイを使用している場合には、どれか1台のディスプレイに画像が表示されているのならば、接続されているディスプレイをシステム環境設定の「ディスプレイ」パネルで確認することも可能です。
まとめ
Macの外付けディスプレイを横表示ではなく、縦表示で使用するにはどのような設定をすれば良いか、スクリーンショットを使いながらご説明しています。
また、画面を回転する設定方法においても詳しく手順をご紹介しています。外付けディスプレイをお使いになっている方は多くはないと思いますが、お使いになっている方はぜひ本記事を参考にして頂きたいです。
 Macのおすすめパスワード管理ツールを紹介
Macのおすすめパスワード管理ツールを紹介合わせて読みたい!Macに関する記事一覧
 Mac「その他」を削除してストレージ容量不足を確保する方法
Mac「その他」を削除してストレージ容量不足を確保する方法 Macのストレージ/ディスク空き容量を確認する方法【HDD/SDD】
Macのストレージ/ディスク空き容量を確認する方法【HDD/SDD】 Macのスタートアップ/起動時にアプリを自動起動する方法
Macのスタートアップ/起動時にアプリを自動起動する方法 Macで画面ロック(スクリーンロック)をかける/解除する方法を解説!
Macで画面ロック(スクリーンロック)をかける/解除する方法を解説!










































