2019年02月06日更新
Mac「その他」を削除してストレージ容量不足を確保する方法
Macの容量不足を解消するためにストレージを確認してみると、その大半を占めている「その他」の存在に気づくでしょう。ただMacのストレージの中の「その他」を削除する場合は注意が必要です。これからMacの容量を確保するための安全な「その他」の削除方法を紹介します。

目次
- 1Macのストレージの大半を占める「その他」の正体とは?
- ・「その他」の意味や中身
- ・Macの容量不足の原因になる
- 2Macの「その他」を削除するときの注意点
- ・ネット情報を信用しない
- ・わかるファイルから削除
- ・安全なフォルダから削除
- ・知らない場所のファイルは触らない
- 3Macの「その他」を安全に削除するには?
- ・触ってOKな安全領域
- 4Macの「その他」を削除する前に試したいストレージの空き容量を確保する方法
- ・ゴミ箱を空にする
- ・デスクトップを綺麗にする
- ・不要なアプリ・ソフトの削除
- ・容量の大きいファイルを削除
- ・写真アプリのiCloud設定を最適化
- ・写真や動画のデータを外付けHDDに移動
- 5Macの「その他」を削除して空き容量を確保する方法
- ・iOSデバイスのバックアップを削除
- ・セーフブートでキャッシュクリア
- 6Macのストレージが正しく表示されないときの対処法
- ・Spotlightインデックス再作成
- 7Macのシステム容量が大きいときの対処法
- ・正確なシステム容量の確認
- ・セーフモードで起動
- ・NVRAMをリセット
- ・OSの再インストール
- ・ディスク消去
- ・合わせて読みたい!ストレージに関する記事一覧
Macのストレージの大半を占める「その他」の正体とは?
Macの容量が不足すると、Macの動作が重くなったりiPhoneなどのデバイスのバックアップが取れなかったり新しいアプリケーションのダウンロードができなかったりなど様々な支障が出ます。
そこでMacのストレージを確認してみると、「その他」という正体不明のデータが大量にストレージを占拠していて容量不足になっていることが分かるでしょう。「その他」とは一体どのようなファイルやデータを意味しているのでしょうか?
これからMacのストレージを占めるその「その他」を削除し、容量不足を解消する方法を紹介します。Macの空き容量を確保するためにぜひ試してみてください。
「その他」の意味や中身
Macのストレージの中の「その他」の意味とは一体何でしょうか?もし削除してしまってMacのシステムにトラブルが起きてしまっては大変ですので、MacOSがどのような種類のファイルを「その他」に分類しているか意味を知っておきたいものです。
Macでの「その他」とはそもそもMacOSで関連付けられていないファイル形式のことを意味しています。「その他」として計算されるファイルは、例えばOSX既定でないファイル形式である「.pdf」「.doc」「.psd」が含まれます。
また圧縮ファイルやディスクイメージである「.zip」「.dmg」「.iso」、またシステムフォルダ内の一時ファイルやキャッシュ、OS Xのフォルダに入っている項目、書類や連絡先、カレンダーデータなどの個人情報も含まれます。
さらにAppのプラグインや拡張機能、パッケージの内部に当たるのでSpotlightでメディアファイルに分類できないメディアファイルやSpotlightで認識されないファイルタイプなどが含まれます。
これらを見るとストレージの「その他」はMacに保存されているかなり広範囲のファイルが該当していることを意味し、Macがデフォルトで扱っていないファイルであることが分かるでしょう。「その他」の容量が大きくなるのも理解できますね。
Macの容量不足の原因になる
Macを使っていると必ず経験すると言われているストレージの空き容量不足ですが、これは特にMacとiPhoneを連携すると音楽や写真、動画ファイルなどで結構容量を使ってしまうことが原因と言えます。
そもそもMac Bookなどのラップトップではフラッシュストレージなので容量自体がそこまで多くありません。さらにiPhoneの写真や動画は機種が新しくなるたびに高画質になっていき、一枚あたりの容量は増える一方です。
ただその写真や動画は不要なファイルは削除したり、外付けHDDなどに移動させたりすれば解決しますが「その他」に関しては気軽に削除することもできません。Macの容量不足を解消するために、その「その他」の削除の方法をチェックしておきましょう。
Macの「その他」を削除するときの注意点
Macに空きを作るために「その他」を削除しようとする時、Macにとって必要なファイルを削除してしまうと起動しなくなったりOSXが正常に動かなくなったりする恐れがあります。
いくらMacに空きを作るためとは言え、大切なファイルや大事な写真などが取り出せなくなってしまっては意味がありません。
Macについてやパソコンに関してとても詳しくない限りはHDDの復旧は自分でできる作業ではありませんので、「その他」を削除する際は以下の注意点を頭に入れておきましょう。
ネット情報を信用しない
注意点の一つとして、まず自分で検索したネットの情報を信用しすぎないようにしましょう。
ネットの情報は時にとても便利ですが、その記事の内容がデータの復旧ができる専門家が書いているのか、運営者が信頼できるバックグラウンドかどうか、などをきちんとチェックしましょう。
ネットで検索した情報にすぐ飛びつくのではなく、きちんと内容や出どころを確認してから実行してくださいね。
わかるファイルから削除
まず自分でネット上からダウンロードしてきたデータや重たい動画ファイルなど、自分の記憶にあるファイルから優先的に削除していくようにしましょう。
自分で作成したファイルや自分でダウンロードした音楽やアプリであれば必要か不必要か自分で判断できるでしょう。
知らないファイルを削除すると、Macが正常に動かなくなったり思わぬトラブルを引き起こす恐れがありますので注意しなければなりません。
安全なフォルダから削除
Macには削除したとしてもMacのシステムにダメージを与えない、自分だけのデータが保存されているフォルダと削除するとMacが起動しなくなるような大切なフォルダと2種類があります。
安全なフォルダとは、万が一削除したとしても自分が困るだけでMacが壊れたり起動しなくなったりすることはないものを意味します。削除する場合は安全なフォルダから触るようにしましょう。
知らない場所のファイルは触らない
ファイルをチェックしていてたとえ大きな容量を使っているファイルを見つけたとしても、安全な領域にないファイルは削除してはいけません。削除しても大丈夫なファイルだと100%の判断ができない限り削除しないことが鉄則です。
Macの「その他」を安全に削除するには?
前述したようにMacのストレージの「その他」に含まれるのは、Macがデフォルトで扱わないファイル形式を意味していますのでそれらを削除すれば不足している容量を増やせるでしょう。
ただこれらのファイルは点在していて、アプリが利用していたりシステムに必要なデータファイルであったりするものもあるので、全てを削除することはできません。
Macのシステムに影響を与えないように正しいステップで削除し、ストレージの空き容量を増やすようにしましょう。
触ってOKな安全領域
Macのストレージ内の「その他」のファイルの中で触って大丈夫な安全領域のファイルはいくつかあります。
まず過去一時的に利用して、今は使用していない可能性の高いファイルであるシステムの一時ファイルである「Downloads」、ブラウザなどの閲覧キャッシュである「Library」や「Caches」があります。
またあなたがMacを使って作成し保存したデータである「Desktop」「Documents」「Movies」「Pictures」なども触って大丈夫なファイルでしょう。では、これらを安全に削除する方法を紹介します。
ダウンロードファイルの削除方法
まず「Downloads」の中のファイルを消す場合は、Finderからダウンロードのフォルダを開きましょう。ファイル内の「サイズ」をクリックすると、サイズの大きい順番で並び替わるのでクリックしましょう。
上から順番にファイルを確認して、今現在使っていないファイルや日付をみて不必要なファイルと判断できたものを削除していきます。
キャッシュファイルの削除方法
Macの動作が重いと感じたりMacのストレージが圧迫していたりする時、使用しているブラウザの閲覧キャッシュが溜まっている場合があります。キャッシュを削除してスッキリさせることをおすすめします。
Safariのブラウザキャッシュ削除方法は、メニューバーから環境設定を開きましょう。プライバシーをクリックすると「全てのWebサイトデータを削除する」というボタンがあるので、それをクリックしてキャッシュ削除をします。
Google Chromeも使い続けていると動作が重くなりがちです。週に一回はキャッシュ削除をすることをおすすめします。
Google Chromeのブラウザキャッシュ削除の方法は、メニューバーからGoogle Chromeを開き環境設定をクリックします。そして詳細設定を表示させて閲覧履歴データを消去しましょう。これでキャッシュ削除完了です。
その他のファイルの削除方法
その他のファイルとは、あなた自身が作成したデータである「Desktop」「Documents」「Movies」「Pictures」などを意味します。これらを削除する時の注意点としては、まずバックアップを取っておくことをおすすめします。
該当ファイルを開き不必要なファイルや容量の大きいファイルを探して、どんどん削除するようにしましょう。最後にゴミ箱を空にすると削除完了となります。
 Macのキャッシュを削除する方法【安全】
Macのキャッシュを削除する方法【安全】Macの「その他」を削除する前に試したいストレージの空き容量を確保する方法
Macの「その他」を安全に削除する方法を紹介しましたが、まず削除する前に自分自身でできるストレージの容量不足を解消する方法を紹介します。「その他」を触る前にぜひやっておきましょう。
ゴミ箱を空にする
基本的でありながら、意外と忘れていることが「ゴミ箱を空にする」作業です。削除するファイルをゴミ箱に移動させただけで、捨てた気になっている人が案外多いです。
ゴミ箱に入れた後、ゴミ箱を二本指クリックし「ゴミ箱を空にする」を実行しておきましょう。
デスクトップを綺麗にする
こちらも基本なのですが、デスクトップに作業中のファイルを大量に置いている人はいませんか?Macはデスクトップのフォルダの一つなので、ファイルの数が多くなればなるほどそれだけメモリを大量に使っていることになります。
Macはファイルの中身をサムネイルアイコンとして見せてくれる機能が備わっていますので、一つ一つにメモリをそこそこ使っていることを意味します。
要らないファイルは捨てデスクトップを綺麗にしスッキリさせるとストレージ容量に空きが確保できますし、Macの動作も快適になるでしょう。
不要なアプリ・ソフトの削除
Macのストレージ容量不足を解消する為には、とにかく要らないものを捨てることが基本です。過去に一度だけ使うためにダウンロードしたアプリやソフトをずっと放置している場合は捨ててしまいましょう。
アプリケーション一覧をチェックして、この先使う予定のないアプリはどんどん削除することをおすすめします。アプリを削除したとしても、Mac App Storeでダウンロードしたものはいつでもワンクリックで再度ダウンロードできますので安心してください。
アプリやソフトの種類によっては1つでもかなり大きな容量を占めてしまうものもあるので、もし今現在必要のないものは削除してストレージに空きを作ると良いでしょう。
容量の大きいファイルを削除
Macのストレージ容量不足を解消するためには、その容量を食っている大きなファイルを削除することが近道と言えます。そこでMacの中にあるデータ容量の大きいファイルの検索方法を紹介します。
まずはFinderのファイルをクリックし、「新規スマートフォルダ」を開きましょう。「新規スマートフォルダ」を開くと画面が表示されますので右にある「+」をクリックし検索内容を設定します。
この画面の検索対象を「このMac」にすると外部ストレージが接続されているとそれも検索対象になるので、Finderで「Machintosh HD」を選択した上で新規スマートフォルダを開くと、検索対象をMacの内部ストレージに限定できます。
「種類」と書かれたプルダウンメニューを押して「その他」を選択すると、様々な検索対象を絞り込み検索することができます。
今回はサイズの大きいファイルを探したいので、右上の検索ボックスに「サイズ」と入れると多くある検索対象の中から「サイズ」が入った項目が検出されます。そしてこの中から「ファイルサイズ」という属性を選びます。
そしてファイルサイズが「KB/MB/GB」「である/より小さい/より大きい/ではない」を指定して検索すると、自動的にファイルが表示されます。これによってサイズの大きなものからチェックができます。
写真アプリのiCloud設定を最適化
「Macストレージを最適化」という項目にチェックが入っている場合、iCloudフォトライブラリを通じて同期された写真のオリジナルはMacにダウンロードせず、容量が十分ある場合のみオリジナルが保存される仕組みとなっています。
ストレージ容量不足の場合は「Macストレージを最適化」にチェックを入れておくことをおすすめします。またマイフォトストリームは写真を一時的にサーバーにアップロードし同一のアカウントを持つデバイス間で閲覧できるという仕組みです。
iCloudフォトライブラリとは別なので、保存期間中は本体内にも同じ写真がマイフォトストリームにも重複して保存されています。不要であれば「マイフォトストリームにアップロード」を無効化にすることをおすすめします。
写真や動画のデータを外付けHDDに移動
Mac内のファイルで削除したくないけれど、Mac内部に常に置いておく意味のないデータというものがあるでしょう。例えばiTunesや写真アプリのデータなど、必要な時にアクセスできれば十分なものが挙げられます。
これらのデータは外付けHDDに移動させて、Mac本体のディスク容量に空きを確保することをおすすめします。iTunesのデータを外付けHDDに移動する方法は、まずFinderからミュージックフォルダの中にある「iTunes」にアクセスします。
iTunesというフォルダを外付けHDDの任意の場所にドラック&ドロップします。無事に移動できていることが確認でき全てのデータが無事読み込まれていれば、Mac内にあるiTunesフォルダを削除しましょう。
同様にして写真アプリのデータも外付けHDDに移行しましょう。その前にまず、この先見返すことがないと思われる写真や動画を先に削除することをおすすめします。
そしてピクチャ内にある「Photo Library.photoslibrary」というファイルを外付けHDDの任意の場所にドラッグ&ドロップしましょう。
外付けHDDで起動した写真アプリに問題がなければ、Mac内の「Photo Library.photoslibrary」を削除してください。
 【Mac】iTunesライブラリを外付けHDDに移動してMacのストレージ容量を確保する方法
【Mac】iTunesライブラリを外付けHDDに移動してMacのストレージ容量を確保する方法Macの「その他」を削除して空き容量を確保する方法
前述したようにまず「新規スマートフォルダ」で検索した容量の大きなファイルを削除したり外付けHDDにデータを移動し削除したりした後は、それ以外の「その他」のファイルを削除していきます。
それ以外のMacの「その他」を占有するファイルとは、iOSデバイスのバックアップファイルとMacを使っているうちに溜まるキャッシュファイルが挙げられます。これからこの2つのファイルの削除方法を紹介します。
iOSデバイスのバックアップを削除
iPhoneやiPadなどのiOSデバイスのバックアップファイルは各デバイス別で保存されます。つまり機種変更すると、古いiOSデバイスのバックアップを新しいiOSデバイスに復元したら、今後は新しいiOSデバイスのバックアップのみを保存すれば良いと言えます。
ストレージが128GB程度のノートタイプのMacでiOSのバックアップを取るとかなりの容量を必要とします。また1つのデバイスのバックアップだけなら問題ありませんが、複数のバックアップが存在すると容量をかなり圧迫します。
そこで以前のiPhoneのバックアップや未使用のiPadのバックアップなどは削除して、Macの空き容量を増やしていきましょう。古いiOSデバイスのバックアップファイルを削除する方法はまず「iTunes」を起動して「環境設定」をクリックします。
「デバイス」タブを選択するとiOSデバイスのバックアップが表示されます。一つ以上のiOSデバイスのバックアップファイルがある場合、ポインタをiOSデバイスのバックアップの上におくとそれぞれ電話番号、IMEI、MEID、シリアル番号が表示されます。
それぞれのiOSデバイスのバックアップファイルの詳しい情報を確認してから、削除したいiOSデバイスのバックアップを選び「バックアップを削除」をクリックすると削除完了です。これでかなりの空き容量が確保できるでしょう。
セーフブートでキャッシュクリア
Macをセーフブートすることで自動的に各種のキャッシュが削除されます。これはMacの動作が重いと感じる時に行うメンテナンスの一つですが、ストレージに空きを作りたい場合に意味のある方法です。
セーフブートは以下の手順で行います。まずMacのシステムが終了していて電源オフの状態であることを確認し、電源ボタンを押してMacを起動しましょう。すぐに「Shift」キーを押し、そのまま押し続けます。
Appleロゴが画面に表示され、ログインウインドウが表示されたら「Shift」キーから離すとセーフブートモードになります。手動でキャッシュクリアするのは不安ですが、セーフブートを実行すると安全にキャッシュクリアできるのでおすすめです。
 Macをセーフモードで起動する方法【セーフブート】
Macをセーフモードで起動する方法【セーフブート】Macのストレージが正しく表示されないときの対処法
Mac OSのアップデートなどでストレージ情報が「計算中」のままで正しく表示されなくなることがあります。
この原因はSpotlightにあるようで、一度MacのHDを検索対象から除外するように設定して、そして改めてその設定を解除すると直すことができます。この「計算中」のまま正しく表示されない状態の対処法を紹介します。
Spotlightインデックス再作成
まずSpotlightインデックス再作成を実行してみましょう。Appleアイコンをクリックして「システム環境設定」を開きましょう。システム環境設定の中にある「Spotlight」アイコンをクリックします。
Spotlightウインドウの中の「プライバシー」タブを選択肢、下にある「+」をクリックしてファインダーからMacintosh HDを選択します。
「Spotlightで"Macintosh HD"を検索しないようにしてもよろしいですか?」という確認が表示されるのでOKを押しましょう。これでSpotlightの検索対象からMacintosh HDが除外されました。
そして次にこのSpotligtの検索対象から除外したMacintosh HDをクリックし、選択します。次にマイナスボタンを押して解除しましょう。これを行うことによりストレージが正常に表示されるようになります。
これでMacintosh HDのSpotlightインデックスが再作成されますが、時間がかかる可能性があります。確認方法は右上の虫眼鏡マークをクリックして、なんでも良いので一文字いれてみてください。
「return」キーを押さずに待っていると左上の方に「索引を作成中」となりますが、インデックスを作成しますのでこれで確認できるでしょう。
Macのシステム容量が大きいときの対処法
Macの容量を確認してみると、「システム」の容量がそこそこ場所を取っていることに気づくでしょう。このようば場合アプリやファイルを削除しても改善されません。
今回はMacのストレージでシステムの容量が大きくなってしまった場合の対処法について紹介します。
正確なシステム容量の確認
Macのストレージ内の「システム」の容量が大きくなっている時、Macが間違えて認識してしまい、表示されている容量と実際の容量が合っていない場合があります。そこでまずシステムの正確な容量を確認しましょう。
Finderの「移動」をクリックして「コンピューター」を選択します。「Macintosh HD」をクリックするとシステムという項目があるので開き、「情報を見る」をクリックしましょう。
これでシステムの正確な容量を確認することができます。正確な容量は下の画像にあるように「11.38GB」と表示されていて、上の画像では15.41GBとなっていましたので明らかにエラー表示されていると言えるでしょう。
セーフモードで起動
上記の手順でシステムの正確な容量を確認して、エラー表示になっている場合はセーフモード起動してみましょう。
セーフモードで起動する方法は前述しましたが、一度パソコンの電源を切るか再起動する必要があります。電源を入れてすぐに「Shift」キーを押し続け、Appleロゴが表示されたら手を離します。
セーフモード起動後にストレージを開いて修正されていれば改善されたことになります。この手順で改善されていない場合は、セーフモードでは修復できないので次の方法を試してみてください。
NVRAMをリセット
次に試す方法は「NVRAM」のリセットです。NVRAMとはMacが素早くアクセスできるように所定の設定情報を記憶しておく小容量のメモリです。
NVRAMに記録されている設定情報に関してMacで問題が起きている場合、リセットすれば解決できる可能性があります。
その方法はまずMacの電源を落とし、起動後すぐに「option」「command」「P」「R」を同時に押し続けましょう。起動後にストレージを確認して改善されていれば修復完了です。
OSの再インストール
「NVRAM」のリセットで改善されなければ、OSを再インストールする方法をとります。これを始める前には、必要なファイルやデータが消えてしまう恐れがありますのでまずバックアップを取っておきましょう。
バックアップが完了したら、OSを再インストールします。OS再インストールの手順はまずパソコンの電源を落とします。
そして起動時に「command」キーと「R」キーを同時に長押しすると、ユーティリティが出ますので上から2番目のmacOSを再インストールをクリックします。それから出てくる画面にそって進んでいくとOS再インストールは完了します。
ディスク消去
ほとんどの場合OS再インストールで改善されますが、改善されない場合はディスク消去する方法を試してみてください。このディスク消去も、必ずバックアップをとってから作業しましょう。
手順としてはOS再インストールと同じで、まずパソコンの電源を落とします。そして起動する時に「command」キーと「R」キーを同時に長押しするとユーティリティが表示されますので、「ディスクユーティリティ」をクリックしましょう。
削除の対象を「Macintosh HD」にして削除します。削除後、Macの設定が始まりますので、その手順にそって進みMacを起動させてください。初期化されているので、ストレージが全て消えて綺麗に空になっているのが確認できれば完了です。
もしディスク消去しても直っていない場合はMacの修理が必要であるかもしれません。アップルストアに連絡し修理の手順を踏んでください。
合わせて読みたい!ストレージに関する記事一覧
 【Mac】iTunesライブラリを外付けHDDに移動してMacのストレージ容量を確保する方法
【Mac】iTunesライブラリを外付けHDDに移動してMacのストレージ容量を確保する方法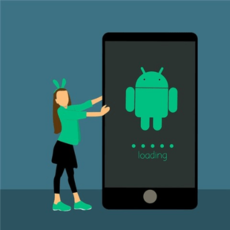 AndroidでSDカードを内部ストレージ化して使う方法!容量不足解消に
AndroidでSDカードを内部ストレージ化して使う方法!容量不足解消に OneDriveの無料ストレージ容量が5GBに減少?無料で容量を増やす方法は?
OneDriveの無料ストレージ容量が5GBに減少?無料で容量を増やす方法は? Androidストレージのその他とは何?不要ファイルは削除して容量を増やそう
Androidストレージのその他とは何?不要ファイルは削除して容量を増やそう














































