2019年02月07日更新
Macのストレージ/ディスク空き容量を確認する方法【HDD/SDD】
ついMacに様々なデータを保存したり、Macの空き容量を確認せずにアプリやフォルダをダウンロードしてしまうことがある方も多いのではないでしょうか?この記事ではディスクで空いている容量を確認する方法を様々な角度から紹介していきます。

目次
Macのストレージとは?
まずはMacのストレージの意味について解説します。Macのストレージとはパソコンのデータを長期間保管しておくための補助記憶装置のことを指します。主なMacのストレージには外付け、内臓のハードディスク(HDD)やDVD、CDなどがあげられます。
例えば、スマートフォンなどでは、内部保存領域(内部ストレージ)と外部保存領域(SDカード)があり、ユーザーが用途に応じてストレージの拡張、確認することが可能です。
また、SDDの特徴は「データが高速で書き込みできる」、「衝撃に強く、動作が静か」であることです。
データが保存できる量のこと
また、現代ではインターネット上でディスクスペースをユーザーに貸し出すMacのオンラインストレージと呼ばれるサービスが普及していて、無料のストレージや有料のストレージなど様々なサービスが提供されているのです。
なお、Macのオンラインストレージの意味とMacのクラウドストレージの意味は、呼称の生まれた年代や背景が多少異なる程度で、意味としては同じであるとされています。
空き容量が少ないとMacが重くなる
もちろん、さまざまなデータをMacに保存しておくと容量がいっぱいになってしまい、空き容量が少なくなりストレージもなくなりMacの動作が重くなります。
また、Macのストレージには「オンラインストレージ」や「クラウドストレージ」「内部ストレージ」「外部ストレージ」など似た意味を持つ言葉が多くあります。
しかし、導入の際にはそれぞれの意味をしっかりと理解した上で、最適なサービスを確認する必要があります。
そして、Macのオンラインストレージ(クラウドストレージ)の代表的なサービスに、Amazonが提供するAmazon S3があり、法人向けオンラインストレージの「セキュアSAMBA」もオンラインストレージサービスの1つです。
 Macの初期設定のやり方!Mac購入直後にすべき初期設定まとめ
Macの初期設定のやり方!Mac購入直後にすべき初期設定まとめMacのストレージ・ディスク空き容量を確認する方法
最初はMacのストレージについて詳しくみてきましたが、ここで本題であるMacのストレージや外付け、内臓のディスク(HDD、SDD)空き容量を確認する方法についてMacのスクリーンショットを用いながら確認します。
「このMacについて」から確認
まずはMacのメニューバーのりんごのマークをクリックし、「アップルメニュー」が表示されて、その中から「このMacについて」をクリックします。このMacについては一番上に表示され、確認できます。
このMacについてを選択してからですが、下の写真でも分かるように「ストレージ」をクリックします。なおこのMacについてから、Macのディスプレイや概要なども確認することができます。
その他/ムービー/App/写真/オーディオ/バックアップ
このMacについてにおける項目は、Macのその他、ムービー、App、写真、オーディオ、バックアップというジャンルで分かれていますので、確認できます。
上記のようにこのMacについてからクリックしていくと、上の写真のようにMacのディスク容量を確認することができます。また、次のような項目に分類されており、一目でどのようなジャンルで分かれているか確認することができます。
ターミナルのdfコマンドで確認
次はこのMacについてから確認するのではなく、Macの「ターミナル」を使用して、外付け、内臓のディスク容量を確認する方法をみていきます。
確認の手順としてはまず、MacのFinder の「アプリケーション」フォルダから「ユーティリティ」へ移動しクリックし、「ターミナル」を起動します。そして、Macのターミナルが起動したら df コマンドを実行します。実際はdf -hと入力します。
Size/ディスク容量
ここで紹介している容量(HDD、SDD)の他に、Filesystemがありますが、それはファイルシステムで、/dev/disk1 は「Macintosh HD」です。
Used/使用しているディスク容量
現段階でデータの保存として使用しているディスクの容量(HDD、SDD)をターミナルではUsedで表していますので、確認できます。
Avail/ディスク容量の空き容量
ここで紹介しているMacのAvailはまだ使用できる空き容量(HDD、SDD)を表しています。
Capacity/ディスク容量の使用量の割合(%)表示
最後に紹介するのはCapacityです。英語の意味の通り、収容能力、最大限の収容力、容積、容量、包容力、度量などといった意味があります。ここでは外付け、内臓のディスク容量の使用している容量(HDD、SDD)の割合を%で表示しています。
 Firefoxをダウンロード/インストールする方法【Windows/Mac】
Firefoxをダウンロード/インストールする方法【Windows/Mac】Macのストレージを空ける方法は?
まず、MacのAppleメニューから「この Mac について」を選択して、Macの「ストレージ」をクリックします。ここで空き容量と、各種カテゴリのファイル (App、書類、写真など) で使われている容量の概要を把握できます。
そして、Macの「管理」ボタンをクリックすると、Macのストレージを最適に使うためのおすすめの方法が表示され、実際に表示されるオプションの数は、すでにいずれかを有効にしていれば、少なくなります。
Macのストレージを空ける方法の1つにiCloud に保存する方法があります。まず、Macの「iCloud に保存」ボタンをクリックして、以下のオプションの中から選択してください。
Macのデスクトップと書類の場合には、この 2 か所にあるMacのファイルがすべて iCloud Drive に保存されます。そして、ストレージの容量が必要になると、最近開いたファイルだけが、オフラインで作業しやすいように Mac に残ります。
また、Macのクラウドにだけ保存されているファイルにはダウンロードアイコンが表示され、このアイコンをダブルクリックして、オリジナルのファイルをダウンロードできます。
icloudに保存する
上記でも簡単に紹介しています。また、写真においてはオリジナルのフル解像度の写真とビデオがすべてiCloud フォトライブラリに保存されます。
なお、ストレージの容量が必要になると、省スペースの (最適化された) バージョンの写真だけが Mac に残され、オリジナルの写真またはビデオをダウンロードするには、単にそのファイルを開いてください。
そして、iCloud にファイルを保存すると、iCloud ストレージプランのストレージ容量が消費されますので、iCloudストレージが足りなくなったら、Apple デバイスから直接有料のプランにアップグレードできます。
ただ月々130円で50GB からプランをご用意していますので、ストレージ容量が足りなくなっても心配する必要はありません。
ハードディスクの空き容量が少なくなる場合
Mac OS Xでは、Finderからでは確認できない圧迫している外付け、内臓のフォルダの容量が多く存在しますので、Finderから確認できるファイル容量の合計とディスクの使用領域(容量)の間に多少のGBの差が生じますが、それは問題ありません。
しかしながら、その容量の差が10GBを超えていたり、使用中に「お使いの起動ディスクはほとんど一杯です」とエラーが出たがそんなに大きなデータを保存するような行為をした覚えはないなどといった場合があります。
そのような容量の原因を特定する必要がありますが、Finderからは確認できない圧迫している大きい容量の外付け、内臓のフォルダに巨大なファイルの容量が作成されているケースも少なくなく、容量の原因を特定することは簡単ではありません。
内蔵SDDを圧迫する大きいサイズのファイルを確認する
ここで本題である、容量の大きいフォルダを確認することについて説明していきます。
しかしながら、圧迫しているようなフォルダやユーザにアクセス権のないフォルダについては確認できないのでご注意ください。そこで、そういったフォルダも含めて容量の大きなフォルダを確認する方法について説明します。
Finderでもリスト表示で外付け、内臓の各フォルダの容量は確認できます。ただ、フォルダの容量が計算されない場合は、Finderのメニューから「表示」→「表示オプションを表示」で「すべてのサイズを計算」にチェックしてください。
まずはターミナル(Finderからアプリケーションをクリックしてユーティリティフォルダの左下にある)を立ち上げて表示されたウインドウに下記のコマンドを入力したら、returnキーを押して実行します。
以下がコマンドです。(sudo du -g -x -d 5 / | awk '$1 >= 5{print}')
そうすると、パスワードを要求されるので、ログイン時に使用しているパスワードを入力して、パスワードは入力しても画面には容量など何も表示されないので気にせず入力した後returnキーを押して実行してください。
そして、正しく容量が実行されると、ルートから5階層下までのフォルダの容量を確認し、容量が5GB以上のフォルダがリストアップされます。
なお、すべての容量がリストアップされるのには時間がかかるので、プロンプトが出て次のコマンドが入力できる状態になるまで待ちます。
まとめ
最後まで、Macのストレージ/ディスク(HDD/SDD)空き容量を確認する方法についての記事を読んでいただきありがとうございます。ストレージとは何か説明した上で空き容量をFinderからターミナルを利用することによって確認する方法を説明していきました。
また、スクリーンショットを用いてFinderからターミナルでの実行する様子を確認しているので、比較的わかりやすくなっているかと思いますので画像だけでも確認できるような記事に仕上げました。
 【AirDrop】Mac・iPhone間で写真/画像を転送する使い方
【AirDrop】Mac・iPhone間で写真/画像を転送する使い方合わせて読みたい!Macに関する記事一覧
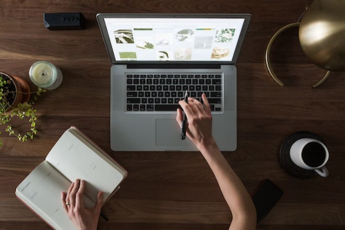 Macでテレビを見る方法まとめ!無料で見る方法は?
Macでテレビを見る方法まとめ!無料で見る方法は? 【Win・Mac】MKV動画を再生できるおすすめ無料ソフト紹介
【Win・Mac】MKV動画を再生できるおすすめ無料ソフト紹介 Macでログインできない!パスワードが合っているのにログインできなくなった時の対処法
Macでログインできない!パスワードが合っているのにログインできなくなった時の対処法 Macのスタートアップ/起動時にアプリを自動起動する方法
Macのスタートアップ/起動時にアプリを自動起動する方法





















