【AirDrop】Mac・iPhone間で写真/画像を転送する使い方
iPhoneで撮影した写真をMacに送る方法はいくつかあります。その中でも、非常に簡単にiPhoneとMacの設定だけで送る方法をAirDropと言います。この記事では、AirDropとはどういった機能なのかや設定方法や、使用できない時の対処法の紹介をします。
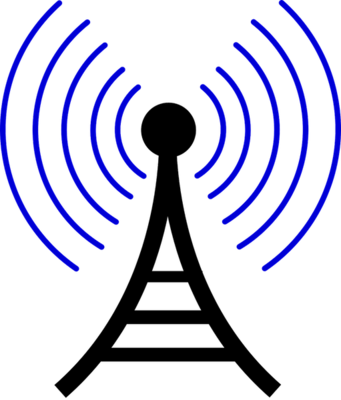
目次
- 1【Mac】AirDropとは?
- ・近くのAppleデバイスとファイルのやりとりができる機能
- 2【Mac】AirDropの使い方〜AirDrop有効化〜
- ・AirDropをオンにする手順
- 3【Mac】AirDropの使い方〜写真を送信〜
- ・iPhoneの写真アプリを起動する
- ・転送したい画像/写真を選択
- ・共有ボタンをタップ
- ・送信先をタップする
- ・Macのダウンロードフォルダを確認する
- 4【Mac】iPhone/MacのAirDropで写真/画像が送信できない時の対処法
- ・Wi-FiとBluetooth設定を確認する
- ・AirDropの共有範囲を設定する
- ・異なるファイル形式は送信不可
- ・機内モードは解除する
- ・端末の再起動
- ・合わせて読みたい!ファイルに関する記事一覧
【Mac】AirDropとは?
AirDropとはどういった機能なのか解説をしてきます。
近くのAppleデバイスとファイルのやりとりができる機能
AirDropとは、Appleデバイス間で写真・画像や連絡先、作成した書類などのファイルやコンテンツをネットを使用せずにやりとりをすることができる機能です。ネットを介さないので、電波が使用できない場所でも簡単にやりとりをすることができます。
AppleのデバイスでもOSのバージョンによってはAirDropの機能が使用できないことがありますが、直近3年程度のバージョンであればAirDropを使用することができます。
Appleデバイス間であれば設定だけで簡単に送信ができる為、iPhoneとMac共に自分のものでなくても、自分のiPhoneと友人のiPhoneでも同様にAirDropを使用してファイルの送信をすることができます。
【Mac】AirDropの使い方〜AirDrop有効化〜
では、AirDropの使い方や設定方法の手順とはどういった手順で行うのかの解説をしてきます。
AirDropをオンにする手順
AirDropを使用するためには、Mac・iPhoneともにAirDropをオンにする必要があります。それと同時にWi-FiとBluetoothもオンにする必要があります。
Wi-Fiが飛んでいなくてもAirDropの使用は可能ですが、Wi-FiとBluetoothがオフだとAirDropを使用することができませんので気をつけましょう。
iPhone
ではまず、iPhoneでAirDropをオンにする手順とはどういった手順なのかを解説をしていきます。まずは、iPhoneの設定アプリを開きます。
設定アプリを開いたら、一般をタップします。
一般を開くと、AirDropの項目があるのでタップをします。
AirDropが開くと、受信しない・連絡先のみ・すべての人、の3項目があります。自分のMacとのやりとりをするなら、連絡先のみもしくはすべての人にチェックを入れます。
設定から以外にも、コントロールセンターでAirDropをオンにすることができます。コントロールセンターは、ホームボタンのないiPhoneXシリーズは右上から下にスワイプすると開きます。
iPhone8などのホームボタンがあるシリーズは、ホームボタンのすぐ上から画面上部にスワイプをすると開くことができます。
コントロールセンターが開いたら、機内モードやWi-Fi・Bluetoothのマークがある欄を強く押し込むとAirDropの設定画面が表示されます。
AirDropを開くと、設定画面から行なった場合と同様に、受信しない・連絡先のみ・すべての人、の項目があるので、連絡先のみもしくはすべての人をタップし設定をします。
AirDropのiPhone側の設定は以上です。
Mac
次にMac側のAirDropの設定の手順とはどういった手順なのか解説をしていきます。Macのデスクトップ上どこでもいいのでクリックをし、メニューバーの左上の表示をFinderにします。
メニューバーの表示をFinderにしたら、移動をクリックするとメニューにAirDropが表示されるので、クリックをします。
AirDropをクリックすると、Finderが開き、Airdropの設定画面が表示されています。このMacを検出可能な相手:をクリックすると、iPhoneの時と同様に、なし・連絡先のみ・全員、と選択することができます。
自分のiPhoneとのやりとりなので、連絡先のみ、もしくは全員と設定しましょう。MacでAirDropをオンにする手順は以上です。
【Mac】AirDropの使い方〜写真を送信〜
では、iPhoneからMacへAirDropを使って写真や画像の送信方法の手順の解説をしていきます。
iPhoneの写真アプリを起動する
送信したい写真や画像の選択をするために、iPhoneの写真アプリを立ち上げます。写真アプリを立ち上げた後でも問題ないので、Wi-FiとBluetoothは必ずオンにしましょう。
転送したい画像/写真を選択
写真アプリを開いたら、Macに送信したい写真や画像を選択します。複数枚同時に送信することもできるので、同時に送りたい場合は、送りたい全ての写真を選択しましょう。
共有ボタンをタップ
Macに送信したい写真や画像を選択したら、写真の左下にある共有ボタンをタップします。
送信先をタップする
共有ボタンをタップすると、MacとiPhoneが両方とも設定済みの場合は送信先のアイコンや名前などが表示されます。アイコン部分をタップするとAirDropでiPhoneからMacへ写真が送信されます。
Macのダウンロードフォルダを確認する
うまく送信が完了すれば、MacのダウンロードフォルダにiPhoneで選んだ写真や画像が表示されます。Mac側で写真を確認して問題なければ、Macの写真アプリなどに保存をしましょう。
 iPhoneで赤外線通信はできる?AirDropの使い方を解説
iPhoneで赤外線通信はできる?AirDropの使い方を解説【Mac】iPhone/MacのAirDropで写真/画像が送信できない時の対処法
では、AirDropを使ってiPhoneからMacへ写真や画像の送信ができない場合の対処法について解説をしていきます。
Wi-FiとBluetooth設定を確認する
まずは、iPhoneのWi-FiとBluetoothの設定を確認しましょう。AirDropを使用する上でWi-FiとBluetoothの設定は必須です。Wi-Fiが飛んでいなくてもオンにする必要があるので、必ずWi-FiとBluetoothは確認しましょう。
Mac側のWi-FiとBluetoothの設定は基本オンになっていますが、念のために確認をしておくことをおすすめします。
AirDropの共有範囲を設定する
送信ができなかった時の次の対処法は、AirDropの共有範囲の設定を見直します。連絡先のみに設定をしている場合は、MacもiPhoneも同じAppleIDを使ってiCloudにサインインをする必要があります。
違うAppleIDでサインインをしていたり、iCloudにサインインができない理由がある場合は、一時的にすべての人に切り替えをしてAirDropで写真の送信をしましょう。
異なるファイル形式は送信不可
Macに対応していないファイル形式のものは送信できないことがあります。送信ができたとしてもファイルが開けないこともあるので、ファイル形式には気をつけましょう。
iPhoneで撮影をした写真ならMacでも開けるファイル形式なので問題ありませんが、ネットでダウンロードしてきた画像だと場合によっては対応していないファイル形式の可能性もあるので、その場合はMacで同じ画像を検索してみましょう。
機内モードは解除する
機内モードは解除するようにしましょう。Wi-FiとBluetoothを設定した後に、間違って機内モードをオンにすると、Wi-FiとBluetoothの設定が解除されます。
ここまで解説をしてきた通り、AirDropを使うためには、Wi-FiとBluetoothの設定は必須ですので気をつけましょう。
また、インターネット共有がオンになっているとAirDropでコンテンツの送信がうまくいかないことがあります。インターネット共有はオフにしてから再送信してみましょう。
端末の再起動
ここまでの対処法を試しても問題が解決しない場合は、MacとiPhoneの再起動をしましょう。MacとiPhoneの再起動をすると通常通りAirDropが使用できるようになることがあります。
スリープモードにするだけではなく、再起動をするようにしましょう。
いかがでしたでしょうか?現在はLINEなど、アプリ上で簡単に写真や画像、連絡先やファイルなどのやりとりは簡単に行うことができます。
違うAppleデバイスだと他にも写真やファイルのやりとりをする方法はありますが、ネット環境が必要になるので、どうしてもネット環境が用意できない場合には使うことができません。
そういった時の対処法としてAirDropは非常に便利です。ぜひ一度使ってみてください。ここまで読んでいただき誠にありがとうございました。
 【Mac】Bluetooth接続方法と使用不可の対処法!
【Mac】Bluetooth接続方法と使用不可の対処法! Macの強制終了方法!アプリや本体が動かない場合の5つの対処法!
Macの強制終了方法!アプリや本体が動かない場合の5つの対処法!合わせて読みたい!ファイルに関する記事一覧
 Music FMをipaファイルで簡単ダウンロード!最新配布と入れ方!
Music FMをipaファイルで簡単ダウンロード!最新配布と入れ方! Windows10で「最近使ったファイル」を表示/非表示する方法
Windows10で「最近使ったファイル」を表示/非表示する方法 Everythingのインストールと使い方【ファイル高速検索ソフト】
Everythingのインストールと使い方【ファイル高速検索ソフト】 AndroidスマホからUSBメモリにデータ/ファイルを転送する方法
AndroidスマホからUSBメモリにデータ/ファイルを転送する方法






























