2019年04月04日更新
Apple IDの更新方法!できないときの対処法も解説!
Apple社によるすべてのサービスへのサインインに必要なApple ID。iPhoneを持っている方であれば必ず持っているアカウントですが、ここではApple IDの更新の設定方法や、更新できないときの対処法などをご紹介していきます。

目次
- 1iOSデバイスの「Apple ID設定」の更新方法
- ・iPhone/iPadの更新手順
- 2iOSのアップデート後にApple IDの更新が求められる
- ・アカウントサービスの利用に影響する
- 3Apple IDの登録内容を更新する方法
- ・iPhone/iPadで登録内容を更新
- ・Macで登録内容を更新
- 4Apple IDの更新ができない時の対処法
- ・Apple側の不具合の場合は待つ
- ・iCloudキーチェーンのオンオフを切り替える
- ・再起動
- 5Apple IDやパスワードを変更したらサインインしなおす
- ・Apple Store
- ・FaceTime
- ・iPhoneを探す
- ・iCloud
- ・iTunes Store/ブックストア/App Store
- ・メッセージ
- ・合わせて読みたい!Appleに関する記事一覧
iOSデバイスの「Apple ID設定」の更新方法
Apple IDはAppleサービスにサインインするときに必要なアカウントです。途中でパスワードを変更した際も、更新する必要が出てくる場合があります。そのまま更新せず放置しているとサインインができない、ということになります。
iPhone/iPadの更新手順
突然Apple IDの設定を更新する必要になったとき「どうしたらいいかわからない!」となる人も多いのではないでしょうか。再起動をしたときに求められることもあるので、ここではApple IDの設定を更新する手順方法を説明します。
設定アプリを開く
iPhoneホーム画面にある設定アプリをタップします。
「Apple ID設定をアップデート」を開く
「Apple ID設定の提案」が出てきます。「Apple ID設定を更新」または「Apple ID設定をアップデート」と表示されていますので、「続ける」をタップします。
パスワードとパスコードを入力
Apple IDのパスワードを入力してサインインします。
iPhoneのロック解除や、再起動した際に入力するパスコードを入力します。
しばらくしてiPhoneホーム画面に戻ると通知が消えています。もし、消えていない場合は再起動をしてみてください。これで更新設定は完了です。
 iPhone/iPadで「検索中」が消えないときの原因と対処法!
iPhone/iPadで「検索中」が消えないときの原因と対処法!iOSのアップデート後にApple IDの更新が求められる
iPhoneのiOSは定期的にアップデートを行っていますので、新しいバージョンにアップデートするとApple IDのパスワード更新を求められます。それ以外にもiPhone上で作業をしている途中で、Apple IDの更新を求められることもあります。
アカウントサービスの利用に影響する
Apple IDのパスワード更新の通知が来ているにもかかわらず、設定の方法がわからない、できない、面倒くさいなどで放置をするとAppleの各ストアやサービスを受けることができない場合があります。
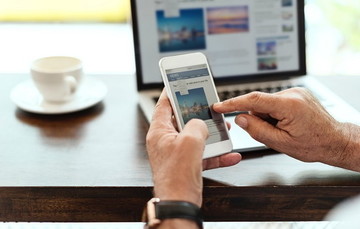 iPhoneのタッチパネルが反応しない原因と対処法を解説!
iPhoneのタッチパネルが反応しない原因と対処法を解説!Apple IDの登録内容を更新する方法
Apple IDの内容を更新する際に必要な設定方法を、iPhone/iPad/Macそれぞれの手順で説明します。
iPhone/iPadで登録内容を更新
iPhone/iPadを使って登録内容を更新する方法です。下記のリンクにアクセスすると、上写真の画面が出てきます。
アカウントを入力する画面が出てきますので、Apple IDとパスワードを入力します。
アカウントの内容が画面に表示されます。その中のセキュリティをタップします。
セキュリティ画面にはアカウントの個人情報が表示されていますので、その中の「パスワードを変更」をタップします。
パスワードを入力する項目が表示されます。現在のパスワードを1回、新しく設定したいパスワードを2回入力します。
新しいパスワードは8文字以上を含む、英大文字と英小文字を含む、数字を含む、を意識しながら入力して「変更」をタップします。以上で登録内容の更新手順は完了です。
Macで登録内容を更新
Macを使って登録内容を更新する方法です。下記のリンクにアクセスします。すると上の写真のように、Apple IDを入力する画面が表示されるのでApple IDとパスワードを入力し、サインインします。
アカウントの内容が画面に表示されます。その中の「セキュリティ」の項目にある「パスワード変更」をクリックします。
パスワードを入力する項目が表示されます。現在のパスワードを1回、新しく設定したいパスワードを2回入力します。
新しいパスワードは8文字以上を含む、英大文字と英小文字を含む、数字を含む、を意識しながら入力して「変更」をクリックします。以上で登録内容の更新手順は完了です。
Apple IDの更新ができない時の対処法
Apple ID更新の通知がきて更新設定を行おうとするにもかかわらず、「確認出来ませんでした。不明なエラーが発生しています」や「更新出来ませんでした」などの不具合が発生することもあるようです。ここでは、その対処法をまとめたツイートを紹介します。
Apple側の不具合の場合は待つ
スパムなどではなく、端末の設定で起きた問題なのでIOSによる不具合かもしくはapple側のサーバーに不具合が生じたんだと思います。トレンド見る限り、他にも同様の現象が起きてる様なので様子見するしかないですね。
— さんた店長 (@N_Alicia_R) February 26, 2018
スパムなどを疑うのも必要ですが、気になったらまずはAppleサポートへ問い合わせるのも良いでしょう。その結果、Apple側のシステムが不具合を起こしていたという場合もあります。
iCloudキーチェーンのオンオフを切り替える
最近、Apple ID設定の更新と言うメッセージが出て、パスワード入れてもエラーになる😱
— おいちゃん (@tactics113) March 8, 2019
設定→Apple ID→iCloud→キーチェーン→iCloudキーチェーンoff→iPhoneに残すの順にタップしてiCloudキーチェーンを再びオンにすることで治りました。暫く、これで様子見します。
iCloudの中にある機能が不具合を起こすことも多いです。iCloudの中にある鍵マークがキーチェーンとなりますので、オンオフの切り替えをやってみましょう。
再起動
「Apple ID設定を更新」の問題、なんのことはない、端末を再起動したら解決した。
— 山本高士 (@yamamot0takashi) March 28, 2018
iPhoneの画面が固まったりしたときにもっとも多くの方がやる対処法が再起動です。Apple ID更新設定ができない場合でも、再起動を試してみましょう。
 【iPhone】Apple ID(iCloud)のサインアウト方法!データはどうなる?
【iPhone】Apple ID(iCloud)のサインアウト方法!データはどうなる?Apple IDやパスワードを変更したらサインインしなおす
使用しているApple IDが必要なサービスは、サインインしなおさなければその後のサービスを受けられないことがあります。ここではいくつかのサービスに関わるサインインの手順方法を説明します。
Apple Store
Apple Storeとは、Appleの商品を販売しているお店になります。それはオンラインストアでも同じです。iPhone/iPad/Mac/Windowsでサインインしなおす手順を説明します。
iPhone/iPadでサインイン
iPhone/iPadを使ってサインインする方法です。設定画面をタップします。
ユーザー名をタップします。
アカウント情報が表示されます。「iTunesとApp Store」をタップします。App StoreとはAppleサービスが行われているアプリストアです。
いくつかの項目が表示されますので、サインアウトをタップします。最初からサインアウト状態の場合は、更新後のApple IDとパスワードを入力してサインインしてください。
Mac/Windowsでサインイン
Mac/Windowsを使ってサインインする方法です。下記のリンクにアクセスすると、上写真画面が出てきます。右上のバッグマークをクリックし、「アカウント」をクリックします。
Apple IDアカウント画面が表示されますので「ログインとパスワード」をクリックしたあと、更新後のApple IDとパスワードを入力します。
FaceTime
iPhoneホーム画面の設定画面をタップし、下にスクロールすると「FaceTime」のアイコンが見えますのでタップします。
最初からサインアウト状態の場合は、更新後のApple IDとパスワードを入力してサインインしてください。
iPhoneを探す
「iPhoneを探す」のアプリをタップします。
サインアウト状態の場合は上の写真の画面が表示されます。以前のApple IDでサインインしている状態の場合は一度サインアウトして、更新後のApple IDとパスワードでサインインしてください。
iCloud
ホーム画面の設定をタップし、ユーザー名をタップします。
アカウント情報が表示されますので下の「サインアウト」をタップします。
「コピーを残す」項目があればチェックしてサインアウトをタップします。しかし、新たにサインインするときに結合してしまうと、情報が重複してしまいますので注意してください。
サインインしなおすために、もう一度ユーザー名をタップします。
Apple IDを入力する項目が出てきますので、更新後のApple IDとパスワードを入力してください。
次ニパスコードを入力する項目が表示されます。iPhoneのロック解除や、再起動した際に入力するパスコードを入力します。
iTunes Store/ブックストア/App Store
手順は「Apple Store」のサインインの方法と同じです。ホーム画面の設定をタップし、ユーザー名をタップします。
アカウント情報が表示されますので「iTunesとApp Store」をタップします。
いくつかの項目が表示されますので、サインアウトをタップします。最初からサインアウト状態の場合は、更新後のApple IDとパスワードを入力してサインインしてください。
メッセージ
ホーム画面の設定をタップして下にスクロークしていくと、メッセージのアイコンが出てきますのでタップします。
「メッセージ」機能の情報が表示されますので「送受信」をタップします。
いくつかの項目が表示されますので「サインアウト」をタップします。最初からサインアウト状態の場合は、更新後のApple IDとパスワードを入力してサインインしてください。
合わせて読みたい!Appleに関する記事一覧
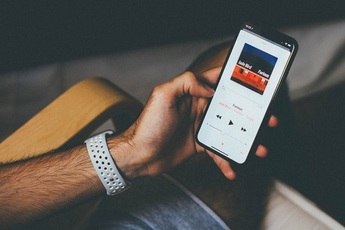 Apple Musicで音楽をPCにダウンロード保存する方法
Apple Musicで音楽をPCにダウンロード保存する方法 「Apple IDパスワードリセット」のメールの対処法!【iPhone】
「Apple IDパスワードリセット」のメールの対処法!【iPhone】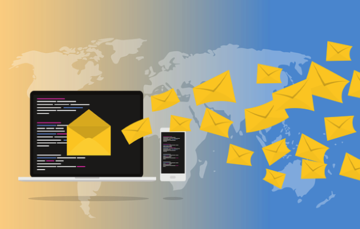 Appleのなりすまし・フィッシングメールの見分け方!対処法も解説!
Appleのなりすまし・フィッシングメールの見分け方!対処法も解説! Apple IDに入金(チャージ)する方法!キャリア決済も可能!
Apple IDに入金(チャージ)する方法!キャリア決済も可能!











































