2019年03月30日更新
iPhone/iPadで「検索中」が消えないときの原因と対処法!
iPhoneの検索中が消えない時の対処法を皆さん知っていますか?機内モードにしてネットワークを見直す、SIMカードを確認、iOSの再起動・初期化など様々な対処法があります。そこで本記事ではiPhoneで検索中が消えないときの原因と対処法をご紹介します。

目次
- 1iPhoneが「検索中」になる原因
- ・iOSの不具合
- ・SIMカード/トレイの不具合
- ・端末が水没した
- ・落下などにより本体が湾曲している
- 2iPhoneの「検索中」が消えない時の対処法〜再起動〜
- ・iPhoneを再起動する手順
- 3iPhoneの「検索中」が消えない時の対処法〜初期化/復元〜
- ・iPhoneを初期化する方法
- 4iPhoneの「検索中」が消えない時の対処法〜ネットワーク〜
- ・ネットワークに問題がないか確認する
- ・キャリアに問い合わせる
- ・機内モードのオン/オフを繰り返す
- 5iPhoneの「検索中」が消えない時の対処法〜修理依頼〜
- ・端末を水没/落下させた場合は修理依頼する
- ・Appleへ修理依頼する手順
- ・まとめ
- ・合わせて読みたい!iPhoneの不具合の対処法に関する記事一覧
iPhoneが「検索中」になる原因
皆さんiPhoneが検索中が消えないというエラーになったことがありますか?このiPhoneが検索中になる原因は様々なことが感がられます。
そこで本章ではiPhoneが検索中になった時の対処法をご紹介する前に、iPhoneが検索中になる原因をご紹介いていきたいと思います。
iOSの不具合
iPhoneが検索中になる原因として、iOSの不具合が挙げられます。iOSとはiPhoneのOSのことで、OSが分からない人はiPhoneの一番大事なところが、iOSという認識で問題ありません。
このiOSの不具合によって、iPhoneの検索中が消えないという不具合が行っている可能性があります。
SIMカード/トレイの不具合
iPhoneの検索中が消えない原因として、SIMカードまたはSIMカードをセットしているトレイの不具合の可能性があります。このSIMカード関係の不具合は、後述するiPhone本体の落下などで起こる可能性もあります。
基本的にSIMカードはiPhoneの右側面に格納されているため、SIMカードの確認自体簡単なため、後述する対処法を行う前に、このSIMカードを確認してみるのもいいかもしれません。
端末が水没した
iPhoneの検索中が消えない原因として、iPhone端末が水没したという可能性が挙げられます。このiPhone自体の水没により、iOSやSIMカードに不具合を起こさせる場合があります。
落下などにより本体が湾曲している
iPhoneの検索中が消えない原因として、落下などにより本体が湾曲している可能性があります。その場合復元は困難であるため、もし落下などが原因でiPhoneの検索中が消えないようになったら、修理に出す可能性が高くなります。
 iPhoneが水没しても使えるなら問題なし?修理に出すべき?
iPhoneが水没しても使えるなら問題なし?修理に出すべき?iPhoneの「検索中」が消えない時の対処法〜再起動〜
前章ではiPhoneの検索中が消えない時の原因をご紹介してきました。これで、様々な原因でiPhoneの検索中が消えないというエラーが起こってしまうことをご理解頂けたかと思います。
本章からは、そのiPhoneの検索中が消えないというエラーに対して実際に対処を行うために、対処法をご紹介していきたいと思います。
まずは、iPhoneを再起動してiPhoneの検索中が消えないときの対処法をご紹介していきたいと思います。
iPhoneを再起動する手順
iPhoneには残念ながら再起動ボタンはありません。そのため、一度電源を消して、再度電源を入れる方法で再起動を行います。まずは電源ボタンとホームボタンを押して上図のような画面を出します。
すると、出てきた画面上部に上図のようなスライダーがあるので、このスライダーを指示通りスライドすることで、iPhoneの電源をオフにすることができます。
iPhoneの電源が切れたことを確認次第、またiPhoneの電源を入れ直してください。これでiPhoneの再起動を行うことができ、ほとんどの場合は、この対処法でiPhoneの検索中が消えないエラーが無くなると思います。
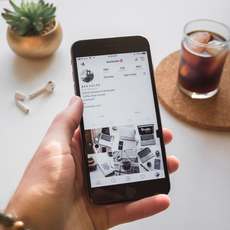 iPhone7の再起動と強制再起動のやり方
iPhone7の再起動と強制再起動のやり方iPhoneの「検索中」が消えない時の対処法〜初期化/復元〜
前章ではiPhoneの検索中が消えないときの対処法として、再起動を行う方法をご紹介しました。ほとんどの場合、この再起動で直ると思います。
本章ではiPhoneの検索中が消えない時の対処法として、初期化・復元を行う方法をご紹介していきたいと思います。この初期化・復元はほとんど最終手段になるため、まずは次章の方法をご覧ください。
iPhoneを初期化する方法
それでは本節から、iPhoneの検索中のというエラーに対応するため、iPhoneの初期化・復元方法をご紹介していきたいと思います。
設定アプリから初期化する手順
iPhoneの初期化・復元のために、まずはiPhoneの初期化を行います。そのために最初にiPhoneの設定アイコンを選択してください。
次に一般という項目を選択してください。
次にリセットという項目を選択してください。
その中のすべのコンテンツと設定を消去というボタンでiPhoneを初期化することができます。しかし、事前にバックアップを怠っていると、ゲームやLINEなどのデータが消えて復旧に時間がかかるので、ご注意ください。
PCと接続してiTunesで初期化する手順
この方法でiPhoneの初期化を行う場合ではPCと接続してiTunesから初期化する方法となります。
簡単な手順として、USBケーブルでPCとiPhoneを接続さえてiTunesを起動してください。するとiPhoneを復元というボタンがあるので、そこを選択することで初期化を行うことができます。
 iPhone/iPadの初期化をiTunesを使ってする方法!
iPhone/iPadの初期化をiTunesを使ってする方法!iPhoneの「検索中」が消えない時の対処法〜ネットワーク〜
前章ではiPhoneの検索中が消えない時の対処法として、初期化を行うという方法をご紹介しました。とても時間のかかる対処法なので、あまりおすすめできません。
次に本章ではiPhoneの検索中が消えないときの対処法として、ネットワークを確認するという方法をご紹介していきたいと思います。
ネットワークに問題がないか確認する
まず対処法として、ネットワークに問題がないか確認してください。ネットワークと言ってもWi-Fiとキャリアのデータ通信があります。Wi-Fiがおかしい場合もありますが、キャリアのデータ通信もおかしい時があるので、ご注意ください。
キャリアに問い合わせる
キャリアのデータ通信がおかしい場合は、iPhoneでキャリアの通信をどうにかするというのは不可能であるため、自分の購入したキャリアに問い合わせてみてください。これでキャリアのデータ通信がおかしいときは対処できると思います。
機内モードのオン/オフを繰り返す
どうしてもネットワークが戻らないという場合は機内モードを試してみてください。機内モードのオン・オフを繰り返すことで、ネットワークが直る場合があります。機内モードをオンにすると、全ての通信が遮断されるからです。
そのため、機内モードにすると、通信を一括して遮断、そして機内モードをオンにすると再度接続となるため、機内モードにするとネットワーク関係のエラーが直る場合があります。
 iPhone「機内モード」の設定/解除方法
iPhone「機内モード」の設定/解除方法iPhoneの「検索中」が消えない時の対処法〜修理依頼〜
前章ではiPhoneの検索中が消えない時の対処法としてネットワークを確認するという方法をご紹介しました。ネットワークの確認はiPhoneの再起動と同じくらい手軽に行える対処法なので、初期の内にやっておくことをおすすめします。
本章では最後のiPhoneの検索中が消えない時の対処法となります。今までの方法でiPhoneの検索中が消えない時の対処を行ってみたけど、このエラーが直らないという場合に有効です。
そのiPhoneの検索中が消えない時の対処法とは修理依頼に出すことで、この方法はお金がかかってしまいますが、一番確認にiPhoneの検索中が消えない問題を直すことができます。
端末を水没/落下させた場合は修理依頼する
もしiPhoneの検索中が消えない問題がiPhone端末を水没・落下させた場合は修理依頼をした方が一番確実な方法となります。ソフトの問題であれば、利用者で直せるかもしれませんが、ハードは知識がない人は触らない方がいいです。
そのため、ハードの問題であるiPhone端末を水没・落下させた場合は知識のない利用者が直そうと試みるより、早く修理依頼を出したほうが早く安全な場合があります。
Appleへ修理依頼する手順
Appleへ修理依頼をする手順として、2通りの方法があります。ご自身でAppleの店に行き、修理依頼を行うか、それとも、Appleリペアセンターへ配送する配送修理の2通りがあります。
修理を申し込む場合は、修理サービスを申し込むを選択し、オプションから持ち込むのか配送修理にするのか設定いてから修理依頼をするようにしてください。
まとめ
iPhoneが検索中が消えない時の対処法は様々あります。自分のiPhoneがどの原因で検索中が消えないエラーが起こっているのか理解することが早期解決と鍵となっています。
皆さんもiPhoneのエラーが起こってしまった場合は慌てず、対処するようにしてください。
合わせて読みたい!iPhoneの不具合の対処法に関する記事一覧
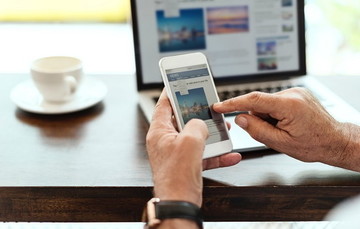 iPhoneのタッチパネルが反応しない原因と対処法を解説!
iPhoneのタッチパネルが反応しない原因と対処法を解説!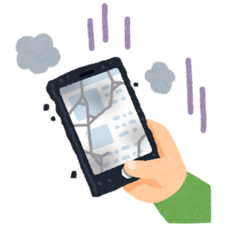 iPhoneの画面割れ修理を自分でする方法!注意点は?
iPhoneの画面割れ修理を自分でする方法!注意点は? 急にiPhoneXの画面がつかないときの原因と対処法を解説!
急にiPhoneXの画面がつかないときの原因と対処法を解説! iPhoneで電話が繋がらない・かからないときの対処法!
iPhoneで電話が繋がらない・かからないときの対処法!























