2019年03月26日更新
iPhone/iPadの初期化をiTunesを使ってする方法!
iPhoneやiPadを初期化する場合、iTunesを使用すると便利です。iTunesでは、初期化をするだけでなく、iPhoneの調子が悪い時のトラブルシューティングもできます。この記事ではiTunesを使ったiPhoneの初期化の方法の解説をします。
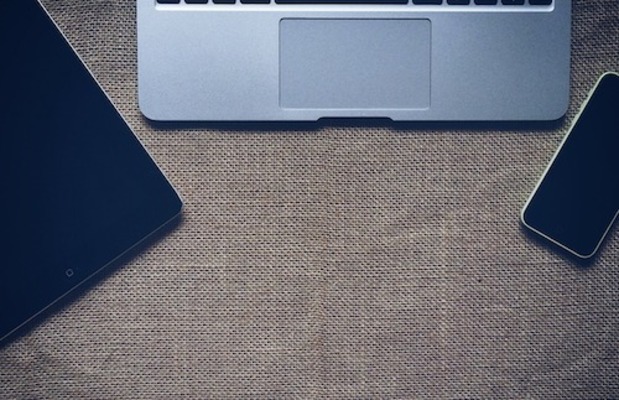
目次
iPhone/iPadの初期化/復元とは?
ではiPhoneの初期化や復元とはどういったことなのか解説をしていきます。iPhoneはiTunesを使わずとも初期化をすることができます。iTunesを使うことでどんな違いがあるのかも解説をしていきます。
iPhoneを工場出荷時に戻すこと
iPhoneの初期化や復元というのは、iPhoneを工場出荷時に戻すことをいいます。工場出荷状態に戻るので、データが入っていない状態になり、初期化になります。
初期化と復元について少し触れておくと、初期化とは、iPhoneに入っているデータを全て消去することです。初期化だけならiTunesを使わずともiPhoneからでも可能で、全てのコンテンツと設定の消去がiPhoneの初期化です。
では、iPhoneの復元とは初期化とどう違いがあるのか解説していきます。iPhoneの復元はパソコンに取り込んだiTunesのソフトが必要です。iTunesを使うことで、iPhoneの復元が可能です。
iPhoneはiOSというソフトウェアで稼働していますが、復元をすることで、そのiOSを全く新しいiOSに入れ替えることができます。家のリフォームやリノベーションをイメージしてもらえるとわかりやすいと思います。
iPhoneの本体は変わりませんが、iTunesで復元をすることでiOSが新たになります。リフォームやリノベーションを行うと、家自体は変わらないものの、中の部屋を変えることができるのと同様です。
iTunesを使うことで中身だけ新しくすることができ、そのことを復元と言います。
パスワードを忘れた場合にも有効
iTunesを使った初期化は、iPhone本体のパスワードを忘れた場合にも有効です。iPhoneの本体をロック解除するためのパスワードを忘れてしまったり、そのパスワードをなんども打ち込むとiPhoneがパスコードロックの状態になります。
個人情報を守るために、iPhone本体のパスワードでロックされる状態になるとiPhoneを開くいことができなくなるので、iPhoneから初期化を行うことができなくなります。
その場合にはiPhoneとiTunesを接続して復元を行うことでiPhoneを初期化することができます。
iPhone/iPadの初期化/復元の注意点
では、iTunesでiPhoneなどのデバイスを初期化や復元する場合の注意点の解説をしていきます。iTunesを使って初期化を行う場合は必ず確認をした上で初期化をするようにしましょう。
バックアップを取る
iPhoneの初期化を行う場合は、必ずバックアップの作成をしておきましょう。バックアップを作成しておけば、現在のデータに戻したい場合にデータを元に戻すことができます。
初期化なので、当然全くデータが無い状態になります。iPhone本体のパスワードを忘れた場合のパスコードロックの状態になってしまうと、バックアップの作成は不可能です。
大切なデータを守るために、常日頃からバックアップは作成する癖をつけるようにしておきましょう。バックアップはiTunesでなくてもiCloudでも問題ないので、忘れずにバックアップをしましょう。
iTunesを最新バージョンに更新しておく
iTunesを使ってiPhoneを初期化する場合は、iTunesのバージョンを最新バージョンにアップデートしてから初期化を行いましょう。OSとの互換性で問題が起こったり、初期化中にエラーで止まってしまい、無駄に時間がかかることがあります。
iTunesを最新バージョンがリリースされると、iTunesを起動させるとポップアップが表示されるので、そこから最新バージョンはのアップデートを行いましょう。
自動同期を停止しておく
iPhoneの初期化を行う前にiTunesの自動同期の設定も停止しておきましょう。iTunesを自動同期をしたことで、予期せぬデータと同期してしますこともあります。
iTunesは音楽や写真などのコンテンツを同期するためにも使用します。自動同期とは、そのコンテンツが増えた場合、iPhoneとiTunesを接続をすると自動同期するための設定です。
自動同期を設定したままにすると、初期化をしたiPhoneに、同じiTunesでバックアップを作成した家族のデータが同期してしまったりする可能性もあります。そういったリスクを回避するために自動同期設定は解除しておきましょう。
iPhoneを探すをオフにする
初期化をする前に必ずiPhoneを探すはオフにしましょう。現在のiTunesで通常の手順で復元をした場合は、初期化される前にiPhoneを探すをオフにしていないと初期化ができない仕様になっています。
緊急で初期化を行うリカバリーモードでの復元やDFUモードを使用した初期化の場合は、iPhone探すがオフになっていなくても初期化をすることができます。
iPhoneを探すはiTunesでiPhoneの初期化を行っても削除されません。通常の手順の中で初期化を行う場合は忘れずにiPhoneを探すはオフにしましょう。
iPhoneとPCを接続するUSBケーブルはApple純正のUSBケーブル
iTunesを使ってiPhoneを初期化する場合は、iPhoneとパソコンをUSBケーブルで接続します。接続する際に、Appleの純正のUSBケーブルで接続するようにしましょう。
接続をするUSBケーブルには、Apple純正品、Apple認定品、それ以外と様々あります。Appleの純正のUSBケーブルと、Apple認定のUSBケーブルでは違いがあります。
iTunesでの初期化中にエラーが出る可能性があるので、Appleの純正のUSBケーブルを使用するようにしましょう。
 「iPhoneを探す」使い方と設定方法!機能と注意点も解説!
「iPhoneを探す」使い方と設定方法!機能と注意点も解説! iCloudにiPhoneデータをバックアップする方法を解説!
iCloudにiPhoneデータをバックアップする方法を解説!iPhone/iPadの初期化をiTunesでする方法
では、iPhoneの初期化をiTunesでする場合の手順の解説に移っていきます。iTunesでの初期化は手順通りに操作すれば簡単に初期化することができます。
手順
iTunesを使ってiPhoneを初期化する手順は難しくありません。基本的にはiTunesの画面に次に操作する手順が表示されます。iTunesの指示の通りに操作を行えば初期化は簡単です。
デバイスをUSBケーブルで接続
iTunesで初期化する最初の手順としては、iPhoneなどの初期化をしたいデバイスとパソコンをUSBケーブルで接続します。iTunesの起動は接続する前でも接続した後でもかまいません。
ホームボタンの長押し
iTunesを起動させ、パソコンとiPhoneなどのデバイスを接続したら、デバイスにパスコードがかかってる場合、パソコンがデバイスを認識するためにホームボタンを押してホーム画面にします。
iPhone/iPadを復元を選択
パソコンがデバイスを認識したら、左上にデバイスのアイコンが表示されます。アイコンをクリックすると接続したデバイスの詳細が表示されるので、右側に表示されるiPhoneを復元をクリックします。
復元と更新を選択
iPhoneを復元をクリックすると、iPhoneを探すをオフにしていない場合はオフにするような表示が出ます。すでにオフにしてある場合は、復元のボタンをクリックすると復元が開始します。
ソフトウェア抽出中の間はそのままで
復元が開始すると、iTunesの真ん中上部のアイコンの所がソフトウェア抽出中に切り替わります。復元するためには新たなソフトウェアが必要になるため、そのためのソフトウェア抽出に時間がかかります。
ソフトウェア抽出中の状態になれば初期化は進んでいる最中なので、ソフトウェア抽出中の表示が消えるまでそのまま待機しましょう。ソフトウェア抽出中に続いて自動で初期化も開始されるので、あとは待機するだけです。
初期化が終了
ソフトウェア抽出中の後に初期化が完了したら、アイコンが表示されます。その状態になったらデバイスの初期化は完了しています。iPhoneやiPadはHelloやこんにちはなどの表示になります。
iPhone/iPadの初期化できない場合の注意点
iTunesを使ってうまく初期化ができない場合があります。その場合の対処法の解説をしていきます。
上記の項目の、初期化をする時の注意点でも解説しましたが、iTunesのバージョンが最新バージョンでない場合や、USBケーブルが純正出ない場合などもiTunesでの初期化中にエラーが出ることがあります。
上の注意点も合わせて確認をするようにしましょう。
PCのドライバーを確認
初期化をできない以前に、WindowsPCの場合デバイスを認識しないことがあります。その場合は、ドライバの更新が必要になることがあります。
ドライバとは、iPhone外部のデバイスを認識させるためのソフトのようなものだと認識してください。そのドライバがWindowsのアップデートなどで互換性にズレが発生しデバイスを認識しない場合があります。
ドライバの更新をし再度初期化をしてみましょう。
DFUモードで復元してみる
ドライバの更新をしてもうまく初期化ができない場合は、リカバリーモードやDFUモードで初期化をしてみましょう。ここまで解説してきた手順は通常の初期化の手順です。
リカバリーモードやDFUモードは強制的に初期化をするためのモードです。この状態での初期化ができない場合は、セキリティソフトなどを停止してみるのも対処法になるので試してみてください。
iPhone本体のパスワードを忘れたパスコードロックの状態の場合は、リカバリーモードやDFUモードの強制的な初期化しか不可能ですので、パスコードロックの場合はリカバリーモードでの初期化を試してみましょう。
まとめ
いかがでしたでしょうか?iTunesを使って初期化をすることでiPhoneなどのデバイスのOSを入れ替えることができ、デバイスの不具合などが改善することがあります。
iPhoneは毎日使用する場合が多く、少しでも不具合が出ることで日常生活に支障をきたすことがあります。この記事を参考にiTunesでの初期化に役立ててください。
ここまで読んでいただき誠にありがとうございました。
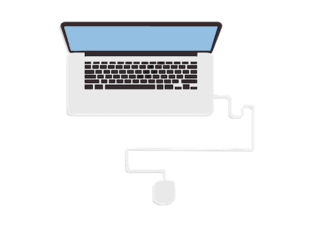 DFUモードの入り方・解除方法とリカバリーモードとの違いも解説!
DFUモードの入り方・解除方法とリカバリーモードとの違いも解説!合わせて読みたい!バックアップに関する記事一覧
 iPhoneのデータのバックアップをパソコンなしでする方法を解説!
iPhoneのデータのバックアップをパソコンなしでする方法を解説! iPhoneのバックアップ復元できないときの原因と対処法【iTunes/iCloud】
iPhoneのバックアップ復元できないときの原因と対処法【iTunes/iCloud】 iPhoneのデータをパソコンにバックアップ・保存する方法!
iPhoneのデータをパソコンにバックアップ・保存する方法! 【iPhone/iPad】iTunesでバックアップデータを復元する方法
【iPhone/iPad】iTunesでバックアップデータを復元する方法























