2019年03月07日更新
DFUモードの入り方・解除方法とリカバリーモードとの違いも解説!
iPhoneやiPad、iPodも電気製品なので突如動かなくなることがあります。そんな時に対処できる方法の一つがDFUモードという機能があります。この記事では、DFUモードとはどういった機能なのかや、DFUモードの入り方など解説をしていきます。
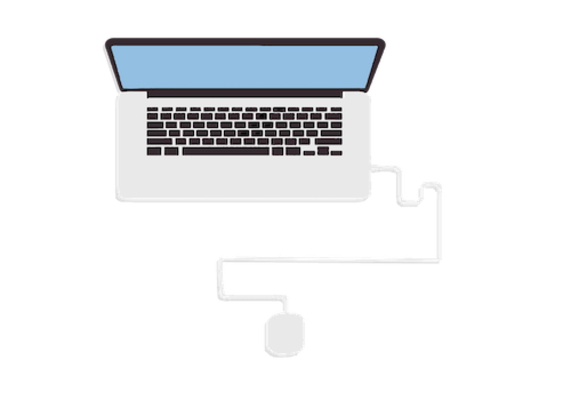
目次
- 1DFUモードとは?
- ・デバイスを強制的に最新のiOSにアプデ/復元ができる
- ・iPhone/iPad/iPod全てのモデルに搭載されている機能
- 2リカバリーモードとDFUモードの違いは?
- ・リカバリーモード
- ・DFUモード
- 3DFUモードの入り方
- ・iPhone6s以前のモデル
- ・iPhone7/7 Plus
- ・iPhone8/8 Plus
- ・iPhone X
- ・iPad
- 4DFUモードから解除/復元させるやり方
- ・DFUモードからの解除/復元手順
- 5DFUモードに入れない時の対処法
- ・iTunesのバージョン
- ・純正のケーブルを使用する
- ・ボタンの故障
- ・DFUモードにできない程のシステムの損傷のため修理
- ・合わせて読みたい!iPhoneに関する記事一覧
DFUモードとは?
まずは、DFUモードとはどういった機能なのか解説をしていきます。DFUモードとは、Device Firmware Update(デバイス・ファームウェア・アップデート)を略してDFUモードといいます。
デバイスを強制的に最新のiOSにアプデ/復元ができる
DFUモードの具体的な機能とは、iPhoneやiPad、iPodなどのiOSデバイスを強制的にアップデートや強制的に復元を行うことができます。ここでの復元とは、デバイスを工場出荷状態に戻すことを指します。
デバイスへの復元と聞くと、バックアップデータを復元すると思う場合も多いと思いますが、iPhoneやiPad、iPodにおける言葉の意味として、復元とは、工場出荷状態へ戻すこと、バックアップ復元とは、データを移行することが正しい認識です。
工場出荷状態へ戻すことはデバイスが強制的に初期化になるのでこのポイントも覚えておくと大変便利です。
DFUモードを使用するためにはPCが必要
DFUモードを使用するにはパソコンが必須です。パソコンはMacでもWindowsでもどちらでも問題ありませんが、最新バージョンのiTunesも必要になります。
MacもWindowsも最新バージョンのiTunesの推奨環境が必要です。MacならMacOS Xバージョン10.10.5以降を搭載したMacが必要で、Windowsの場合は、Windows7以降のパソコンが必要です。
iPhone/iPad/iPod全てのモデルに搭載されている機能
DFUモードは、iPhone・iPad・iPodのiOSデバイス全てに搭載されている機能です。iOSデバイスが万が一操作不能になった際に、パソコンのiTunesを使って改善できる場合があります。
iPhoneやiPad、iPodは当然単体で使用することができます。ただ、調子が悪くなった場合や、デバイスの復元、今回の内容のDFUモードを使用するにはパソコンのiTunesが必要です。
自身でパソコンを用意できない場合は、家族や友人・知人にレンタルをしたり、全国各地のAppleの修理代理店に持ち込むことで対応をしてもらえます。
Appleの修理代理店に持ち込む場合は、予約制なので、必ず予約を取ってから向かうようにしましょう。
 【iTunes】iPhoneのデータをバックアップ保存する方法
【iTunes】iPhoneのデータをバックアップ保存する方法リカバリーモードとDFUモードの違いは?
ここからは、DFUモードとリカバリーモードの違いについて解説をしていきます。DFUモードと似たような機能としてリカバリーモードという機能も存在します。
リカバリーモードでDFUモードでもできることは、iPhoneやiPad、iPodの強制的なアップデートや復元です。大きな違いとしては、できる範囲が違うことです。範囲が違う程度で行われる動作は強制的な初期化やアップデートで同じです。
それ以外の大きな違いは、iPhoneの画面表示です。詳しくは下の各項目で触れますが、リカバリーモードはiPhoneに画面表示はありますが、DFUモードは画面が真っ暗な状態でも行うことが可能です。
リカバリーモード
リカバリーモードとは、iPhoneやiPad、iPodのアップデートやバックアップ復元に失敗した時に、iOSデバイスの画面にiTunesの音符マークとLightningケーブルを接続指示する画面が表示されます。
起こりやすい状況として、Wi-Fi環境でiOSのアップデートをしていて、回線が不安定になり途中でリカバリーモードになってしまいiPhoneやiPad、iPodを操作できなくなってしまったなどはよくある話です。
リカバリーモードで改善できる範囲は限られていて、あくまでもiOSのシステムの破損やエラーなどです。一般的なトラブルシューティングはこのリカバリーモードを使用します。
DFUモード
DFUモードでできる範囲とはどういった部分かというと、脱獄やiOSのダウングレードが有名です。脱獄とは、iPhoneやiPad・iPodは基本的にはiOSで動いていますが、無理やりAndroidを取り込むことです。
脱獄はAppleから推奨はされていませんし、脱獄をすることで、Appleのサポートを受けられなくなることがあるので、脱獄をする場合は完全に自己責任になります。その脱獄をした場合のトラブルシューティングをDFUモードでは行うことができます。
リカバリーモードとDFUモードをものすごくシンプルに分けるなら狭い範囲だがシステムないの改善方法がDFUモード、広範囲で幅広く改善するのがDFUモードと覚えてください。
DFUモードの入り方
では、ここからは、DFUモードの入り方の解説をしていきます。この項目では、iPhoneのDFUモードの入り方をメインに解説をしてきます。iPadやiPodについては、発売時期などで若干手順が変わりますが、基本的にはiPhoneと同様の入り方で問題ありません。
iPhoneのDFUモードの入り方は、基本的には各シリーズの強制的な再起動のやり方と似たやり方です。DFUモードに入れる前の準備として、PCとの接続とiTunesの起動が必要です。
PCが必要なことと、iTunesを起動させておくのはどのモデルでも同様です。
iPhone6s以前のモデル
まずは、iPhone6s以前のモデルでのDFUモードの入り方です。iPhone5sまでとiPhone6、6sはボタンの位置に違いがありますが押すボタンは同じなので、同一の解説とさせていただきます。
iPhone6sまでのモデルのDFUモードは、電源ボタンとホームボタンを同時に長押しをします。画面が消えたらホームボタンは離しても問題ありません。電源ボタンだけ長押しをしましょう。
DFUモードが起動したら、PCで起動させているiTunesの画面常に、復元またはアップデートを必要としているiPhoneに問題があります、と表示されます。この状態がiPhoneがDFUモードに入った状態です。
iPodはこのやり方でDFUモードにすることができます。
iPhone7/7 Plus
次に、iPhone7/7PlusをDFUモードの入り方です。iPhone7以降での特徴としては、ホームボタンが感圧式になっています。電源が入っていない状態だと、ホームボタンを使用することができません。
なので、DFUモードを使用する際もホームボタンを使用しなくなりました。では、DFUモードのやり方ですが、右側のスリープボタンと音量を下げるボタンを同時に長押しをします。
iPhone6sまでと違い、画面が消えたら電源ボタンは離しても問題ありません。音量ボタンは押したままなので気をつけましょう。iTunesでの画面表示はどのモデルも同じです。
iPhone8/8 Plus
では、次はiPhone8/8PlusをDFUモードの入り方です。iPhone7までと違い、同時にボタンを押すだけではDFUモードにはなりません。では手順をおって解説をしていきます。
まずは、音量上げるボタンを押してすぐ離します。
次に、音量下げるボタンを押してすぐ離します。
3番目の手順は、右側のスリープボタンを長押しをします。電源が切れても10秒ほどは長押しの状態を保ちます。
画面が消えて10秒程経ったら、スリープボタンを押しながら音量下げるボタンを押します。
スリープボタンと音量下げるボタンを両方押して5秒程度でスリープボタンを離します。上の手順通りに行えば、iTunesの画面上に同様の表示がされればDFUモードになっている状態です。
iPhone X
では、最後にiPhoneXシリーズのDFUモードへの入り方です。iPhoneXシリーズはiPhone8と同様の手順で行うことができます。上記で解説をしたiPhone8のDFUモードのやり方で試してみてください。
iPad
iPadのDFUモードのやり方もモデルによって手順に違いがあります。ホームボタンがあるモデルは、iPhone6以前のモデルと同様です。ホームボタンがないiPad Proなどは、iPhone8以降のモデルと同様の手順です。
ホームボタンがあるかないかで判断をし、DFUモードへの切り替えを行いましょう。万が一間違いDFUモードにしてしまっても、簡単にDFUモードの解除をすることはできます。
 iPhoneの電源が入らない・つかない時の原因対処法まとめ!
iPhoneの電源が入らない・つかない時の原因対処法まとめ!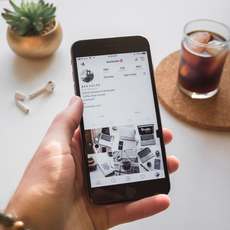 iPhone7の再起動と強制再起動のやり方
iPhone7の再起動と強制再起動のやり方DFUモードから解除/復元させるやり方
では、DFUモードからの解除をするやり方の解説に移ります。DFUモードを解除のやり方は非常に簡単です。
DFUモードからの解除/復元手順
DFUモードを解除する手順は、iOSデバイスの強制的な再起動の方法と同じです。iTunesと接続をしたままデバイスを強制的に再起動をするとDFUモードから解除されます。
強制的な再起動とは、電源ボタンを長押しする再起動ではなく、そのモデルにごとに若干違いがあり、DFUモードに入れたやり方に似ています。
iPhone6以前の場合
iPhone6以前の場合は、電源ボタンとホームボタンの長押しをしてアイコンが表示されたら手を離します。
iPhone7
iPhone7の場合は、スリープボタンと音量下げるボタンの長押しをしてアイコンが表示されたら手を離します。
iPhone8・iPhoneX以降
iPhone8以降の場合は、最初の手順はDFUモードの時と同様で、まず音量上げるボタンを押します。
次に音量下げるボタンを押します。
最後はアイコンが表示されるまでスリープボタンを長押しします。アイコンが表示されたらボタンから手を離しても問題ありません。
強制的にiPhoneを再起動したらDFUモードが解除されています。DFUモードを解除するまでは、パソコンとiPhoneは接続を解除しないように気をつけましょう。
DFUモードに入れない時の対処法
では、最後にDFUモードに入れない時の対処法の解説をしていきます。DFUモードに入れる・入れないは、iTunesにポップアップが表示されるか・されないかで判断をしてください。
DFUモードに入れない場合、まずは何度か通常の手順でDFUモードにできるかどうかを試してみてください。自分が使っているモデルを勘違いしていて、手順が違うだけといったこともあります。
もし自分が使っているモデルが何かわからなければ、一通り上で解説をした手順を試してみるのも一つの対処法です。
iTunesのバージョン
では、通常の手順を試してもDFUモードに入れないときの最初にできる対処法は、iTunesのバージョンを最新にアップデートすることです。
iOSもiTunesも都度バグなどがあるとアップデートされていきます。互換性の問題でうまくDFUモードに切り替わらないことがあります。
まずはiTunesのバージョンを最新バージョンにして、もう一度通常の手順でDFUモードに入れてみてください。
純正のケーブルを使用する
iTunesを最新バージョンにアップデートしてもDFUモードにならない場合は、iOSデバイスとPCを接続しているケーブルをApple純正のLightningケーブルに変えてみましょう。
もし純正のケーブルを使用しているなら、別のApple純正ケーブルで接続をしてみてください。経年劣化でうまく認識をしないこともあります。
Apple純正以外のケーブルだと、充電のみしかできないケーブルもあります。データのやりとりや今回のようなDFUモードなどは必ずAppleの純正のケーブルを使用しましょう。
ボタンの故障
DFUモードに入れる場合や解除にはボタン操作が必要です。ボタン自体が故障していてはDFUモードに切り替えを行うことができません。
ボタンの損傷はシステムとは関係がないこと多いので、ボタンの修理含めてiPhoneの修理の検討をしましょう。
DFUモードにできない程のシステムの損傷のため修理
iOSのシステムがDUFモードでも復帰できない程重大な損傷をしているとDFUモードに入れることができません。この記事を読んでもDFUモードのやり方がわからない場合や、専門家に相談したい場合は、Appleの修理代理店に持ち込みをしましょう。
カメラのキタムラやクイックガレージ、ビックカメラなど、全国各地にApple認定の修理代理店があります。今名前を挙げた店舗でも、Appleの修理を行なっていない店舗もあります。
上でも解説をした通り、Appleの修理は全て予約制です。不明な点があればAppleのサポートセンターに問い合わせをして相談をしてみましょう。Appleのサポートセンターの電話番号は、0120-277-535です。
まとめ
いかがでしたでしょうか?iPhoneは優れたスマホですが、精密機械なので、いつ何時操作不能になるかわからなりません。Apple製品はパソコンがあれば自身で改善できることがあります。
この記事を参考にDFUモードを使用してみてください。ここまで読んでいただき誠にありがとうございます。
合わせて読みたい!iPhoneに関する記事一覧
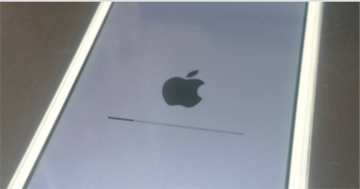 iPhone「アップデートを確認中」から進まない3つの原因・対処法
iPhone「アップデートを確認中」から進まない3つの原因・対処法 iPhoneでiOSのバージョンを確認する方法
iPhoneでiOSのバージョンを確認する方法 iPhoneでメモが消えた?復元させる方法と原因を解説【2018年最新版】
iPhoneでメモが消えた?復元させる方法と原因を解説【2018年最新版】 iPhoneの連絡先をまとめて(一括/複数)削除する方法
iPhoneの連絡先をまとめて(一括/複数)削除する方法






































