2019年02月24日更新
iPhoneの電源が入らない・つかない時の原因対処法まとめ!
突然iPhone/アイフォンの電源が入らない・つかない症状が出た時にはデバイスの強制再起動などで対応します。iPhone/アイフォンを修理に出す前に初期化をして起動しない症状を改善できます。電源が入らない・つかない症状を効率的に解消できる方法を解説します。

目次
- 1iPhoneの電源が入らない症状とは
- ・電源がつかない
- ・起動途中でフリーズしてシャットダウンする
- ・電源が入らない、システムも起動しない
- 2iPhoneの電源が入らない場合のソフトウェアの原因
- ・バッテリー残量の問題
- ・本体のソフトウェア不具合
- 3ソフトウェアが要因でiPhoneが電源が入らない場合の対処法
- ・一定時間充電してみる
- ・強制再起動を行う
- ・デバイスをパソコンと接続し初期化と復元を行う
- ・Appleサポートに問い合わせする
- 4iPhoneが電源が入らない場合のソフトウェア以外の原因
- ・落下による機器破損
- ・水没による機器故障
- ・湾曲による機器故障
- 5ソフトウェア以外の原因で電源が入らない場合の対処法
- ・Appleサポートセンターを利用した修理を依頼
- 6修理する場合のAppleサポートセンター利用方法
- ・iPhoneのIMEI番号を確認する方法
- ・配送修理
- ・持ち込み修理
- 7iPhoneのバックアップを取る方法
- ・iTunesを使用する場合
- ・iCloudを使用する場合
- 8iPhoneの電源が入らなくなるリスクに備えるには
- ・バックアップを定期的に作成する
- ・Apple Careに加入
- ・キャリアの保証サービスに加入
- ・併せて読みたいiPhoneに関する記事一覧
iPhoneの電源が入らない症状とは
iPhone/アイフォンを利用している人で経験がある人は多いと思いますが、iPhone/アイフォンの電源が入らない・つかない症状が出ることがあります。iPhone/アイフォンの画面が真っ暗になって、電源ボタンを押してもいつもの画面にならないと焦ります。
iPhone/アイフォンの電源が入らない・つかない時には、修理に出す前に強制再起動や初期化など自分でできることを試してみます。また、どうしても電源が入らない・つかない、起動しないときに、iPhone/アイフォンを修理に出す方法も紹介します。
電源がつかない
iPhone/アイフォンの電源が入らない・つかないという症状は、画面が真っ暗で、電源ボタンを押しても画面が変化せず、真っ暗のままという状態です。外出先でこの症状が出るととても焦ります。
この電源が入らない・つかない症状は、iPhone/アイフォンが起動しないわけではありません。起動しているような気配はあるのに、画面が真っ暗のままだということです。
電源が入らない・つかない症状は、ソフトウェアの故障、ハードウェア故障のどちらも可能性として考えらえます。この後解説する強制再起動や初期化で改善することもありますが、修理でないと改善できないこともあります。
起動途中でフリーズしてシャットダウンする
iPhone/アイフォンでアプリを利用していてフリーズし、突然電源が落ちることがあります。その後、電源ボタンを押して、リンゴのロゴまで進むものの、そのまま起動せず、電源が落ちてしまう症状が出ることもあります。
また起動途中で、iPhone/アイフォンがフリーズしてしまい、シャットダウンするという症状になることもあります。このような症状は電源が入らない・つかないというよりはiPhone/アイフォンが正常に起動しないことを意味します。
電源が入らない・つかない症状が出なくても、起動途中にリンゴロゴのままフリーズする、途中でリンゴループの症状がでることもあります。このように途中でフリーズし電源が入らない・つかないのであれば、この後紹介する初期化で直る可能性が高いです。
電源が入らない、システムも起動しない
iPhone/アイフォンの電源が入らない・つかない症状としては画面が真っ暗でシステムも起動しない症状もあります。どのボタンを押しても反応せず、画面も真っ暗のままです。動作をしている気配もありません。
アプリ利用の途中でフリーズしたり、起動の途中で電源が落ちてしまう症状が最初に出て、その後電源が入らない・つかないという症状に発展する場合もあります。
この電源が入らない、システムも起動していない場合は、原因がソフトウェアである可能性は低く、ハードウェア故障の可能性が高いので、修理になることが多いです。
iPhoneの電源が入らない場合のソフトウェアの原因
iPhoneの電源が入らない・つかない場合は、大きく分けて2つの原因があります。1つ目がソフトウェアの原因です。さらに、ソフトウェアの原因でもいくつかの原因が考えられます。
場合によっては、複数の原因が絡んで、電源が入らない・つかないということもあります。
バッテリー残量の問題
単純にバッテリーの充電切れです。外出していてiPhoneを利用していて、画面ロックをしない設定の場合やアプリを起動したままの場合に起こりやすいです。気づかないうちにバッテリーの充電がゼロになってしまいます。
充電残量がゼロの場合には、当然画面は真っ暗のままなので、突然電源が入らない・つかない症状に陥って驚いてしまう人が多いのです。
本体のソフトウェア不具合
iPhoneはiOSというソフトウェアがすべてのアプリの動作を担っています。そのiOSが不具合を起こしている場合には、正常に動作をすることができなくなります。結果として電源が入らない・つかないという症状になります。
ソフトウェアが要因でiPhoneが電源が入らない場合の対処法
ソフトウェアが要因でiPhoneの電源が入らない・つかない場合には、ソフトウェア側を修復することで解決できると言えます。
ソフトウェアが要因で起こる症状としては、起動途中でフリーズして電源が入らない・つかない、もしくはアプリ利用中にフリーズして電源が落ちるなどです。
ソフトウェアの問題なので、強制再起動やパソコンを利用して初期化を行うことで改善できる可能性が高いのが特徴です。時間的にも労力的にも負担が少ない順番で紹介していきますので、試してみてください。
一定時間充電してみる
iPhoneのバッテリー残量がゼロになり、電源が入らない・つかない場合は、一定時間充電することですぐに電源が入るようになります。通常、バッテリー残量がゼロで充電器を挿すと、電池のマークが黒画面に表示されます。
しばらく充電したまま放置すると、充電切れで電源が落ちていた場合、起動しない症状だった場合にはそのまま起動ができるはずです。
強制再起動を行う
電源が入らない・つかないときにもう一つ有効で簡単な対処法としては、iPhoneの強制再起動を行うことです。困ったときの再起動と覚えておきましょう。
強制再起動の方法
強制再起動の方法はiPhoneのモデルによって異なります。もしものときのために自分が利用しているiPhoneの強制再起動の方法を覚えておくことをおすすめします。
・iPhone8以降の強制再起動
音量を上げるボタン、音量を下げるボタンの順に押します。電源ボタンを長押しします。
・iPhone7 または iPhone7 Plus の強制再起動
電源ボタンと音量を下げるボタンを同時に長押しします。
・iPhone6s以前の強制再起動
ホームボタンと上部の電源ボタン (またはサイドの電源ボタン) を同時に長押しします。
どのモデルでもリンゴマークが表示されたら押していたボタンを離してください。強制再起動で電源が入らない・つかない症状が改善できれば、修理の必要もなくなります。外出先でできる方法はここまでです。
デバイスをパソコンと接続し初期化と復元を行う
充電をしても、強制再起動の方法を試しても電源が入らない・つかない症状が続く場合は次の方法を試します。また、iPhoneがアプリの利用途中でフリーズしする場合や起動の途中でフリーズする場合、リンゴループの症状にも有効な方法です。
必要なものはパソコン(Windows、Mac)とUSBの充電ケーブルです。パソコンと接続して初期化し、iOSを入れ直して改善するかを試します。
DFUモードで初期化する手順
DFUモードとはiOSの起動プログラムを使用せずにiTunesに強制的に接続して初期化する方法です。DFUモードはApple公式サイトでは公開されていません。iPhoneのモデルによってDFUモードに切り替える方法は異なります。
iPhone8以降のDFUモードで初期化する
iPhone8以降のDFUモードへの切り替えは、主に音量ボタンと電源ボタン(サイドボタン)を使います。
1.iPhoneをパソコンに接続して、iTunes を開きます。
2.音量を上げるボタンを押してすぐに放します。音量を下げるボタンを押してすぐに放します。サイドボタンを画面が真っ暗になるまで長押し、電源をオフにします。
3.サイドボタンと音量を下げるボタンを同時に10秒間長押しします。
4.サイドボタンだけ指を離します。音量を下げるボタンだけを長押しします。
4まで進めて、音量を下げるボタンを離してもiPhoneの画面が真っ暗であればDFUモードの切り替え完了です。
DFUモードに無事切り替えることができると、パソコン画面に「iTunesはリカバリーモードのiPhoneを見つけました。」というメッセージが表示されます。「OK」をクリックしてiPhoneを復元すれば、操作は完了です。
iPhone7 または iPhone7 Plus のDFUモードで初期化する
iPhone7 または iPhone7 Plus のDFUモードへの切り替えは、主に音量ボタンと電源ボタン(サイドボタン)を使います。
1.iPhoneをパソコンに接続して、iTunes を開きます。
2. サイドボタンと音量を下げるボタンを同時に押し、電源をオフにします。
3.電源ボタンと音量を下げるボタンを同時に10秒間長押しします。
4.電源ボタンだけ指を離します。音量を下げるボタンだけを長押しします。
4まで進めて、音量を下げるボタンを離してもiPhoneの画面が真っ暗であればDFUモードの切り替え完了です。
DFUモードに無事切り替えることができると、パソコン画面に「iTunesはリカバリーモードのiPhoneを見つけました。」というメッセージが表示されます。「OK」をクリックしてiPhoneを復元すれば、操作は完了です。
iPhoneSE、iPhone6s以前のDFUモードで初期化する
iPhone7 または iPhone7 Plus のDFUモードへの切り替えは、主にホームボタンと電源ボタンを使います。
1.iPhoneをパソコンに接続して、iTunes を開きます。
2.iPhoneの電源をオフにします。
3.電源ボタンとホームボタンを同時に10秒間長押しします。
4.電源ボタンだけ指を離します。ホームボタンだけを長押しします。
4まで進めても、リンゴマークやリカバリーモードの画面になっているようであれば、DFUモードへの切り替えが失敗です。再度1~4を繰り返します。
DFUモードに無事切り替えることができると、パソコン画面に「iTunesはリカバリーモードのiPhoneを見つけました。」というメッセージが表示されます。「OK」をクリックしてiPhoneを復元すれば、操作は完了です。
DFUモードで復元する手順
初期化されたiPhoneはアプリや写真などデータがない状態です。電源が入らない症状が改善すれば、データのバックアップを復元してみましょう。バックアップの復元方法は、バックアップを作成した方法で変わります。
iTunesでバックアップを作成した場合にはiTunesバックアップの復元を行います。iPhoneの初期設定を進めて、iTunesに接続し、バックアップ復元を行います。
iCloudでバックアップを作成した場合には、初期設定の途中でバックアップの復元メニューが表示されます。Wi-Fiを接続して画面の指示に沿って復元を進めます。
Appleサポートに問い合わせする
ここまで試してもiPhoneの電源が入らない・つかない症状が改善しない場合は、Appleサポートに問い合わせをします。
問い合わせのときには、十分に充電を行い、強制再起動も試したこと、パソコンで復元作業を行ったけれども電源が入らないということを伝えます。
iPhoneの復元まで行ったにも関わらず、電源が入らない・つかない場合には多くの場合が修理になります。そのまま修理の案内を受けてください。
iPhoneが電源が入らない場合のソフトウェア以外の原因
iPhoneの電源が入らない・つかない場合は、大きく分けて2つの原因があると前述しました。2つ目の要因はソフトウェア以外が原因になっている場合です。つまり、ハードウェア故障ということです。
ハードウェア故障の場合には、電源が入らない・つかない、画面が真っ暗で反応しないという症状も出ます。ハードウェア故障の原因はいろいろありますが、大まかには3つです。
落下による機器破損
iPhoneを落下させてしまい、画面が割れたりすると修理に出す人は多いはずです。しかし、落下した直後で画面割れが起きていない場合に、その時点では起動しない症状は出ず、利用できることもあります。
落下しても、見た目には破損がないように見えることがあります。そのような場合には修理には出さずに利用を続ける人が多いです。しかし、見える破損ではなくても、iPhoneは精密機械ですので、内部の危機破損が起きていることもあります。
その場合、落としてからすぐはアプリ利用途中でフリーズする症状や起動の途中でフリーズするような症状が出て、時間が経って電源が入らない・つかない症状が出ることがあります。
また、画面が割れていても電源が入らないとは限りません。画面がかなり割れていても、そのまま利用できる場合は修理せずに利用する人もいます。しかし、液晶の中の液体が内部を侵食して、結果的に電源が入らない症状が出ることも多くあります。
画面割れで、電源が入らない症状がまだ出ていない場合には、すぐにバックアップをとります。バックアップが正常かは保証できませんが、なるべくデータを残したいのであれば試す価値はあります。
水没による機器故障
iPhone7以降のモデルは防水となっています。それでも、完全な防水というわけではありません。水の中に落としてしまった場合には、電気回路に侵食して故障することも多いのです。
また、少量の水であっても、海水などであれば、電気回路に影響があることが多いのです。そのため、水没が原因でiPhoneの電源が入らない・つかない症状が出ることが多くあります。
落下と同様に、水没もすぐに電源が入らない・つかない症状が出ないこともあります。その場合にも、電源が入らない症状が出る前にバックアップをとります。
湾曲による機器故障
最近のiPhoneではあまり見かけませんが、iPhone5sやiPhone5cでは本体が湾曲して機器故障につながることがあります。湾曲する原因は特定されていませんが、バッテリーの膨張や経年劣化、熱によるものの可能性があるとされています。
iPhoneの本体が湾曲することで内部の電源や電気回路に不具合が起こり、電源が入らない・つかない症状になることがあります。
ソフトウェア以外の原因で電源が入らない場合の対処法
ソフトウェア以外の原因、つまりハードウェア故障で電源が入らない・つかない場合には、修理が必要です。Apple公式サイトで修理を依頼する方法もありますが、iPhoneが起動しないのでインターネットでの手続きが困難です。
そんなときにはAppleサポートセンターに問い合わせて修理依頼をする方法が簡単です。
Appleサポートセンターを利用した修理を依頼
電源が入らない・つかない場合に、自身で改善策を試したものの、それでも解消しない場合には、Appleサポートセンターを利用して修理を依頼することができます。
Appleサポートセンターは、iPhoneの使い方から修理手配まで、さまざまな方法で提案をしてくれます。電話料金もかからないので、修理以外でもどんどん利用できます。
修理する場合のAppleサポートセンター利用方法
Appleサポートセンターは、朝9時~夜9時までが営業時間です。まず問い合わせの前にiPhoneの「IMEI番号」か「シリアルナンバー」を確認しておくとスムーズです。
iPhoneのIMEI番号を確認する方法
iPhoneの電源が入らない・つかないなどの症状がなければ、iPhoneから確認できるIMEIですが、電源が入らない・つかない症状が出ているときには、別の方法でIMEI番号を確認します。
IMEI番号とは、International Mobile Equipment Identityの略です。日本語では「国際移動体装置識別番号」という識別番号のことです。iPhone固有の番号で、必ず1台に1つ振られている番号のことです。
iPhoneのIMEI番号を購入時の箱で確認する方法
iPhoneを購入すると、真っ白の箱に入っている状態です。この箱の裏側を見るとバーコードがたくさんついている面があります。そこにIMEIと書かれた15桁の数字があります。これがIMEI番号です。
iPhoneのIMEI番号を本体で確認する方法
iPhone本体にもIMEI番号は記載されています。iPhoneのモデルによっても記載場所が異なります。
・iPhone Xシリーズ、iPhone8シリーズ、iPhone7シリーズ、iPhone6sシリーズ
これらのデバイスでは、SIMトレイを引き出し、SIMトレイを見てください。小さい表示ではありますが、15桁の数字が書いてあります。これがIMEI番号です。
・iPhone 6シリーズ、iPhone SE、iPhone 5、iPhone 5s、iPhone 5c
これらのデバイスでは、本体の裏側にIMEI番号が記載されています。デバイスの裏面の下に「iPhone」とロゴが書いてあります。その下に小さい文字で15桁のIMEI番号が記載されています。
iPhoneのIMEI番号をパソコンで確認する方法
iPhoneでiCloudを利用していた場合は、パソコンでApple IDアカウントページを開き、IMEI番号を確認する方法があります。
1.パソコンのブラウザでApple ID アカウントページ (appleid.apple.com) を表示します。
2.デバイスで使っている Apple ID でサインインします。
3.下にスクロールして、「デバイス」のセクションで利用しているiPhoneを選択します。
4.IMEI番号を確認します。
2ファクター認証でサインインができない場合は、この方法ではIMEI番号の確認はできません。その場合は、さらに以下の方法でIMEI番号を確認してください。
iPhoneのIMEI番号を同じApple IDでサインインしているデバイスで確認する方法
電源が入らない・つかないiPhoneで利用していたApple IDで別のデバイスも利用していた場合には、別のデバイス上でIMEI番号を確認できます。ただし、別のデバイスがiOS10.3以降である必要があります。
1.設定アプリを開きます。
2.ユーザー名をタップします。
3.下にスクロールすると、Apple ID にサインイン済みのデバイスが表示されます。
4.該当のiPhone名をタップします。
5.IMEI番号を確認できます。
シリアルナンバーも確認する方法はありますが、電源が入らない・つかない場合には確認が困難です。
IMEI番号は、今回のiPhoneの電源が入らない・つかない症状以外でもAppleサポートセンターに問い合わせる際に必要な番号なのでわかるようにしておくと安心です。
IMEI番号をiPhone上で管理することはおすすめできません。今回のように電源が入らない・つかないなどのiPhoneの中を見ることができない症状が出ると、確認ができなくなります。
配送修理
Appleに配送修理を依頼することもできます。メリットとしては、近隣にApple店舗がない場合でも修理依頼ができることです。配送業者が自宅に集荷に来てくれますので、iPhone本体を渡します。
デメリットは、目の前での判断ではないので、修理のキャンセルができないことです。
配送交換の場合はその場で交換
ハードウェア故障の場合は、交換対応となります。Appleサポートセンターに問い合わせて、配送交換の手続きをします。交換なので、電源が入らない・つかない、起動しない、画面が割れている、水没したなどありとあらゆる故障に対応できます。
Apple公式サイトから配送交換の申し込みも可能です。iPhoneの配送交換は、宅配業者が新品同様のiPhoneを自宅まで持ってきます。玄関先で、故障したiPhoneと新しいiPhoneを交換します。配送交換を依頼する際には条件があります。
クレジットカードの与信枠(ショッピング枠)を交換対象のiPhone1台分の料金分、仮押さえとなります。与信枠が縮まるようなイメージです。交換が問題なく完了すれば、与信枠は解除され、修理代金の料金が請求されることはありません。
もし、交換前に故障したiPhoneを紛失したり、粉々になってしまったりして交換ができないとなった場合には、iPhoneを1台、交換ではなく買い取ることになります。
配送修理の場合は一旦預ける
クレジットカードを登録したくない、与信枠が足りないなどの場合には、配送交換は利用できません。そのため、一旦iPhoneを預け、修理もしくは交換して手元に再度配送する方法になります。
修理か交換かは、修理工場の判断で決まりますので、任意で選択することはできません。預けてからの修理、交換となるため、時間がかかります。おおよそ1週間くらいはかかります。料金は配送交換と同じで、部分的な修理だったとしても、料金は変わりません。
持ち込み修理
Appleの修理ができる店舗が近隣にある場合は、持ち込み修理も可能です。iPhoneの修理ができる店舗は2種類あります。1つ目はAppleの直営店(Apple Storeのこと)です。2つ目はApple認定のサービスプロバイダ(認定店舗)です。
Apple店舗で来店予約をする場合
Apple Storeは日本では、現在8店舗しかありません。東京に4店舗、その他東京より南に4店舗です。いずれの店舗も来店予約をしておくことをおすすめします。予約は1週間前から、Apple公式サイトで行います。
自分で予約することが難しい場合には、Appleサポートセンターに電話で予約したい旨を申し出てください。
Apple店舗では、iPhoneの修理・交換をすることができます。預かり修理になることもありますが、在庫が豊富なので交換にも対応しています。ただし、Apple店舗ではスタッフの判断で修理か交換かを決定するので、ユーザー側で選択することはできません。
Apple認定店舗で来店予約をする場合
Apple認定店舗でiPhoneを修理することもできます。Apple Storeと同様、来店予約が必要です。Apple認定店舗も来店の1週間前から予約可能です。来店予約は、Apple公式サイトから検索して行うことが出来ます。
どちらの場合でも、当日持ち込みで対応してくれる場合はあります。ただし、予約のお客様が優先となっており、当日対応の人数は限られています。
対応してもらえても、かなりの最低2時間~3時間くらいは待つことになるので、来店予約をして持ち込みをするようにしましょう。Apple認定店舗でも、電源が入らないiPhoneは修理になるか交換になるのかは、スタッフが判断します。
iPhoneのバックアップを取る方法
iPhoneの電源が入らない・つかない症状が出た場合には、初期化をしたり修理をしたりしますが、iPhoneに保存されている写真や音楽、連絡先などのデータはすべて消えてしまいます。
バックアップデータがあれば、その時点までのデータを復元できます。バックアップを取るためには、iPhoneの電源が入っている必要があります。そのため、iPhoneの電源が入らない・つかない症状が出た後では、バックアップをとることはできません。
普段からバックアップを定期的にとっておくことで、電源が入らない、起動しないなど不測の事態が起きてもデータの消失を防ぐことができます。バックアップを作成するには2つの方法があります。順に解説します。
iTunesを使用する場合
パソコンにインストールしたiTunesを使ってバックアップを作成します。暗号化パスワードを設定してバックアップを作成する方法と、暗号化パスワードなしでバックアップを作成する方法があります。
また、利用するiTunesのバージョンは最新まで更新してバックアップを作成することをおすすめします。暗号化パスワードを設定してバックアップを作成すると、ホーム画面のアイコンの並び順まで完全に復元できます。
しかし暗号化パスワードを忘れてしまうと、データを復元することができませんので注意してください。
1.iTunes を開き、パソコンにデバイスを接続します。
2.iTunes 画面の左上よりiPhoneマークをクリックします。
3.バックアップセクションの「このコンピュータ」と「iPhoneのバックアップを暗号化」にチェックを入れます。
4.暗号化パスワードを入力して「OK」をクリックします。
暗号化せずにバックアップを作成する場合は、そのまま「今すぐバックアップ」をクリックしてください。バックアップ完了までの時間は、iPhoneのデータ量とパソコンのスペックによりますが、おおよそ30分~1時間くらいはかかります。
iCloudを使用する場合
iCloudを利用することで、パソコンがなくてもiPhoneのバックアップを作成することができます。iCloudでのバックアップ条件は以下です。また、iCloudでは手動でバックアップする方法の他に、自動バックアップを行うことができるようになっています。
自動バックアップを使えば、iPhoneのデータは常に最新の状態のものがバックアップされることになります。電源が入らない・つかない症状が出ても、データの消失を防ぐことができます。自動バックアップの条件は以下です。
・iCloud自動バックアップがオン
・iCloudストレージの空きが十分にある
・Wi-Fiに接続している
・画面がロックされている
・充電ケーブルに接続されている
この5点を満たしている場合に自動バックアップが作成されます。寝るときに、この5点を満たすようにしておけば、毎日バックアップをとることもできるので電源が入らない症状が出ても安心です。
iCloudの無料ストレージは5GB
iCloudはAppleのクラウドサービスです。Apple ID1つにつき、5GBが無料で利用できます。iCloudには連絡先や写真データなどを同期して保存しておくこともできます。
バックアップデータもiCloud上に作成することになりますので、写真や音楽のコンテンツを多く保存している人は要注意です。
iCloudのストレージが不足すると、バックアップを作成することができません。ストレージの空きを確保するために不要なデータを削除したり、有料でストレージを購入したりする必要があります。
iCloudのストレージを確認する方法
実際に今自分のiPhoneがどれくらいiCloudストレージを利用しているのか、あとどれくらいストレージを利用できるのか確認する方法を説明します。今回はiOS10.3以降のデバイスの確認方法です。
1.設定アプリを開きます。
2.ユーザー名をタップします。
3.「iCloud」をタップすれば、ストレージ使用状況がわかります。
この画面の一番上に表示される棒グラフでiCloudストレージの確認ができます。詳細を確認するには、「ストレージを管理」をタップします。
iCloudでバックアップを作成する方法
iCloudストレージが十分ある状態でバックアップを作成しましょう。iPhoneのiCloudバックアップを手動で作成する方法を解説します。
1.デバイスをWi-Fiで接続し、「設定」アプリを開きます。
2.「ユーザー名」をタップします。
3.「iCloud」をタップします。
4.「iCloudバックアップ」をタップします。
5.一番上の「iCloudバックアップ」をオンにし、「今すぐバックアップを作成」をタップします。
iCloudバックアップの作成は、iPhoneのデータ量とWi-Fiの速度で変わりますが、おおよそ30分~1時間くらいはかかります。完了したら、最近のバックアップの日時を確認します。
 【iPhone/Mac/iPad】リマインダーを共有・同期する方法【iCloud】
【iPhone/Mac/iPad】リマインダーを共有・同期する方法【iCloud】 Mac&iPhoneの連携機能全まとめ!連携機能が便利すぎ?
Mac&iPhoneの連携機能全まとめ!連携機能が便利すぎ? 【iPhone/Mac】Safariを最新バージョンにアップデート/ダウンロードする方法
【iPhone/Mac】Safariを最新バージョンにアップデート/ダウンロードする方法iPhoneの電源が入らなくなるリスクに備えるには
iPhoneの電源が入らない・つかない症状は突然起こります。前述のように電源が入らない・つかない、起動しない症状が出てしまった後では、iPhoneのバックアップを作成することはできません。
また、修理での対応となると当然修理費用がかかります。修理費用を少しでも抑える方法がありますので紹介します。
バックアップを定期的に作成する
電源が入らない症状やリンゴループなど初期化が必要な場合には、データはすべて消えてしまいます。また、電源が入らない症状が出てしまうと、バックアップをその後でとることはできなくなります。データの消失を防ぐために、定期的にバックアップを作成します。
手動で作成するのは時間や手間がかかりますので、iCloud自動バックアップ機能を使うと便利です。iTunesでバックアップが面倒な方は、iTunes以外でもiPhoneのバックアップを作成できるソフトもありますので探してみてください。
Apple Careに加入
Apple Careは、Appleが提供するiPhoneなどのデバイス保証サービスです。2年間の保証がついており、ハードウェア故障の修理が年に2回まで割引でできます。修理費用もかなりかかりますので、加入しておくことをおすすめします。
今回の電源が入らない症状の原因がハードウェア故障と判断された場合には、Apple Careの割引を適用した修理費用を支払います。
キャリアの保証サービスに加入
Apple Careとは別に、各キャリアが提供している保証サービスに加入できる場合もあります。月々で支払いをして、年数の制限がない保証もありますので、購入時に確認しておきましょう。
キャリアの保証は、物理的な故障の場合だけではなく、電源が入らないなどの様々なソフトウェアの故障にも対応していることが多いです。
iPhoneの電源が入らない・つかない症状が出てしまうと、今までiPhoneで利用していたデータがなくなってしまうとショックを受ける人も多いです。
iPhoneは精密機器なので、ちょっとしたことでも電源が入らない、起動しない症状が起きることもあります。そんなときは、落ち着いてできることを順に試してみましょう。
一時的な不具合の場合には強制再起動だけで案外簡単に電源が入るようになることも多いです。データの消失を防ぐには、普段からバックアップをとる癖をつけることをおすすめします。
バックアップさえとっていれば、iPhoneの電源が入らない、途中でフリーズする、電源が落ちるなどの不具合が出ても安心です。不具合解消のために初期化する方法もデータが消えてしまいますので、バックアップは本当に大切なのです。
併せて読みたいiPhoneに関する記事一覧
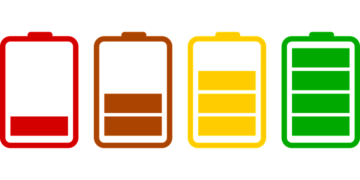 【iPhone】バッテリー容量の劣化状態を確認する方法と電池を上手に使うコツ
【iPhone】バッテリー容量の劣化状態を確認する方法と電池を上手に使うコツ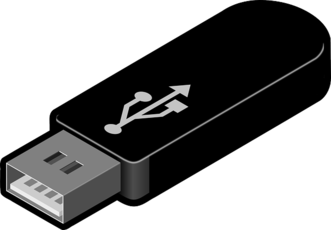 iPhoneでiTunesにバックアップできない時の対処法
iPhoneでiTunesにバックアップできない時の対処法 【iPhone】リンゴループの対処法まとめ!自力での直し方や修理料金も解説
【iPhone】リンゴループの対処法まとめ!自力での直し方や修理料金も解説 【iPhoneX】バッテリー残量をパーセント(%)で表示する方法
【iPhoneX】バッテリー残量をパーセント(%)で表示する方法







































































