2019年02月21日更新
【iPhone】バッテリー容量の劣化状態を確認する方法と電池を上手に使うコツ
iPhoneを長年使っていると気になるのがどうしてもバッテリーの容量や劣化の心配がありませんか。あとどれくらいバッテリーの容量があるのか気になりますよね。そこでここではiPhoneのバッテリーの容量を確認する方法をご紹介します。
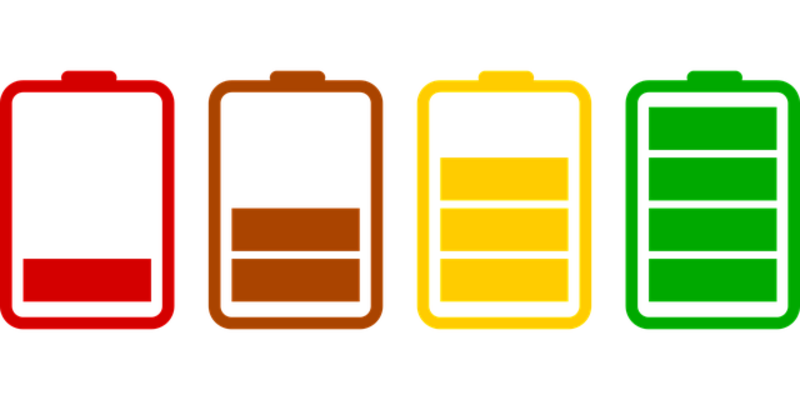
目次
- 1iPhoneのバッテリー容量の劣化状態を確認
- ・設定アプリから電池の状態をみる手順
- ・表示項目の解説
- 2iPhoneのバッテリーを上手に使うコツ〜アプリ〜
- ・電池使用率の高いアプリを停止する
- 3iPhoneのバッテリーを上手に使うコツ〜明るさ〜
- ・画面の明るさ自動調節をオフにする
- ・画面の明るさを暗くする
- 4iPhoneのバッテリーを上手に使うコツ〜バックグラウンド更新〜
- ・AppStoreのバックグラウンド更新をオフにする
- 5iPhoneのバッテリーを上手に使うコツ〜位置情報〜
- ・あまり使わないアプリの位置情報サービスをオフにする
- 6iPhoneのバッテリーを上手に使うコツ〜視差効果〜
- ・視差効果をオフにする
- 7iPhoneのバッテリーを上手に使うコツ〜自動ダウンロード〜
- ・iTunes/AppStoreの自動ダウンロードオフにする
- 8iPhoneのバッテリーを上手に使うコツ〜便利機能〜
- ・使用しない便利機能をオフにする
- 9iPhoneのバッテリーを上手に使うコツ〜メール〜
- ・メールの通知をフェッチ通知にする
- 10iPhoneのバッテリーを上手に使うコツ〜低電力モード〜
- ・設定から低電力モードをオンにする
- ・合わせて読みたい!iPhoneに関する記事一覧
iPhoneのバッテリー容量の劣化状態を確認
iPhoneは皆さんにとっては毎日使うものではないのでしょうか。普段お出かけをしたり仕事に行くときにはもちろん、電話やLINE、メールの機能やSNSを使ったりすることもありますよね。それだけではなくアラームなどにも使用している人も。
「iOS11.3」ではiPhoneのバッテリー、つまり電池の状態を確認できる機能が追加されています。バッテリーの最大充電可能容量を確認できるほか、『iPhone 6』以降のiPhoneに搭載されている突然のシャットダウンを防ぐためです。
iPhoneの突然のシャットダウンを防ぐためにパフォーマンス管理機能の動作状況やiPhoneの電池の寿命やバッテリーの容量や劣化を確認することができます。
なんといってもバッテリーの残量や残りのiPhoneのバッテリーの状態を確認することは常にしておいたほうがいいかと思います。バッテリーの残量の状態の確認は常に行えるように設定を行うことができます。iPhoneの『設定』のアプリを起動します。
そして『バッテリー』をタップすると『バッテリー残量』という項目があるのでこちらをオンにしておきましょう。するとiPhoneの画面の右上の電池のマークに残りiPhoneのバッテリーの残量の状態、つまり何パーセントあるのかというのが確認できます。
設定アプリから電池の状態をみる手順
iPhone 6以降のモデルでは、バッテリーの交換が必要な場合にそれを推奨したり、バッテリーの最大容量を調べたりすることが可能です。これらバッテリーの劣化や電池の容量などの状態を確認するには、iPhoneの『設定』アプリを起動します。
そして『バッテリー』をタップし『バッテリーの状態』と進みます。ちなみに下の緑の部分は最後の充電レベルを指しています。100%がMAXで低下していくと充電してまた100%に戻すといった行為が見られますね。ある意味充電が減ると不安になります。
これは人間の心理上仕方のないことでしょう。
『バッテリーの状態』の画面にある最大容量には、iPhoneの新品時と比較したバッテリー容量の基準(充電可能な最大容量)がパーセントで表示されます。この場合なら、iPhoneの新品時から2%容量が縮小している計算になります。
iPhoneのバッテリーの最大容量は化学的経年劣化が進むにつれて低下し、1回の充電でiPhoneを使える時間が短くなります。なおiPhoneは、通常使用でフル充電サイクルを500回繰り返した後も最大容量80%を維持するように設計されています。
表示項目の解説
iPhoneのバッテリーが劣化が進むとバッテリーの最大瞬時給電能力(ピーク電力)も低下し、特に充電残量が少ない、寒冷地などでの使用で、iPhoneの強制シャットダウンが発生することがありえます。Appleではそうした状況下でもiPhoneを使えるようです。
その仕組みはiOSが端末のパフォーマンス(性能)を意図的に低下させ、突然のシャットダウンを防ぐようになっています。この性能低下(パフォーマンス管理機能)が適用されると、アプリの起動に時間がかかる、画面スクロールにちらつきが出るなどの症状が。
それだけではなくiPhoneのバックライトが暗く感じる、スピーカーの音量が小さい、アプリの動作がもたつく、バックグラウンド更新がおこなわれないことがある、極端な場合、iPhoneのカメラのフラッシュが利用できないといった状態になります。
最大容量
『最大容量』は、iPhoneが新品時の時と比較したバッテリー(電池)の容量の基準です。新品時の最大容量は100%で、経年劣化が進むにつれバッテリー(電池)の最大容量が低下し、1回の充電で使用できる時間が短くなることがあります。
通常使用の場合はバッテリーのフル充電を500回繰り返した場合でも、最大80%を維持できるようになっています。つまりiPhoneのバッテリーの場合は長持ちするので交換が少なくて済むということですね。確かに私も以前Android端末を使っていました。
iPhoneの方がバッテリーの持ちが良く、2日充電しなくても十分なくらいでした。以前のAndroid端末は簡易充電器も持ち歩き、バッテリーの交換も数回交換しました。バッテリーの交換はお金がかかるので正直携帯を使うにあたっては厄介な問題でした。
ピークパフォーマンス性能
『iPhone 6』以降のiPhoneでは、バッテリー性能の低下などによる突然のシャットダウンを防ぐためのパフォーマンス管理機能が搭載されています。お持ちのiPhoneでこの機能がオンになっているかを『ピークパフォーマンス性能』の項目で確認できます。
iPhoneのバッテリーが正常な場合には『お使いのバッテリーは、現在、標準のピークパフォーマンスに対応しています』という意味です。
しかしiPhoneのバッテリーのパフォーマンス管理がオンの場合には表示が変わります。
『このiPhoneで、必要なピーク電力をバッテリーが供給できなくなったため、突然のシャットダウンが発生しました。この現象が再度発生しないように、パフォーマンス管理が適用されました。無効にする…』といったコメントになります。
バッテリーの交換が推奨される場合、つまりiPhoneのバッテリー(電池)が著しく劣化している場合は、Appleの正規サービスプロバイダーでバッテリー交換することを推奨するメッセージが表示されます。つまり容量が少なくなっているということです。
そのままバッテリーを使い続けることも問題はありませんが、iPhoneのバッテリーを交換することで最大限の容量やさらにパフォーマンスに改善することが可能となることが案内されています。
 【Android】バッテリー残量を長持ちさせる方法!充電(電池)の減りが早い時は?
【Android】バッテリー残量を長持ちさせる方法!充電(電池)の減りが早い時は?iPhoneのバッテリーを上手に使うコツ〜アプリ〜
iPhoneのバッテリー(電池)の持ちをよくする、容量を使わない方法やつまり電池の寿命を延ばしてあげる方法はいくつはありますが、基本的にはiPhoneでインストールした使っていない機能やアプリをオフにしたり削除することが近道でもあります。
正直iPhoneに元から入っているデフォルトのアプリでも使わないアプリというのはありませんか?私は音楽は別の端末で聴くのでミュージックはオフにしてます。それだけではなく『ブック』など必要のないものは基本機能をオフにしています。
まずはあなたのiPhoneに入っているバッテリーを消費しているアプリについて確認しましょう。その上で使っていないアプリを整理してアンインストールしたり、もしくは使っていないアプリをオフにしてみてもいいのではないのでしょうか。
電池使用率の高いアプリを停止する
iPhoneの『設定』のアプリから『バッテリー』に行くと上記の画面になります。 これは各アプリのバッテリー使用状況が表示され、24時間以内と10日間という2種類でチェックできるのです。
さらにiPhoneを下にスクロールすると各アプリのバッテリー使用量が記載されています。なんとiPhoneのホーム画面時にも。ここで普段はあまり利用していないがバッテリー使用率の高いアプリがあれば、思い切って削除してしまうのもありですね。
上記の画面では私はよくFacetimeを使うことが多いのでバッテリーの使用量が一番多いのがFacetimeになっています。それだけではなくAmazonプライムビデオもiPhoneで視聴することもあるので動画の視聴にバッテリーの容量を持ってかれています。
動画の視聴はデータ通信量と比例するくらい同じようにバッテリーの容量を持っていかれ劣化にもつながる可能性が高いのです。
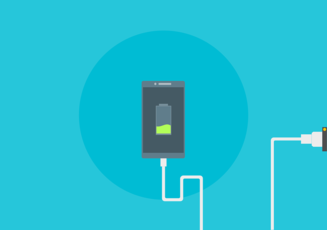 iPhone/iPadでバッテリー表示が急に減る原因は?対処法を解説
iPhone/iPadでバッテリー表示が急に減る原因は?対処法を解説iPhoneのバッテリーを上手に使うコツ〜明るさ〜
当たり前ですがiPhoneの画面が明るいほどバッテリーの消費が大きくなります。画面の明るさを抑えることで、バッテリーの消費を抑えることができます。iOS7搭載のiPhoneでは、コントロールセンターから画面の明るさを簡単に変更できるようになりました。
コントロールセンターはホーム画面やロック画面の状態でも下からスワイプすることで表示することができます。コントロールセンターを表示した状態で明るさの調整をスライドで行うことができる手軽なシステムです。私は眠る前などに行います。
そのためブルーライトの関係もあって電池の寿命やバッテリーの容量や劣化だけではなく目にも多少優しくなる明るさかと思います。暗い中iPhoneをいじっているのはバッテリーだけではなく目にも良くないですからこういった点にもメリットがあります。
画面の明るさ自動調節をオフにする
続いてもバッテリー消費を抑えるコツとして基本の方法は液晶画面の明るさ調整です。iPhoneのディスプレイは、周囲の明るさに応じて画面の明度が自動的に調整されるのです。
しかし明るさが頻繁に変わるとバッテリーが消耗されてしまう可能性が高いのでオフにします。明るさの自動調整をオフにする設定は『設定』のアプリから『一般』にいき『アクセシビリティ』から『ディスプレイ調整』で『明るさの自動調節』をオフにします。
バッテリーの容量や電池の劣化を防ぐことができます。
こうして画面の明るさの自動調整を切っておく方法をとることで、バッテリー消費を抑える効果に期待できるでしょう。 また『設定』の中の『画面表示と明るさ』の項目で画面の明るさを手動で暗めに設定しておくとバッテリーの劣化を軽減する効果があります。
画面の明るさを暗くする
もう一つの方法としてはiPhoneの設定画面にてディスプレイの画面の明るさを最大ではなく適切な明るさに調節しましょう。『設定』内の『バッテリー』という項目の中にある『低電力モード』をオンにしておくと、バッテリーの劣化を抑えることが可能です。
また、自動ロック機能によりしばらく触っていないと自動的にバックライトを消すことができるので、この設定を最小の30秒に設定するとバッテリーの容量も持つのでこちらをお勧めします。
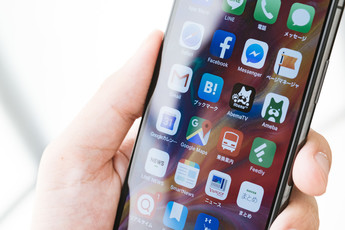 Androidの節電アプリおすすめ8選!バッテリー管理して節電しよう
Androidの節電アプリおすすめ8選!バッテリー管理して節電しようiPhoneのバッテリーを上手に使うコツ〜バックグラウンド更新〜
iPhoneのバッテリーの劣化を防ぐ方法やコツの一つとして『Appのバックグラウンド更新』機能が関係します。この機能は、オンにしておくことでアプリが常に最新の情報を取得してくれる便利な機能です。確かに最新の情報を入手することは重要です。
しかし当然、常に動いていることになるのでその分バッテリーを消費して電池の劣化の原因になってしまいます。 バッテリーの容量を継続させたいのならばこの機能をなんとかしたいはずです。特にあまりアプリを使っていない人ならオフにしたいでしょう。
ここではApp Storeのバックグラウンドの更新をオフにする簡単な手順方法を次の項目でご紹介します。簡単に設定のアプリから行うことができますのでご安心ください。
AppStoreのバックグラウンド更新をオフにする
そこで、 『設定』のアプリから『一般』に入り『Appのバックグラウンド更新』をタップして機能を切ってしまいます。つまりオフにするのです。
一括でオフにもできますが、よく使うアプリなどオンにしておいた方がいいものもあるので、不要なものやあまり使わないアプリに関してのみオフにするのをオススメします。
また、iPhoneに搭載されているiOS 11以降では『Wi-Fi』または『Wi-Fiとモバイルデータ通信』がオンの場合のみ更新を行うという設定が追加されているのでWi-Fiのある環境にいく方が多いのであればこちらの方法を利用するのもありです。
 インスタグラムで位置情報を削除しよう!投稿で自宅がバレる?確認/追加の方法も解説
インスタグラムで位置情報を削除しよう!投稿で自宅がバレる?確認/追加の方法も解説iPhoneのバッテリーを上手に使うコツ〜位置情報〜
バッテリーの容量や劣化を防ぐコツや方法としてもう一つあります。それは『位置情報』です。位置情報は、アプリと連動させることで便利な機能やサービスを提供しますが、機能をオンにしていると常に現在地を取得しようとして、バッテリーを消耗します。
あまり使わないアプリの位置情報サービスをオフにする
iPhoneでは位置情報サービスをアプリごとに設定できるので、あまり使わないアプリは位置情報を『許可しない』、そしてiPhoneでよく使うアプリは『このAppの使用中のみ許可』を選択しましょう。
方法はiPhoneの『設定』のアプリから『プライバシー』に行き『位置情報サービス』です。 もしiPhoneで位置情報をまったく必要としないのであれば、一括オフにしてしまうのもいいでしょう。
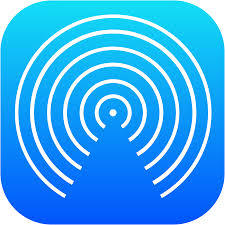 AirDrop(エアドロップ)とは?基本と便利な活用方法を解説
AirDrop(エアドロップ)とは?基本と便利な活用方法を解説iPhoneのバッテリーを上手に使うコツ〜視差効果〜
iPhoneでは『視差効果』という機能もついています。画面が立体的な動きで揺れるなどのこの『視差効果』をオフにすることで、iPhoneのバッテリーの劣化を抑制する効果に期待ができます。
視差効果をオフにする
視差効果をオフにする方法は『設定』のアプリから『一般』に行き『アクセシビリティ』をタップすると『視差効果を減らす』があるのでこちらをタップします。 視差効果をオフにすると、画面が切り替わるときなどに違和感があるかもしれません。
しかしiPhoneを使っているうちになれてくるでしょう。この時に、注意してほしいのが視差効果を切る設定にする場合、該当の画面でつまみをオンにするということです。
 【Apple watch】Hey SiriなしでSiriが起動?新機能とコツを解説
【Apple watch】Hey SiriなしでSiriが起動?新機能とコツを解説iPhoneのバッテリーを上手に使うコツ〜自動ダウンロード〜
App StoreやiTunes Storeでダウンロード・購入したものは、同じApple IDを使っている端末なら、自動でダウンロードできるのです。便利な反面バックグラウンドで自動的に動作してしまいます。
iPhone以外のデバイスを持っていない場合は不要なので、オフにしておくとiPhoneのバッテリーの容量や劣化を防ぐコツに繋がります。
iTunes/AppStoreの自動ダウンロードオフにする
iTunes StoreやApp Storeのアプリ自動ダウンロード・アップデート機能はオフにしておくことができます。『設定』のアプリから『iTunesとApp store』内にある『自動ダウンロード』の項目をすべてオフにしましょう。
また、私は上記の画面を見てわかるように『ブックとオーディオブック』は使わないのでこちらはオフにしています。同様に『ミュージック』もiPhoneでは使わないのでオフにしています。
 渋滞(交通)情報をGoogleマップで表示して渋滞を回避!混雑傾向も時間帯別で確認!
渋滞(交通)情報をGoogleマップで表示して渋滞を回避!混雑傾向も時間帯別で確認!iPhoneのバッテリーを上手に使うコツ〜便利機能〜
iPhoneはアップデートされるごとに便利な機能が付いています。しかし便利な機能の中でも使わない機能はありますよね。むしろ設定をみていて「これなんだろう?」というものもあるかと思います。
そんな便利な機能はバッテリーの容量や劣化など電池の寿命を短くしてしまうこともあるのです。そこでiPhoneのバッテリーの容量や劣化を防ぐために寿命を延ばすために便利な機能をオフにしておくコツや方法をご紹介します。
使用しない便利機能をオフにする
iPhoneには使い勝手をよくするため、いろいろな機能があるが、利用しないのであればバッテリーの寿命をより延ばすため、劣化を防ぐため、使わない機能をオフにしておきましょう。
手前に傾けてスリープをオフにする手順
iPhone6以降では『手前に傾けてスリープ』という手軽で簡単な作業が行える機能があります。しかしこれも逆に言えばこの機能が動いている状態ではバッテリーの寿命はどんどん短くなっていきます。『手前に傾けてスリープ』を解除しましょう。
解除する方法は 『設定』のアプリから『画面の表示と明るさ』に行き『手前に傾けてスリープ』をオフにします。
Handoffをオフにする
Handoffという機能はあまり知られていませんしご存知の方も少ないでしょう。この機能はiPhoneやiPadとMac間で作業の連携を可能にする機能です。つまりiPhone以外のiOSのデバイスを持っていなければオフにした方が電池の寿命も持ちます。
オフにする設定は『設定』のアプリから『一般』へ行き『Handoff』から次画面でオフにするだけです。これをオフにしておくとバッテリーの交換も防ぐことができそうですね。
Air Dropをオフにする
『Air Drop』の機能はかなり便利です。iPhone以外のApple端末とファイル共有できる機能でありワイヤレスで簡単に動画や画像も送ることができます。しかし、使わない時の方が多いと思います。つまりずっとオンにしているとバッテリーの寿命が短くなります。
使うときのオンにすればいいので『設定』のアプリから『一般』へ行き『Air Drop』をタップします。そして『受信しない』にチェックをいれましょう。Air DropがONになっていると自動的にWi-FiやBluetoothもオンになりバッテリーの寿命が短くなります。
Wi-FiやBluetoothをオフにする
もし、普段Wi-FiやBluetoothを使わないのであればオフにしておきましょう。Wi-Fiの環境で仕事やiPhoneを使うことが多い人に関してはBluetoothをオフにしておくこともバッテリーの寿命を延ばすことに繋がります。
バッテリーが劣化して交換することがなくなります。方法は簡単です。ホーム画面から下から上にスワイプするとコントロールセンターが表示されます。こちらのWi-FiのマークとBluetoothのマークをオフにするだけです。
 無料メールアプリのおすすめ13選【iPhone/Android】
無料メールアプリのおすすめ13選【iPhone/Android】iPhoneのバッテリーを上手に使うコツ〜メール〜
バッテリーの寿命を延ばす方法やバッテリーを交換せずにいられるコツとしてメールの取得方法にも関係します。メールの取得方法には『プッシュ』と『フェッチ』の2種類があります。プッシュはほぼリアルタイムに受け取れる機能です。
逆に『フェッチ』は設定した時間ごとにメールがあるかを確認し、新着があれば受信する方式です。この設定を変えるだけでもiPhoneのバッテリーの容量や寿命を延ばすことも可能です。
メールの通知をフェッチ通知にする
まずはメールの受信方式を変えるにあたっては『設定』のアプリから『パスワードとアカウント』をタップします。
すると上記の画面のように画面の一番下に『データの取得方法』という項目があるのでこちらをタップしましょう。
するとあなたが使っているメールのアカウントがずらりと表示されます。常にメールがあるかを確認しているプッシュよりは、一定時間ごとに確認するフェッチの方がバッテリーには優しいのでバッテリーの寿命も延びますし容量もキープできます。
いくつかある設定時間は、バッテリーを考慮するのであれば『手動』という手段もありですね。またアカウント毎にも選べるので仕事などで頻繁に使うメールに関してはプッシュにしておくというのもいいでしょう。バッテリーの容量を考えて設定してください。
上記のメールのアカウントはドコモメールのアカウントですがアカウントによっては通知設定を選択することができます。私はドコモメールを仕事などで使うこともあるのでこちらをプッシュ設定にしています。アカウントによっては選択できます。
一括で設定をしてもいいかもしれませんが各アカウントの設定を見てみてできるものなどを確認してみるのもいいでしょう。
 Gmailでメールを完全に削除する方法!ゴミ箱の使い方も解説
Gmailでメールを完全に削除する方法!ゴミ箱の使い方も解説iPhoneのバッテリーを上手に使うコツ〜低電力モード〜
iPhoneのバッテリーの容量や劣化を防ぐために様々な方法を紹介してきました。しかし一括で簡単にバッテリー消費を抑えるなら『低電力モード』を試してみてください。『低電力モード』は設定をしていなくてもiPhoneの電池が20%を切ると自動でなります。
しかし設定をしていなければ逆に言えば低電力モードには常になっていないというわけですね。一番簡単でシンプルな設定方法でバッテリーの交換なども防ぐことができます。
設定から低電力モードをオンにする
低電力モードは設定から行うことができます。まずは『設定』のアプリから『バッテリー』に行き『低電力モード』をオンにするだけです。しかし低電力モードにするとデメリットもあります。 メールの受信やSiri、Appのバックグランド更新ができなくなります。
それだけではなく自動ダウンロード、一部のビジュアルエフェクトなど、モードをオンにすることでいくつかの機能は使えなくなります。しかし『電池の残りが少なく、しかもすぐに充電できない……』といった状況なら活躍してくれます。
バッテリーの状態を見て、iPhoneのバッテリーの残量が少ない場合には行ってみるのも方法としてはありですね。
一番バッテリーの残量がなくなってこまるのは外出時ですよね。常にバッテリーを充電できる環境下にあればいいのですがお仕事などがある人にとってはそううまくもいきませんよね。さらに突然のシャットダウンになりバッテリーを交換する羽目にも…。
バッテリーの交換はお金がかかることもあるのでできれば避けたいことですよね。私は極力アプリも最小限にしておりデフォルトで入っているiPhoneのアプリも使わないものに関してはオフにしています。そのおかげで4年間バッテリーの交換をしていません。
ちょっとしたことかもしれませんがバッテリーの交換や突然のシャットダウンを防ぐためにはiPhoneの設定を見直してみてください。
合わせて読みたい!iPhoneに関する記事一覧
 iPhoneでiOSのバージョンを確認する方法
iPhoneでiOSのバージョンを確認する方法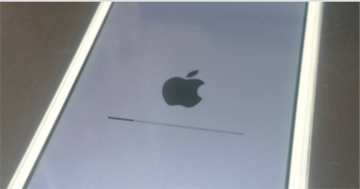 iPhone「アップデートを確認中」から進まない3つの原因・対処法
iPhone「アップデートを確認中」から進まない3つの原因・対処法 iPhoneの連絡先をまとめて(一括/複数)削除する方法
iPhoneの連絡先をまとめて(一括/複数)削除する方法 iPhoneでデバイスに到達できませんと表示される原因・対処法
iPhoneでデバイスに到達できませんと表示される原因・対処法









































