2019年02月12日更新
AirDrop(エアドロップ)とは?基本と便利な活用方法を解説
iPhoneや、iOSの端末を使っているならばご存知かと思いますが便利なAirDrop。AirDropとはどんな機能で何ができるのでしょうか?そこで今回はAirDropとは?という点でAirDropの便利な活用方法をご紹介します。
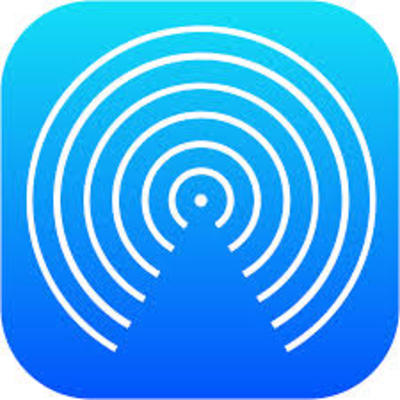
目次
- 1AirDrop(エアドロップ)とは?
- ・Apple製品同士でファイル共有できる
- 2AirDropのメリット・デメリット
- ・メリット
- ・デメリット
- 3AirDropの使い方
- ・AirDropを有効にする
- ・AirDropを有効にしている端末を検出
- ・ファイル送信
- ・ファイル受信
- 4AirDrop対応アプリ一覧
- ・カメラアプリ
- ・ノートアプリ
- ・クラウドストレージ
- ・appleが提供するアプリ
- 5AirDropの便利な活用方法
- ・画像や動画の共有
- ・ビジネスでのファイルの送受信
- ・ウェブサイトの共有
- ・地図の共有
- ・メモの共有
- ・連絡先の交換
- ・アプリ紹介
- 6AirDropの注意点
- ・AirDrop痴漢
- ・AirDrop痴漢の対処法
- 7AirDropできない場合の対処法
- ・合わせて読みたい!Airdropに関する記事一覧
AirDrop(エアドロップ)とは?
実はApple製デバイスには非常に便利なデータ受け渡し方法が用意されています。送受信するデバイス同士が近くにあるときに利用できるAirDrop(エアドロップ)機能がそれです。
このAirDrop(エアドロップ)とは、相手の連絡先が分からなくても写真などを送ることができます。iPhoneで設定をしておけば近くのiOSデバイスやMacと写真や動画、URL、位置情報などを直接やりとりできます。
つまりデータの共有を手短に済ませられるようになります。一度使うと他の方法に戻れなくなると言っても過言ではありません。便利なAirDropの使い方や方法をご紹介します。
Apple製品同士でファイル共有できる
AirDrop(エアドロップ)とはiPhoneからiPhone。iPhoneからiPad、iPadからMacなどとはApple製品であればデータやファイルを共有することはできます。AirDrop(エアドロップ)の機能一つで手軽に簡単に活用することはできます。
そんな便利なAirDrop(エアドロップ)とは?という方にメリットとは?デメリットとは?といった疑問を含めご紹介します。
 iPhoneで赤外線通信はできる?AirDropの使い方を解説
iPhoneで赤外線通信はできる?AirDropの使い方を解説 【iPhone】AirDropの使い方と設定方法まとめ
【iPhone】AirDropの使い方と設定方法まとめAirDropのメリット・デメリット
AirDrop(エアドロップ)とは連絡先や写真・動画・ファイルなどの送信、受信ができたり共有ができる便利な使い方ができるメリットがあります。設定をして使い方を覚えればすぐに使うことができるiPhoneの便利な機能です。
設定をして使い方を覚えれば大きな容量のファイルなども送ることは大きなメリットです。そこでここでは使い方はもちろんですが、iPhoneでAirDropを使い方を知るにあたってメリットやデメリットをご紹介します。
メリット
なんといってもiPhoneでAirDropを使う際に嬉しいのはワイヤレスで行うことができるということ。ファイルの受け渡しを行う使い方は機器双方がWiFiやBluetoothをONにしておけば、それを利用してワイヤレスで送受信することが可能です。
また、撮影した写真を共有したり、連絡先を送る使い方もエアドロップで送ることは出来ます。私はAirDropを知るまでは長い動画をトリミングしたりするひと手間がありましたが今ではAirDropを使っているので画質もよくそんな手間もありません。
デメリット
そんな便利なAirDropのデメリットとは?これから設定方法をご説明するのですがAirDropで『すべての人』という選択項目があります。『すべての人』にして受信をONにしていると、見知らぬ相手がわかってしまうデメリットがあります。
そして相手のiPhoneの画面に送信可能な相手先としてあなたのiPhoneの名前(”iPhoneの名前”に登録した名称)がエアドロップでは表示されてしまうのがデメリットです。常に持ち歩くiPhoneですから電車の中などでも使い方を知ってれば使用できます。
しかし名前が表示されると使い方を知っているのに困りますね。近くにいるiPhoneユーザーに実名を知られたくないという方は、AirDropの使い方を覚えつつ設定をする際に設定アプリの情報から名前の部分を変更しておくとはデメリットは回避されます。
AirDropの使い方
iPhoneなどで便利なAirDropを使うにはまず設定をすることが必要です。最初に設定をしてしまえばすぐに使うことができます。ここでは簡単にAirDropの設定方法や使い方をご紹介します。
AirDropを有効にする
AirDrop(エアドロップ)を使うのであればまず設定をしなければいけません。AirDrop(エアドロップ)とはワイヤレスで送受信が行えるので活用するには設定が必要です。まずAirDrop(エアドロップ)を使うにあたってご説明いたします。
設定画面を表示
iPhoneでAirDropを使ってファイルなどを受信したり共有したいなど使い方を覚えたい場合にはまずホーム画面の『設定』をタップします。設定からAirDropの受信などの設定をみることができ使い方も同時に覚えられます。
すると設定のアプリから『一般』という項目があるのでこちらをタップします。
上からすぐに『AirDrop』という項目があるのでこちらをタップましょう。
条件を選択
上記の画面に3つの項目からAirDropを受信する相手を選択しましょう。プライバシーなどが気になるのであれば『連絡先のみ』に設定することをお勧めします。
AirDropを有効にしている端末を検出
先ほどの方法でAirDropの設定をすることができました。AirDropの活用方法としてはAirDropの設定をしておくと上記の画面のように『受け入れる』という表示で相手のApple端末を検出することができます。
W-Fiをオフにする
実はAirDropの設定をするとBluetoothやWi-Fiというのはオンの設定になります。しかし、AirDropがすることができない?その対処方法とは?というのであればまずはWi-Fiをオフにしてください。
iCloudアカウントの削除
端末にそれぞれの連絡先が登録されているのにAirDropで検出できない場合とはiCloudの登録名と相手の連絡先の登録名が違う場合があります。 あだ名で登録されていたり、本名で登録しているが登録された名前が空欄になっていると検出することができません。
ファイル送信
ここでは簡単にiPhoneで写真をAirDropで送る使い方をご説明します。まず『写真』のアプリを開いて、送信したい写真や動画を表示して、画面下部にあるアクションボタン(共有アイコン)をタップします。複数のファイルを選択して送信することも可能です。
すると上記の画面のように共有画面に『AirDrop』のマークが表示されます。アクティビティビューコントローラ上に近くにいる相手が表示されるので、送りたい相手をタップし、また相手の端末でiPhoneなどのAirDropの設定をすべての人に変更してもらいます。
iPhoneで相手がAirDropでファイル受信を受け入れると上記の画面のように送信が開始されます。iPhoneなどから送信が完了すると「送信済み」と表示されます。
ファイル受信
AirDropは、Wi-FiとBluetoothを利用してファイルを転送する使い方です。同じWi-Fiネットワークにオンにしている必要はありませんが、Wi-FiとBluetoothの両方がオンになっている必要があります。オフになっている場合はオンにしてください。
しかしiPhoneではAirDropをオンにすると自動的にWi-FiとBluetoothがオンになる仕組みになっており、ちょっとした手間を省いてくれます。iPhoneのAirDropでファイルを受信する使い方は、相手から自分の端末を検出してもらうための設定が必要。
ホーム画面の下端を上方向にスワイプ(iPhone Xでは画面右上から下方向にスワイプ)してコントロールセンターを表示します。すると左上のグループにWi-FiやBluetooth、機内モードなどの設定がありますよね。こちらのグループを長押しします。
すると上記の画面のようにiPhoneではAirDropの設定が表示されます。上記の画面では私は『連絡先のみ』というようになっているのでAirDropの下に記載があります。連絡先のみまたはすべての人を選んで、相手が自分を検出できるな使い方の設定をします。
もしiPhoneに相手の連絡先が入っていない場合にはすべての人を選べば大丈夫です。しかし周囲のApple製デバイスから検出可能になる使い方になってしまうので注意してください。
iPhoneのAirDropの設定で連絡先のみまたはすべての人を選ぶと、自動でiPhoneのWi-FiとBluetoothもオンになります。これで使い方は完了です。ファイルや写真、動画をiPhoneを使ってAirDropを受信する使い方などの準備が整います。
また検出相手の設定で連絡先のみでAirDropを利用する場合は、ファイルを共有する両方の端末が、iCloudにサインインしている必要があります。またiPhoneの連絡先情報の中にiCloudのメールアドレスまたは電話番号が登録されている必要があります。
連絡先のみとすべての人のどちらを選んだらよいか迷ったら、すべての人を選ぶほうが確実です。すべての人を選択したとしても、AirDropの使い方にファイル受信には受信側で承諾する必要があり、勝手に送りつけられる使い方や仕組みではありません。
 【AirDrop】Mac・iPhone間で写真/画像を転送する使い方
【AirDrop】Mac・iPhone間で写真/画像を転送する使い方AirDrop対応アプリ一覧
実はAirDropに対応しているアプリもあるのです。AirDropはかなり便利で手軽な機能ですからアプリを使いながらも利用したいですよね。そこでAirDropに対応しているアプリをいくつかご紹介します。
カメラアプリ
『Camera+』とは鮮明に画像を綺麗に見せてくれるアプリでもあります。こちらで画像を加工した写真はAirDropで共有することができます。
ノートアプリ
『Evernote』はアプリとは中でも仕事効率化として有名なアプリです。メモもとることはもちろん、色んな人と共有できるという活用方法があります。
Skitchとは先ほどのEvernoteが提供しているのとは同じでさらにこのアプリは画像などにも書き込みができてメモを取ることはできます。仕事柄写真をスマホで撮るのが多いという方にとっては嬉しいアプリです。
こちらの『GoodNotes4』アプリとは手書きメモが携帯にできるというのはもちろんですが、仕事をしている人にとっては嬉しいPDFに書き込みができるのでファイルをパソコンで開いてメールにて訂正を送るなどをすることなく書き込みができます。
クラウドストレージ
『ドロップボックス』とはパソコンのお仕事をしている方はよく使うのではないのでしょうか?ドロップボックスとはAirDropでも共有することができます。ドロップボックスとは同じアカウントであればファイルなどを共有できる便利なアプリです。
appleが提供するアプリ
『Keynote』とはAppleが提供するプレゼンテーションができるアプリです。スマホ一つでプレゼンテーションの内容を共有することもできるのでかなり便利なアプリケーションです。
『iMovie』とはAppleが提供するアプリの中でも動画を編集することができるアプリケーションです。もちろん動画の共有も行うことができます。
 AirDrop(エアドロップ)はAndroidでも使える?やり方や代わりの機能を紹介
AirDrop(エアドロップ)はAndroidでも使える?やり方や代わりの機能を紹介AirDropの便利な活用方法
AirDropの便利な活用方法とは?どのようにして行えばいいのかご説明いたします。
画像や動画の共有
AirDropでは撮影した動画や画像などを送る活用の仕方もあります。写真のアプリから共有をするとiPadなどにも送れるのでお子様の運動会の動画などの保存先としてAirDropを活用してもいいでしょう。
ビジネスでのファイルの送受信
何よりも嬉しいのはPDFなどのファイルの送受信も可能ということです。この活用の仕方とは会社やビジネス面でも大助かりです。ファイルなどをメールで文章をわざわざ作ってファイルを添付するよりもすぐに送れるので早いのがメリットです。
ウェブサイトの共有
美味しいお店などを調べたり、おすすめのサイトなどがあってAirDropで送りたい。その方法とは?と思ったときも簡単にできます。活用する方法とはSafariで送信したいページを表示させた状態で、中央下の四角形に上向き矢印のマークをタップします。
基本的な操作と同じように近くにいる人のデバイス名が表示されるので、送りたい相手のアイコンをタップしてください。
地図の共有
地図の共有とは実はグーグルマップなどの地図もAirDropでは共有することができます。その共有方法とはGooglemapでスポットを検索して出てきたスポットを選択します。右上のメニューボタンをタップして「共有」を選択してください。
共有を選択するとシェアシートが開くので共有可能な友人の名前やiPhoneの名前が出てきます。共有したい友人をタップしましょう。
メモの共有
メモもAirDropでは共有とはiPhoneで長い文章があったときやメモを送るときには同じように『共有』をタップするとAirDropの画面が出てきます。同じようにiPhoneでAirDropを使って送る使い方も同じなので活用してみてください。
連絡先の交換
連絡先を共有する方法とは『連絡先』で送信したい連絡先を選択した状態で、『連絡先を送信』をタップ。近くにいる人のデバイス名が表示されるので、送りたい相手のアイコンをタップしましょう。
アプリ紹介
おすすめのアプリを紹介したい場合、わざわざ App Storeで検索するのも手間ですよね。そんなときこそAirDrop。AirDropでアプリを紹介する方法とはApp Storeで送信したいアプリページを表示させ、右上の「…」マークを選択します。
「Appを共有...」というマークをタップすると、近くにいる人のデバイス名が表示されるので、送りたい相手のアイコンをタップして送ることができます。
 Macの初期設定のやり方!Mac購入直後にすべき初期設定まとめ
Macの初期設定のやり方!Mac購入直後にすべき初期設定まとめAirDropの注意点
こんな便利な機能を兼ね揃えているiPhoneのAirDrop。ワイヤレスで設定方法と使い方を覚えてしまえば手軽に送信できるのは嬉しいですよね。しかし、そんな便利なiPhoneのAirDropですが実は使う上で注意しなければならないことはあります。
初めてiPhoneなどでAirDropを使う方は注意事項もしっかり確認してください。
AirDrop痴漢
iPhoneなどのAirDropは連絡先登録していない他人にでもファイルを送れるのが便利ですよね。しかしそれを悪用して、わざわざわいせつ画像を見せつける『AirDrop痴漢』が実際に起きています。これがAirDropのデメリットでもあります。
ファイルを送ると受け手の画面で強制的にプレビューが表示され、『受け入れる』とタップしなくても望まずとも画像が見えてしまうからです。これがAirDrop痴漢でもありデメリットです。こういったときにはどうすればいいのか次の項目で対処法をご紹介します。
AirDrop痴漢の対処法
AirDrop痴漢の解決策としては『AirDrop』の設定で受信設定を『連絡先のみ』にすれば連絡先に登録されている相手からしか送られなくなりますし、「受信しない」にすれば誰からも送られなくなります。コントロールセンターで設定を変えておきましょう。
もしくはAirDropを使わない場合にはBluetoothやWi-Fiなどの設定をオフにしておくことをおすすめします。iPhoneなどでAirDropを使う場合にはBluetoothやWi-Fiがオンになっていなければいけませんので必要なければオフにしてください。
個人的には電池も減ってしまうのでAirDrop痴漢の対策にもなりますしオフにしておくといいと思います。
連絡先に登録していない相手と頻繁にAirDropを使うという方にとってはいちいち『受信しない』と設定にするのが面倒だという人もいるでしょう。そんなときとはAirDrop痴漢の対処法としてはデバイスの名前を変えるだけでも効果的です。
例えばiPhoneのデバイスの名前はデフォルトで『山田花子のiPhone』といった具合に自分の名前が表示されています。これが女性の名前だと狙われやすくなるので、適当な名前や男性の名前に変えておきましょう。
ちなみに英数字や日本語のほか顔文字・絵文字でも使えます。
 iPhoneのパスワード管理おすすめアプリを紹介【2019最新】
iPhoneのパスワード管理おすすめアプリを紹介【2019最新】AirDropできない場合の対処法
実はAirDropをiPhoneなどで使う場合には距離も関係します。AirDropでデータを送受信するデバイス間の距離とは9メートル(30フィート)以内です。もしAirDropでファイルの共有ができない場合は距離が遠すぎる可能性があります。
iPhoneなどでAirDropで送受信ができない場合には周りを確認してください。電子レンジ、ワイヤレススピーカー、電源、ブレーカーボックス、コードレス電話機、外部ディスプレイなどの機器とはBluetooth通信を妨げる原因があります。
また距離が近くても部屋が別々だったりすると通信がうまくいかなかったりできない可能性もあります。各種障害物がないか確認してみてください。
ある程度の距離にいれば便利に使うことのできるAirDrop。AirDrop痴漢というデメリットもありますが、デバイス名を変えておくことなどで回避されます。私も名前がばれたりなどのAirDrop痴漢の対策として連絡先のみの設定にしています。
やっぱり特に女性だと痴漢は怖いですし痴漢がある意味で嫌がらせです。デメリットもAirDrop痴漢くらいなのでぜひApple製品をお持ちの方はAirDropを使ってみてください。
合わせて読みたい!Airdropに関する記事一覧
 【iPhone】AirDropの使い方と設定方法まとめ
【iPhone】AirDropの使い方と設定方法まとめ AirDrop(エアドロップ)できない・相手が表示されない原因・対処法
AirDrop(エアドロップ)できない・相手が表示されない原因・対処法 【iOS】iPhoneのAirDropをオフ(無効)にする方法
【iOS】iPhoneのAirDropをオフ(無効)にする方法 AirDrop(エアドロップ)はAndroidでも使える?やり方や代わりの機能を紹介
AirDrop(エアドロップ)はAndroidでも使える?やり方や代わりの機能を紹介















































