2019年04月30日更新
iPhoneのボイスメモの編集方法!トリミングなど徹底解説!
みなさんはiPhoneのボイスメモを使っていますか?iPhoneのボイスメモは喋るだけで記録を残せる便利なものになっています。ボイスメモは編集しトリミングなどができるようになっています。この記事ではボイスメモの編集方法、トリミングなどを解説します。

目次
- 1【iPhone】ボイスメモとは?
- ・ボイスレコーダー機能のアプリ
- 2【iPhone】ボイスメモの使い方
- ・ボイスメモを録音する手順
- ・録音中にボイスメモを再生する手順
- ・ボイスメモを保存する手順
- 3【iPhone】ボイスメモの編集方法
- ・ボイスメモの名前を変更する
- ・ボイスメモをトリミングする
- ・既存のボイスメモに上書きする
- ・再生スピードを変更する
- ・ボイスメモのファイルを削除する
- 4【iPhone】ボイスメモをパソコンに転送する方法
- ・メールに添付
- ・クラウドサービスやアプリに送信
- ・iTunesでパソコンに転送
- 5【iPhone】ボイスメモのトリミングができない場合の対処法
- ・元データを残しておき何度か再実行してみる
- ・Mac/MacBookに移してトリミングしてみる
- ・合わせて読みたい!メモに関する記事一覧
【iPhone】ボイスメモとは?
iPhoneのボイスメモとは、iPhoneに最初から搭載されているボイスメモアプリになります。ボイスメモアプリはiPhoneがiOS12にアップデートされたとき大幅にアップデートされました。
アップデートされたボイスメモアプリでは、従来よりも使い勝手を優先したデザインに整えられています。録音ファイルの検索機能が追加され、うっかり消去したファイルを復活させられる便利な機能も追加されました。
ボイスレコーダー機能のアプリ
iPhoneのボイスメモとは、ボイスレコーダー機能のアプリになっています。ボイスメモアプリは専用のICレコーダーの代わりにiPhoneで音声を録音できるので、とても便利なアプリになっています。
iPhoneのボイスメモアプリを使えば、打ち合わせや取材を録音したり、スピーチの練習をしたり、音声でメモを残したりと、いつでも気軽に録音できる便利な存在になります。
ちなみにiPhoneには最初からボイスメモアプリが搭載されていますが、iPadにはボイスメモアプリが最初から搭載されていないので、iPadでボイスメモアプリを使いたいときはApple Storeでダウンロードする必要があります。
ボイスメモアプリは無料でダウンロードすることができます。
 【iOS】ボイスメモアプリRecocoの使い方!文字起こし機能を徹底解説
【iOS】ボイスメモアプリRecocoの使い方!文字起こし機能を徹底解説【iPhone】ボイスメモの使い方
iPhoneのボイスメモアプリを使うのはとても簡単です。iPhoneのボイスメモアプリの使い方を説明します。
ボイスメモを録音する手順
iPhoneのボイスメモアプリで音声を録音する手順を説明します。まずiPhoneのホーム画面にあるボイスメモアプリをタップしてください。ボイスメモアプリはiPhoneのホーム画面にある便利ツールに最初から格納されている場合が多いです。
もしもiPhoneのホーム画面にある便利ツールにボイスメモアプリが格納されていなかったら、iPhoneのホーム画面を探してボイスメモアプリを見つけてください。ボイスメモアプリがなかったらApple Storeからダウンロードしてください。
iPhoneのボイスメモアプリは無料でダウンロードすることができます。
ボイスメモアプリを起動したら録音ボタンをタップしてください。
ボイスメモアプリの録音ボタンをタップすると録音が始まります。録音したい声をLightningコネクタ付近にあるマイクに向かって出してください。
録音中にボイスメモを再生する手順
録音したい音声をLightningコネクタ付近にあるマイクに向かって出し、声が出し終わったら停止ボタンをタップしてください。これで音声が録音され保存されました。
ボイスメモアプリの停止ボタンをタップすると再生画面になるので、今録音した音声の再生ボタンをタップしてください。ここで音量が小さいと聞こえづらいので音量は適度に上げてください。再生ボタンをタップすると先ほど録音した声が流れます。
ボイスメモを保存する手順
iPhoneのボイスアプリでは音声を録音し停止ボタンをタップすると自動的に保存されます。iPhoneのボイスアプリの録音を停止し、再生画面が表示されれば録音した音声データは保存されたということになります。
再びiPhoneのボイスアプリの録音ボタンを押せば音声の録音が開始されます。音声を録音し停止ボタンをタップすると、先ほど録音した音声とは別に音声が保存されます。録音した音声は上書きされず、ちゃんとひとつずつ保存されていきます。
 iPhoneの録音機能「ボイスメモ」の裏技!知らないと損!
iPhoneの録音機能「ボイスメモ」の裏技!知らないと損!【iPhone】ボイスメモの編集方法
iPhoneのボイスメモで録音した音声は編集することができます。録音音声を編集する方法を説明します。
ボイスメモの名前を変更する
音声データの名前を変更する方法を説明します。ボイスメモアプリの保存画面にある名前を2回連続でタップしてください。
ボイスメモアプリの名前を2回連続でタップすると、名前が編集できるようになります。録音した音声データにつけたい名前を入力してください。
録音した音声データの名前が入力できたら、入力した名前の右付近にある余白をタップしてください。
入力した名前の右付近にある余白をタップすると、タイトル入力キーパッドが消え名前編集の手順が終わります。
ボイスメモをトリミングする
iPhoneのボイスメモアプリで録音した音声は、ボイスメモアプリでトリミング編集ができるようになっています。
トリミング編集とは録音した音声の先頭や末尾や途中の部分を削り取り、録音された音声の長さを短く編集することです。トリミング編集で削除された音声は消え、なかったことになります。
先頭・末尾を削る
ボイスメモの保存画面で、トリミング編集したい音声録音データの名前をタップしてください。編集したい音声録音データの名前をタップすると、タップした名前の音声を再生する画面が表示されます。
再生ボタンの横に…マークがあるので…マークをタップしてください。
編集したい録音データの…マークをタップすると編集画面が表示されます。画面右上にあるトリミングマークをタップしてください。
画面右上にあるトリミングマークをタップすると編集画面が表示されます。先頭の削りたい部分まで黄色いバーを移動させてください。
先頭の黄色いバーを削りたいところまで移動させたら、トリミングをタップしてください。トリミングをタップすると黄色いバーで囲まれた部分が残り、黄色いバー以外の場所は削り取られ削除されます。
これで先頭が削り取られ黄色いバーの中だけの音声が残りました。トリミングをタップすると先頭部分が削除されトリミング編集が完了しデータは保存されます。
末尾の削り方も先頭部分の削り方と同じです。末尾部分の黄色いバーを動かし、削りたい部分まで移動させてください。削りたい部分まで移動させたらトリミングをタップしてください。これで末尾が削り取られ黄色いバーの中の音声だけが残ります。
トリミングをタップすると音声データの末尾部分が削除され、トリミング編集が完了しデータが保存されます。
途中の部分を削る
録音した音声の途中の部分を削りたい場合は、削って削除したい場所に黄色いバーを合わせてください。削って削除したい場所に黄色いバーを合わせたら削除をタップしてください。
削除をタップすると黄色いバーで囲まれていた部分が削除され、黄色いバーで囲まれていなかった部分だけが残ります。これで録音音声の途中の部分を削る編集が完了しました。
既存のボイスメモに上書きする
既在のボイスメモに音声を上書きする編集方法を説明します。まずはボイスメモを上書き編集したい音声録音データの名前をタップし、…マークをタップしてください。…マークをタップすると音声録音データの編集画面になります。
編集画面に表示されている録音データを左右にスワイプし、音声の上書きを開始したい場所に青い線を合わせてください。音声を再生し確認しながらだと分かりやすいです。
音声データをスワイプして上書きを開始したい場所に青い線を合わせたら再録音をタップし、声を出して再録音を始めてください。再録音を始めると音声が既在からあるデータに上書きされていきます。
再録音している上書きを止めたくなったら、停止ボタンをタップしてください。停止ボタンをタップすると上書きする再録音が停止されます。
音声録音データを左右にスワイプすると再生する開始場所が設定できるので、上書きされているか最初から再生して確認してみてください。
録音データに上書きされているか確認できたら完了をタップしてください。これでボイスメモの録音音声データの上書き編集が完了しました。
再生スピードを変更する
iPhoneのボイスメモアプリで録音した音声データを編集し、再生スピードを変更したいという方がいますが、iPhoneのボイスメモアプリでは録音した音声の再生スピードを変更することはできません。
最近では色々なアプリで気軽に動画のスピード編集ができるようになっています。スピードを早くしたりスピードを遅くしたりすると面白い動画や音声になりますよね。
録音した音声のスピードを遅くしたりスピードを速くするスピード編集は、iPhoneに最初から入っているボイスメモアプリには残念ながらスピード編集機能は付いていません。
録音した音声のスピードを遅くしたりスピードを早くしたりする編集をしたい方は、録音データをスピード編集できるアプリをダウンロードしてください。
ボイスメモのファイルを削除する
ボイスメモアプリのデータファイルを削除する方法を説明します。
ボイスメモアプリに保存されている音声データを削除したいときは、削除したい音声データの名前をタップし、ゴミ箱マークをタップすれば削除されます。しかしこれで完璧に削除されたわけではありません。
音声データは完璧に削除できないわけではありません。完璧に音声データを削除したい場合は、最近削除した項目をタップしてください。
最近削除された項目をタップすると、最近削除された音声データ一覧が表示されます。完璧に削除したい音声データのタイトルの名前をタップしてください。
削除したいデータのタイトルの名前をタップすると再生画面が表示されるので、再生ボタンの横にある消去をタップしてください。これで完璧に音声データが削除されました。
ボイスメモのファイルを復元する方法
ボイスメモアプリの最近削除した項目のページには復元という機能がついています。復元をタップすると音声データが元の保存ページに復元されます。
最近削除した項目のページで音声データを消去してしまった場合は、完璧に消去されてしまったので復元できないようになっています。
 iPhoneボイスメモの録音時間は時間内に勝手に止まる時の対処法も解説
iPhoneボイスメモの録音時間は時間内に勝手に止まる時の対処法も解説【iPhone】ボイスメモをパソコンに転送する方法
iPhoneのボイスメモアプリで録音した音声データはパソコンに転送することができます。録音した音声データをパソコンに転送する方法を説明します。
メールに添付
ボイスメモアプリの音声保存ページにある…マークをタップすると「録音を編集」「複製」「共有」という項目が表示されます。共有をタップしてください。
共有をタップすると様々な項目が表示されます。メールで音声データを転送したいときはメールをタップしてください。
メールをタップするとメールに音声データが添付された状態でメールアプリが起動します。パソコンの送り先を入力して送信をすれば音声データを転送することができます。
クラウドサービスやアプリに送信
DropboxやOverDriveなどのクラウドサービスにファイルをアップロードするのも便利です。共有先としてファイルに保存をタップすると、利用できるクラウドストレージが表示されます。
iCloudの容量に余裕があれば、iCloudDriveフォルダを利用しても構いません。アプリに送信したいときは共有先としてLINEなどのアプリをタップすればアプリが起動し音声データを転送することができます。
iTunesでパソコンに転送
iTunesを利用しているなら、iTunesにiPhoneを同期すればボイスメモアプリのデータを転送することができます。
パソコンとiPhoneをつないだ状態でデバイスを開いて「ミュージック」>「ミュージックを同期」のチェックを入れてください。
パソコンとiTunesをケーブルで接続して同期すると「iTunesのミュージックプレイリスト」>「ボイスメモ」にボイスメモが転送されます。
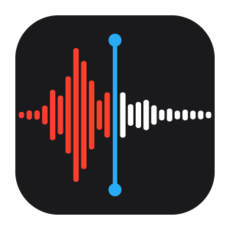 iPhoneのボイスメモをPCに保存!バックアップ・共有方法も解説!
iPhoneのボイスメモをPCに保存!バックアップ・共有方法も解説!【iPhone】ボイスメモのトリミングができない場合の対処法
iPhoneのボイスメモアプリでは、録音した音声のトリミング編集ができないという不具合が生じることがあります。不具合が生じてトリミングができないときの対処法を説明します。
元データを残しておき何度か再実行してみる
トリミング編集ができないときは、元の音声データが消えないように音声データを複製しておきましょう。
ボイスメモアプリの音声保存ページにある…マークをタップすると「録音を編集」「複製」「共有」という項目が表示されます。複製をタップすると、音声データが複製されます。
トリミング編集ができないときは、もしも音声データが消えてしまっても大丈夫なように音声データを複製してから何度かトリミング編集を再実行してみてください。
何度か再実行していくうちにトリミング編集ができない不具合が解消し、トリミング編集が正常に行えるようになるかもしれません。
Mac/MacBookに移してトリミングしてみる
iPhoneのボイスメモアプリで録音した音声はMacやMacBookでトリミング編集ができます。
iPhoneのボイスメモアプリでトリミング編集ができないときは、MacやMacBookへ先ほど紹介した方法でボイスメモアプリのデータを転送し、MacやMacBookでトリミング編集をしてみてください。
iPhoneのボイスメモアプリではうまくトリミング編集ができない音声データだったとしても、MacやMacBookにデータを転送しMacやMacBookで音声データを編集すれば問題なくトリミング編集ができます。
トリミング編集ができないときはMacやMacBookで音声データのトリミング編集をしてみてください。
 削除したiPhoneのボイスメモを復元!簡単に復元する方法!
削除したiPhoneのボイスメモを復元!簡単に復元する方法!合わせて読みたい!メモに関する記事一覧
 読書管理アプリ「ブクログ」の使い方!本棚にメモする方法
読書管理アプリ「ブクログ」の使い方!本棚にメモする方法 iPhoneでメモが消えた?復元させる方法と原因を解説【2018年最新版】
iPhoneでメモが消えた?復元させる方法と原因を解説【2018年最新版】 Androidのメモ帳(標準)の使い方とメモ帳のおすすめアプリ10選!
Androidのメモ帳(標準)の使い方とメモ帳のおすすめアプリ10選!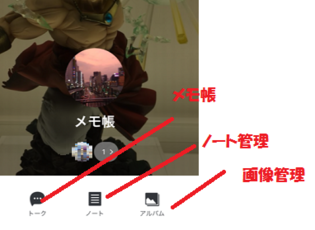 LINEをメモ帳代わりに!ひとりグループで自分専用のメモ帳にしよう!
LINEをメモ帳代わりに!ひとりグループで自分専用のメモ帳にしよう!









































