【iOS】ボイスメモアプリRecocoの使い方!文字起こし機能を徹底解説
RecocoというiOS専用のボイスメモアプリを使えば、さまざなボイスメモ機能を使うことができます。Recocoはボイスメモの使い方が高機能ですので、設定も自分好みに設定可能です。Recocoのボイスメモ機能による文字起こしもできますので見てきましょう。

目次
Recocoとは?
iOS機器でボイスでメモしたり、話をした内容を文字起こしをしたりできればいいな!!と思ったことはありませんか?そんな文字起こしができてしまいボイスメモアプリがあるのです。それが今回紹介する「Recoco」というボイスメモアプリなのです。
Recocoはレココと呼びます。iOSに標準搭載しているボイスメモ(録音機能)またはボイスレコーダーアプリやICレコーダーでは面倒だった再生を、より簡単にするためにRecocoが開発されました。ですのでボイスメモの使い方がとても分かりやすいです。
「メモしきれなかった」「理解したつもりになっていた」なんて最悪なことをRecocoを使えば防ぐことができます。本日はRecocoの機能や設定など使い方について、しっかり理解しておきましょう。Recocoを使いこなせるぐらいになりましょう。
iOSで使えるボイスメモアプリ
RecocoはiOS専用のボイスメモアプリですので、Androidでは使うことができません。iOS標準のボイスメモ機能が使いづらいと思った場合やもっと高機能なボイスメモアプリが必要。と思ったのなら今すぐにRecocoをインストールしていきましょう。
もちろんRecocoは無料でボイスメモの使い方ができてしまいますので、気軽に試すこともできます。iOS機器をお持ちのひとは一度、Recocoを使ってみて自分に合うかどうか判断するという手もありますよ。
 iPhoneボイスレコーダーの活用法とおすすめアプリ5選【2019年最新版】
iPhoneボイスレコーダーの活用法とおすすめアプリ5選【2019年最新版】Recocoのダウンロード/インストール
それではRecocoのボイスメモ機能を使うには、Recocoを端末にインストールしなければ何も始まりません。Recocoをダウンロードしてインストールする必要があります。Recocoのインストール手順を説明していきますので、一緒に見ていきましょう。
ダウンロード/インストール手順
さっそくRecocoを端末にダウンロードしてインストールしていきます。上のリンクの「「Recoco(レココ) 振返りやすいボイスメモ」をApp Storeで」をタッチしてくだい。Recocoのストアページにアクセスしたと思います。
そこから「入手」をタッチしていきます。するとお使いの端末にRecocoのダウンロード・インストール処理が始まります。少しお時間がかかります。しばらくたつとお使いの端末にRecocoがインストールされます。
 【iPhone】タイムラプス撮影アプリのおすすめランキング25!最新人気は?【2019年】
【iPhone】タイムラプス撮影アプリのおすすめランキング25!最新人気は?【2019年】Recocoの特徴
なんといってもRecocoの特徴が凄いのです。ボイスメモの機能だけかと思いきや、さまざまな日常で使える便利な機能が盛りだくさんなのです。Recocoの特徴では、ボイスメモの機能と他の機能を組み合わせるとさらに便利に使えるのです。
それでは、そのRecocoの特徴を見ていきましょう。
文字起こし機能がある
Recocoは文字起こし機能があります。つまりボイスメモ機能がそのままテキストになるということです。録音したデータを自動的に音声認識しテキストをつけてくれます。講義またはインタビュー、打ち合わせなどに有効活用できそうですね。
また文字起こしを使ったお仕事をするひとにとっては、キーボードを使うことがなくなるので非常に助かる機能だと思います。Recocoを使えば「文字起こし・テープ起こし」検定試験なども資格がもしかしたら必要にならなくなっていくかもしれませんよ。
冗談はさておき、音声をテキストに残したい場合にとても活躍してくれそうですね。
ワンタッチで見出しを付けられる
Recocoは録音中に下に出てくるボタンをワンタッチするだけで、タイムラインに簡単に見出しを追加してくれます。見出しを付けられますので、大量に録音ファイルがあった場合どの録音ファイルなのか一目瞭然になります。
録音しながらワンタッチで見出しやタグを使えますので、使い方によってはかなり便利になりそうですね。
再生速度を変えられる
Recocoの設定画面から再生スピードを0.7倍、1倍、1.3倍、2倍から選択することができます。長い時間の録音ファイルだった場合、すべて聴くにはとても時間がかかります。ですので倍速にして聴きたい部分だけ聴けるのです。
30分間の録音ファイルだった場合、再生スピードを上げることにより15分で聴けることができますので時間短縮につながります。効率よく録音データを管理したい人にとっては重要な機能ですね。
日付ごとに一覧化できる
カレンダー形式でボイスメモをまとめてくれます。更に検索機能もあるので、日付ごとに一覧化して自分が探したいボイスメモに簡単に探すことができます。そういえばあの日にボイスメモを使った!!と思ったときにすぐに日付から検索できますね。
 似顔絵アプリ(無料)のおすすめ人気19選!一番のおすすめは?【iPhone/Androd】
似顔絵アプリ(無料)のおすすめ人気19選!一番のおすすめは?【iPhone/Androd】Recocoの使い方
それでは、こんなに便利な機能を持つRecocoの使い方を理解していかなければすべての機能を使うことはできません。Recocoの使い方を学んでマスターしていきましょう。
録音を始める方法
Recocoを起動します。起動したら画像のような画面になります。そこにある赤いボタンを確認してください。「録音をはじめる」ボタンを押してください。すると自動的に録音と書き起こしが開始されます。
録音中は画面左側に波形が表示されるので、録音できているか簡単に確認できます。Recocoの録音画面の下には「区分け」「ToDo」「お気に入り」のボタンがあります。
音声の途中でちょっとしたメモやタグを残したいなと思ったときにその各ボタンを押して便利に使うこともできます。あとでもう一度聞きたい内容に「お気に入り」タグをつけることもできます。
録音した内容を確認する
録音をはじめるを押して録音を終わりたい場合は、左上の「Stop」をタッチすると録音が停止します。この時に録音データの保存用のタイトル名の入力が求められます。好きなように入力してください。完了するホーム画面に戻り、保存したデータが表示されます。
表示されたデータをタッチして、録音した内容を確認してください。
録音データの整理
録音データの整理は、見出しや日付ごとに一覧化して管理をしましょう。録音の保存したデータを開くと、右側に録音データを時系列を表すタイムラインがあります。そこから「ToDo」や「お気に入り」をどこに付けたかが一目で分かるようになっています。
スライダーを移動することで、すぐに聞きたい箇所に移動ができ、書き起こされた文字も連動するので管理がしやすいです。Recocoは録音データの整理も分かりやすく使えますので便利ですよね。
録音設定
録音設定を開くには、RecocoのTOP画面の右下にある「設定」をタッチしてください。ここから録音設定ができます。録音ファイル形式を変更することは現段階では「MP4高音質」しかできません。ですので容量が結構大きく保存されます。
音声認識は、日本語、英語、中国語、韓国語、フランス語、ドイツ語、スペイン語に対応しています。この中からどれでも音声認識を変更することができます。スキップ送りの秒数の変更から字幕ファイルの形式変更もできます。
タグもカスタマイズが可能です。録音設定から自分の好きなようにカスタマイズしてみてはいかがでしょうか?
まとめ
以上が、【iOS】ボイスメモアプリRecocoの使い方!文字起こし機能を徹底解説の記事でした。録音からテキストの出力までが可能なボイスメモアプリはあまりありませんので、Recocoはとてもおすすめするボイスメモアプリです。
設定機能も再生スピードやタグ・見出しなど充実していますので、録音ファイルの管理にも優れています。それではこの記事を参考にして、ボイスメモアプリRecocoを使っていきましょう。
合わせて読みたい!ボイスメモに関する記事一覧
 【iPhone】ボイスメモの使い方!音声録音時間は?
【iPhone】ボイスメモの使い方!音声録音時間は? iPhoneの録音機能「ボイスメモ」の裏技!知らないと損!
iPhoneの録音機能「ボイスメモ」の裏技!知らないと損! iPhoneボイスメモの録音時間は時間内に勝手に止まる時の対処法も解説
iPhoneボイスメモの録音時間は時間内に勝手に止まる時の対処法も解説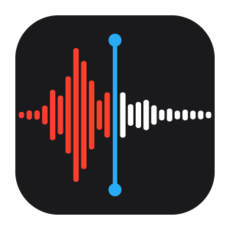 iPhoneのボイスメモをPCに保存!バックアップ・共有方法も解説!
iPhoneのボイスメモをPCに保存!バックアップ・共有方法も解説!















