2019年08月21日更新
【iPhone】アラーム(目覚まし時計)を設定・編集・オフする方法!
iPhone(アイフォン)のアラームの設定方法は実はいくつか種類があります。一般的な設定をはじめ、アラームを使う上で設定しておくと便利な機能など詳しくご紹介をします。こちらの記事をご覧いただければiPhone(アイフォン)を使いこなしたも同然!

目次
iPhoneのアラームを設定する方法〜時計アプリ〜
iPhoneでアラームを設定する方法はいくつかありますが、まずは一般的な時計アプリで設定をする方法をご紹介します。
一言でアラームと言っても、実はあまり知られていないですが、細かい設定や機能が多いです。まずは代表的な設定から見ていきましょう。
時計アプリからアラームをセットする手順
まずはiPhoneで時計アプリからアラームの設定の手順のご紹介をしていきたいと思います。
時計アプリの起動
まずは時計アプリを選択したいので、iPhoneのホーム画面を開きます。
初期設定のままでしたらiPhoneのホーム画面に「便利機能」という項目がありますので、こちらを選択します。
「便利機能」を選択すると「時計」というアプリが表示されますので、こちらを選択します。
次の画面で黒い画面が出てまいりましたら、iPhoneでのアラームの起動は完了です。
アラームの追加
次はiPhoneのアラームの設定(追加)の操作方法です。
アラームの画面の右上に「+」というマークがあります。こちらを選択するだけで追加の操作ができます。
アラームを保存
アラームの追加のボタンの選択をしましたら、次は実際にアラームの設定をして保存をする操作を見ていきましょう。
アラームのTOP画面で「+」マークを選択すると時刻設定の画面が表示されます。画面の①の部分でご希望の時計に設定したうえで、画面右上の「保存」ボタンを押下します。
そうすると設定したアラームの項目のボタンの部分が緑色になります。この緑色が確認できましたらiPhoneのアラームのセットは完了です。
 iPhoneのアラームが鳴らない時の対処法!チェックポイントまとめ
iPhoneのアラームが鳴らない時の対処法!チェックポイントまとめiPhoneのアラームを設定する方法〜Siri〜
iPhoneではアラームの機能さえもSiriというオプション機能で設定をすることができます。
ですが、Siriを呼び出すためには専用のオプション機能の設定を事前にしておく必要があります。ここではiPhoneでアラームを使うためのSiriの設定方法を含めてご紹介をしていきます。
Siriを使ってアラームをセットする手順
まずはSiriの設定をするので起動しているアプリがありましたら、オフにしてiPhoneのホーム画面を表示しておきましょう。
Siriを起動
まずはiPhoneのホーム画面から「設定」アプリを選択します。
続いて設定画面を少し下の方にスクロールすると「Siriと検索」という項目がでてきますので、こちらを選択をします。
次の画面での真ん中あたりに「”Hey Siriを聞き取る"」という項目あります。ON(ボタンの色が緑色)にすることで、iPhoneの本体機能の「Hey Siri」が有効になります。
これでようやくiPhoneでSiriを使ったアラーム設定の下準備が完了しました。
Siriに話しかける
「Hey Siri」の設定ができましたら、iPhoneの画面に向かって”Hey Siri”と声を話しかてみましょう。
そうするとiPhoneの画面がこのように暗い画面に自動的に切り替わりますので、設定したい時間を話します。今回は「アラームを17時30分にセット」と話しかけてみました。
すると、この画面のようにSiriがiPhoneのアラームのセットをしてくれます。自分の操作でアラームの設定をしなくていいので、手が離せない時などに操作をせずとも手軽にアラームの設定ができるのでありがたいオプション機能といえます。
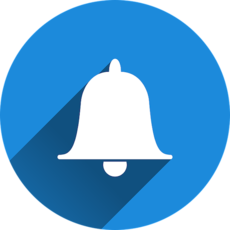 iPhoneのアラームを音なし/バイブのみにする設定方法
iPhoneのアラームを音なし/バイブのみにする設定方法iPhoneのアラームのオプション設定
iPhoneのアラーム機能では自分好みに細かい設定をすることができます。
これから4つの機能をご紹介していきます。
繰り返し設定
まずは「繰り返し設定」という機能です。このオプションは希望の曜日にしかアラームが鳴らないように設定をすることができます。
アラームの編集画面の真ん中あたりに「繰り返し」という項目がありますので、こちらを選択します。
するとこのように「何曜日にアラームが鳴るように設定をしたいか」という画面が表示されますので、希望の曜日にチェックをつけていただくだけで、繰り返しオプションの設定が完了となります。
ラベル設定
iPhoneではアラームに対して「ラベル」という名前をつけることができます。
たとえば「お昼寝」や「家を出る時間」など、日頃の起床時以外の用途などでも設定することができますし、鳴っているアラームの内容を目視で確認をすることができます。
ここではそんなラベルの設定方法をご紹介します。
iPhoneのアラームの編集画面から、「ラベル」という項目を選択します。
初期値のままですとご覧のようにラベルの部分は「アラーム」と記載されていますので、お好みでラベルの文言を書き換えましょう。
今回は「お昼寝のアラーム」というラベル設定をしましたので、これでセットが完了です。iPhoneはこのようにして簡単にアラームの用途の書き換えができるのでととても便利です。
サウンド設定
iPhoneのアラームアプリではアラームの鳴動音の編集もできます。操作方法の解説です。
まずはiPhoneのアラームアプリで「サウンド」という項目を選択します。
着信音の一覧が画面が表示されます。iPhoneの昔ながらのアラーム音もあるので、慣れ親しんだアラームにもできますし、心機一転新たな自分好みのアラーム音にも編集をすることができるのでぜひお試しください。
スヌーズの設定
ここからはiPhoneのアラームアプリに欠かせない、「スヌーズ設定」についてご紹介をします。スヌーズというのは二度寝防止のオプション機能です。
あらかじめセットしていたアラームが鳴った時に、無意識にオフの操作をして止めることがあると思いますが、止める操作をしたとしても9分後に再び鳴るので、寝過ごすことがなくなるオプション機能がスヌーズという機能です。
スヌーズの設定方法はとても簡単です。アラームアプリの編集画面で「スヌーズ」という項目を軽くタッチするだけでスヌーズ設定は完了です。
 iPhoneのアラームはマナーモードでも鳴る?音を出したくない時の対処法!
iPhoneのアラームはマナーモードでも鳴る?音を出したくない時の対処法!iPhoneのアラームを編集/削除/オフにする方法
ここからはiPhoneのアラームのよく使う機能のご紹介をしていきます。
アラームの編集
まずはアラームの編集機能です。編集する機会としては、間違って設定をしてしまった時や設定時間の変更をしたいときに使う機能です。
iPhoneのアラームアプリの起動をすると画面の左上に「編集」と書かれている項目がありますので、こちらを選択します。
すると、現在設定しているアラームの各項目の左側に道路標識の一時停止に似たマークが表示されますので、そこをタッチするとアラーム時刻の編集ができるようになります。
アラームをオフ/削除する
iPhoneのアラームをオフにする設定です。
とてもシンプルな操作ですが、図にもあるスイッチのところをタッチします。
すると、緑色だったボタンがグレー色に変わるので、これでオフの操作は完了です。
削除の方法
続いて削除の操作についてです。ご覧の画面のように削除をしたい項目のところで右から左に向かってスワイプをします。
すると削除したい項目の右側に「削除」という表示が出てきますので、こちらを選択するとアラームの削除ができます。
アラームの繰り返しを止める
iPhoneのアラームに設定した「繰り返し」機能を止める方法のご紹介です。
まずはいつも通り、iPhoneのアラームをを起動して、画面左上の「編集」ボタンを選択したのちに、繰り返しを止める項目を選択し、「繰り返し」という項目を選択します。
チェックがついているところが、繰り返しをする曜日です。今回は繰り返しを止める操作ですので、チェックのついている部分をタッチして、チェックマークを外します。
もし、全部の曜日の繰り返しが不要でしたら、すべてのチェックを外していただければ繰り返しを全て止める事ができます。
iPhoneのアラームが鳴らない/音が小さい時の対処法
続いてアイフォンのアラームの「音」関連の設定を見ていきます。
アラームの音量調節をする
まずはアラームの音量の調整からです。
この操作はとても簡単で、iPhone本体の左側面についている、音量の上下のボタンを押して微調整をしていただくだけで、音量の調整が完了します。この操作は可能な限りホーム画面で実施をお願いします。
他のアプリなどを開いたまま音量の調整をしても、「現在画面に表示しているアプリのみ」の音量調整となりますのでお気をつけください。
アラームの再設定
最後にアイフォンでのアラームの再設定の操作です。
この操作はとても簡単な操作です。再設定したい項目のスイッチ部分をタッチしていただきます。
このようにボタンが緑色になれば、アイフォンのアラーム再設定は完了です。
まとめ
いかがでしたでしょうか。アラームの設定も意外と細かい設定が多いです。逆に言えば自分好みにカスタマイズもできてしまうので、ぜひお好みの設定を見つけていてください。
合わせて読みたい!アラームに関する記事一覧
 iPhoneのアラーム(目覚まし)の音量を調整!音量固定の設定方法は?
iPhoneのアラーム(目覚まし)の音量を調整!音量固定の設定方法は? 「OKGoogle 明日6時(7時)に起こして」アラーム・タイマーの設定をする方法
「OKGoogle 明日6時(7時)に起こして」アラーム・タイマーの設定をする方法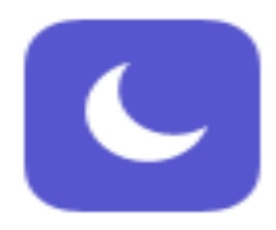 iPhoneで「おやすみモード」中はアラーム(目覚まし)は鳴るの?
iPhoneで「おやすみモード」中はアラーム(目覚まし)は鳴るの? 機内モード中にアラーム音は鳴るの?【Android/iPhone】
機内モード中にアラーム音は鳴るの?【Android/iPhone】













































