「OKGoogle 明日6時(7時)に起こして」アラーム・タイマーの設定をする方法
OK Google を利用すると「明日6時に起こして」や「明日7時に起こして」と話しかけるだけで朝アラームが鳴り起きることができます。ここではOK Google を利用した「明日6時に起こして」や「明日7時に起こして」を実現する方法を紹介します。

目次
- 1「OK Google 明日6時に起こして」を実現する方法
- ・Googleアシスタントを利用する
- ・Googleアシスタントの使い方
- ・GoogleHomeを導入する
- 2「アラーム」と「タイマー」の使い分け方は?
- ・指定の時間に鳴らすのがアラーム
- ・指定時間経過後に鳴らすのがタイマー
- ・音声コマンドの良い間違いに注意しよう
- 3Googleアシスタントでアラームを設定する方法
- ・1度のみアラームを設定する場合
- ・定期的/複数回のアラームを設定する場合
- 4Goolgeアシスタントでアラームを止める方法
- 5Googleアシスタントでアラーム設定を解除する方法
- ・アラームが1つしか設定されていない場合
- ・アラームが複数設定されている場合
- 6Googleアシスタントで現在設定されているアラームを確認する方法
- ・Googleアシスタント上手く認識しない場合
- ・合わせて読みたい!音声アシスタントに関する記事
「OK Google 明日6時に起こして」を実現する方法
みなさんは朝どうやって起きていますか。スマートフォンのアラーム機能を利用している人もいれば、目覚まし時計を利用している人もいたり、朝が弱い人は複数のアラームを設定している人もいるのではないでしょうか。
また平日であればほぼ毎日同じ時間に起きるため、目覚まし時計やスマートフォンで一度時刻を設定すれば、翌日も同じ時間にアラームが鳴らすことができます。しかしごくたまにいつもと違う時間に起きることはありませんか。
そんなときに毎回アラームやタイマーを設定するのはめんどくさいと思います。そこで「明日6時に起こして」や「明日7時に起こして」と話しかけるだけでアラームの設定ができる方法を紹介します。
Googleアシスタントを利用する
それじゃぁ「明日6時に起こして」や「明日7時に起こして」と話しかけるだけで、アラームやタイマーを設定するには何のツールを利用すればいいのでしょうか。みなさんは”Googleアシスタント”というツールはご存知でしょうか。
Googleアシスタントとは、グーグルが開発したAIアシスタントです。同社の機械学習や自然言語解析、クラウド技術などを用いたサービスとして2016年の「Google I/O」で発表されました。
スマートフォンではAndroid 7.0 Nougat、または6.0 Marshmallowに対応してします。また、iOS 10.0以降ではApp Storeからインストールすることも可能です。
Googleアシスタントの特徴
Googleアシスタントは、Googleが作ったAIアシスタント、「OK Google」などに続けて話しかけるだけで様々な応答や手助けをしてくれます。
AIアシスタントにはAmazonのアレクサやLINEのクローバなどもありますが、それらと比較してもGoogleアシスタントには大きな特徴が3つあります。それが以下です。
- Googleのサービス・製品と連携した機能が豊富
- 日本語音声認識精度が非常に良い
- 拡張アクションによりサードパーティができることを拡張
Googleアシスタントはスマホに搭載されている!iPhoneでも実現可能
それではGoogleアシスタントを利用するにはどんな端末を用意しないといけないのでしょうか。実はほとんどのスマートフォンや機器にGoogleアシスタントを導入することができます。
日本人で一番よく使われているiPhoneでも、App storeからGoogleアシスタントをダウンロードすることができます。またAndroid™ 5.0搭載ののスマートフォンをご利用場合は、GooglePlayからダウンロードすることもできます。
ちなみにアプリケーションのダウンロードをしなくても、ご利用できます。音声登録完了後、「Ok Google」 話しかけるか、ホームボタンを長押しすると「Google アシスタント™」を起動できます。
Googleアシスタントの導入方法
それでは次にGoogleアシスタントの導入方法について紹介します。先ほど紹介した端末からアプリをダウンロードするサイトにアクセスして、Googleアシスタントをダウンロードすれば誰でも導入することができます。
またGoogleアシスタントは、無料で利用できるサービスです。たくさん利用したからといって、課金をされたりチャージしたりする必要はありません。またGoogleから定期的にアップデートもされるので、常に新しい機能を利用できます。
なのでもしこの記事を読んで気になった人は、是非Googleアシスタントをダウンロードしてみましょう。Googleの公式サイトに利用方法や注意点が書いてあったりを非常に使いやすいので是非検討してみてください。
Googleアシスタントの使い方
Googleアシスタントの特徴や導入方法はわかっていただけましたでしょうか。それでは次にGoogleアシスタントをダウンロードした後にどのような使い方があるのかを紹介します。
Googleアシスタントは、アプリを起動する必要がある端末とアプリを起動しなくても利用できる端末があります。なので自分が利用している端末がどちらに対応しているのかをまず確認してみましょう。iPhoneの場合は起動が必要です。
Googleアシスタントが利用できる状態になれば、「OK Google」と話しかけてみましょう。するとGoogleアシスタントから音声が返ってくるでしょう。もし帰ってこない場合は、再度「OK Google」と声をかけましょう。
GoogleHomeを導入する
またGoogleアシスタントは、スマートフォンやタブレット以外にも最近「GoogleHome」という機器が販売されました。
GoogleHomeとは、グーグルが開発したスマートスピーカーです。 2016年5月に発表され、同年11月にアメリカ合衆国で発売された。翌年にはイギリス、オーストラリア、カナダ、フランス、ドイツ、日本でも発売されました。
GoogleHomeはユーザーが音声コマンドを喋ることで搭載されている「Googleアシスタント」を通じてサービスを起動させる事ができます。
またグーグル社製とサードパーティー製の両方の多数のサービスが統合されており、ユーザーが音楽を聴いたり、ビデオや写真を見たり、声で最新ニュースを受け取ることもできます。
Googleアシスタント メリット
それでは次にGoogleHomeのメリット・デメリットや実際にどんなことができるのかについて紹介します。GoogleHomeの最大のメリットは、話しかけるだけでさまざまな機器を設定したり、電源を入れることができます。
例えば手が不自由の人や電源のリモコンが見つからない時にGoogleアシスタントから声をかけるだけで、蛍光灯のスイッチを入れたり、テレビの電源をつけたりすることもできてしまいます。
なのでそのうち家の電源ボタンはなくなり、Googleアシスタントですべての電源の管理をする時代がくることもあります。そんな最新技術を利用しているのが、Googleアシスタントになります。
Googleアシスタント デメリット
次にGoogleアシスタントのデメリットについて紹介します。先ほど紹介したようにGoogleアシスタントは声をかけるだけで、電源を入れたり、設定を変更することもできます。しかし逆に声でしか反応しません。
なので発音が悪かったり、周りの騒音がうるさいと正しく音声を認識することができずGoogleアシスタントが正常の動作をしない場合もあります。また言い間違いなどがあると思っていたことではないことを行う場合もあります。
Googleアシスタントはとても便利で使いやすい一方で、いざ上手く認識されなくなるととても不便になってしまいます。なので今現在は、使い分けることをおすすめします。
Googleアシスタント できること
Googleアシスタントのメリット・デメリットをわかって頂けたところで、それではGoogleアシスタントは実際にどんなことができるのでしょうか。既に紹介しているように電源を入れたり、アラームやタイマーの設定も行えます。
そのほかにも乗り換え案内の情報を教えてくれたり、本日の天気も教えてくれます。これはGoogleアシスタントがインターネットにアクセスして、自動で情報を収集してきて、その情報を教えてくれるようになっています。
なので家にGoogleアシスタントが1台あると朝のニュースから夜の炊飯器のスイッチやお風呂を沸かしてくれることまでほぼ全部のことをやってくれます。なので今注目を浴びているのです。
「アラーム」と「タイマー」の使い分け方は?
Googleアシスタントで「Ok Googole」と話しかければ、アラームやタイマーを設定することができるのは、理解できましたでしょうか。Googleアシスタントは、アラームやタイマーを設定できますが、そもそも違いはわかっていますか。
ここではGoogleアシスタントで「Ok Googole」話しかけるときに、「アラーム」と「タイマー」の使い分け方について紹介します。もし「アラーム」と「タイマー」の使い分け方を理解していないと間違った設定をしてしまうこともあります。
なのでGoogleアシスタントで「明日6時に起こして」や「明日7時に起こして」と話しかける前にまずは、アラームやタイマーの違いについて理解しましょう。
指定の時間に鳴らすのがアラーム
まずGoogleアシスタントでアラーム」と「タイマー」の使い分け方としては、指定の時間に鳴らす場合はアラームを設定します。アラームは、朝の目覚まし時計みたいなものです。
アラームとは、目覚ましや警報といった意味を持ちます。
なので朝の7時に起きたい場合に設定することをアラームといいます。Googleアシスタントで「明日6時に起こして」や「明日7時に起こして」と話しかけると、7時や6時にアラームが設定されます。
指定時間経過後に鳴らすのがタイマー
そして一方でGoogleアシスタントでアラーム」と「タイマー」の使い分け方として、指定時間経過後に鳴らすのがタイマーになります。
何時間後に音を鳴らしてやバイブレーションを鳴らす設定をするのがタイマーです。なので料理をしていて、「10分後に教えて」とGoogleアシスタントに話しかけると、10分後にタイマーが設定されることになります。
このようにアラームとタイマーには使い分けるポイントがあるので、しっかり理解してからGoogleアシスタントに話しかけましょう。
音声コマンドの良い間違いに注意しよう
アラームとタイマーの使い分けについてはわかっていただけましたでしょうか。なのでもしGoogleアシスタントに「朝7時にタイマーを設定して」と話しかけると音声コマンドが認識できない場合もあります。
なのでGoogleアシスタントで話しかけるときは、音声コマンドの良い間違いに注意しましょう。
Googleアシスタントのメリットでもあり、デメリットとなりますので知っておきましょう。
 「OK Google ルーモス」でライト点灯?ハリポタ呪文が使える設定方法を解説!
「OK Google ルーモス」でライト点灯?ハリポタ呪文が使える設定方法を解説!Googleアシスタントでアラームを設定する方法
それではここからはGoogleアシスタントでのアラームを設定する方法や使い方について紹介します。Googleアシスタントは音声AIなので基本は話しかけたりすれば、設定や利用することができます。
しかしアラームを複数回設定したり、1度だけ設定するには少しコツがいります。うまくGoogleアシスタントが音声を認識しないとアラームの設定もうまくできません。
なのでここではGoogleアシスタントの使い方を中心に説明します。是非参考にしてみてください。
1度のみアラームを設定する場合
それではまずGoogleアシスタントでアラームを設定する使い方として、1度のみアラームを設定する場合の設定方法を紹介します。明日一日だけ朝5時に起きないといけない時などに有効的な使い方なので是非知っておきましょう。
「OK Google 5時になったら教えて!」というと、指示した時間に音が鳴り、Google Homeが通知アリの状態になります。呼び出し音は1度きりなので、止める必要はありません。なので1度のみのアラームの設定に便利です。
また「OK Google」「5時になったら教えて」と使い分けて、Googleアシスタントに話しかけても大丈夫です。しかし「OK Google」と話し掛けてから時間を置きすぎると、上手くアラームを設定できないので注意してください。
定期的/複数回のアラームを設定する場合
それではまずGoogleアシスタントでアラームを設定する使い方として、定期的/複数回のアラームを設定する場合の設定方法を紹介します。
毎日アラームの設定をするのはめんどくさいと思うので、一回で定期的/複数回のアラームを設定する使い方を知っておきましょう。
「OK Google 毎週月曜日は7時に起こして」と設定すると、設定した通りの曜日にアラームを鳴らしてくれます。
朝だけでなく、毎週チェックしてるドラマや番組の時間の前にアラームをセットしておくなど様々な使い方が可能です。
 「OK Google」の設定方法・使い方!便利な活用方法は?
「OK Google」の設定方法・使い方!便利な活用方法は?Goolgeアシスタントでアラームを止める方法
それでは次に先程紹介したアラームやタイマーをGoolgeアシスタントでアラームを止める方法や使い方について紹介します。もちろんアラームやタイマーを止めるときも、話しかけるだけでアラームを止めることができます。
Goolgeアシスタントでアラームを止める方法は、「Ok Google アラームをとめて」や「Ok Google アラームを消して」といえば、Goolgeアシスタントでアラームを止めることができます。はっきり言うことが大切です。
また日頃目覚まし時計やスマートフォンのアラームの場合は、ボタンを押せばアラームは停止しますが、Goolgeアシスタントでアラームを止めるには話しかけないといけません。なので使い分けるといいかもしれません。
 「OK Google」って何?意味や機能・特徴を解説
「OK Google」って何?意味や機能・特徴を解説Googleアシスタントでアラーム設定を解除する方法
Googleアシスタントでアラーム設定や停止させる方法はわかって頂けましたでしょうか。しかしあとGoogleアシスタントでアラーム設定を解除する方法/使い方について最後に紹介します。
恐らく生活が変わったり、勤務地が変わると起きる時間がかわるためアラーム設定を解除する必要がでてきます。スマートフォンや目覚まし時計の場合は、毎回設定をオンにしたり時刻を変更したりと意外と大変ですよね。
しかしGoogleアシスタントでアラーム設定を解除する方法は、設定するときと同じでとても簡単です。またGoogleアシスタントでアラームの設定時刻も同時に確認することができるので忘れてしまったときにとても便利です。
アラームが1つしか設定されていない場合
まずはGoogleアシスタントでアラーム設定を解除する方法/使い方として、アラームが1つしか設定されていない場合の解除方法を紹介します。アラームの設定が1つしかないので、簡単な単語でアラームの設定を解除できます。
「OK Google アラームをキャンセル」又は「OK Google アラームを消して」といえばアラームを消してもいいですかと聞かれるので、「YES」といえばアラーム設定を解除することができます。
なので毎日起きる時間が変わる人は、そのたびにアラームを使い分けるのではなく毎回設定することをおすすめします。アラームが1つしか設定されていない場合は特に、アラームの設定も解除も簡単なので活用しましょう。
アラームが複数設定されている場合
次にGoogleアシスタントでアラーム設定を解除する方法/使い方として、アラームが複数設定されている場合は「Ok Google 月曜日のアラームの設定をキャンセル」又は「Ok Google 毎週日曜日のアラームの設定をキャンセル」といえばOKです。
アラームが1つしか設定されていない場合時との違いは、アラームの設定をしている曜日や日にちを明確に言うことです。複数アラームの設定をしているどの日にちのアラームの設定を解除するのかを言う必要があります。
また日にちを言わなかったり、曜日を言わないとすべたのアラームの設定を解除してしまうことがあるので、注意してください。
解除されない場合
またもしGoogleアシスタントでアラームの設定が解除されない場合は、一度端末や機器を再起動してみましょう。もしくはソフトの不具合の可能性もあります。少し様子をみることをおすすめします。
またはあなたがGoogleアシスタントに話しかけるときの音声が、正しく認識できていないことで解除されない場合もあります。もう少しはっきり話しかけてみるのもいいかもしれません。
Googleアシスタントで現在設定されているアラームを確認する方法
またGoogleアシスタントでアラーム設定がわかなくなっても、話しかけるだけでアラームの設定を確認することができます。
「OK Google アラームの設定を教えて」といえば現在設定されているアラームの設定を確認することができます。なのでアラームの設定を解除するまえにまずは設定を確認するようにしましょう。
Googleアシスタント上手く認識しない場合
またGoogleアシスタント上手く認識しない場合について紹介します。Googleアシスタントは、あなたの声を認識して設定を変更したり、代わりにインターネットにアクセスして送れたりします。
なのでまずはあなたの声をしっかりGoogleアシスタントのマイクに向かって話すようにしましょう。もしかしたらマイクの宇具合で正しく認識できていないときもあるので、マイクの状態も確認するといいかもしれません。
Googleアシスタントに似ているサービス
それでは最後にGoogleアシスタントに似ているサービスや機器について紹介します。Googleアシスタントのように音声認識システムは、最近大変注目をされています。その中でも人気がある音声認識サービスを紹介します。
アレクサ
Alexa(アレクサ)とはAmazonが開発したAIアシスタントです
またAmazon Echo は、「スマートスピーカー/AIスピーカー」と呼ばれるスピーカー型の音声アシスタントが搭載された端末で、iPhoneまたはAndroidのスマホとWi-Fi 接続できる環境さえあれば専用アプリをダウンロードして無料で使えます。
この自然な人の声音の認識を実現してくれているのが、最新の音声認識技術が組み込まれた7個のマイクとアマゾンのクラウドベースの音声認識システムである Alexa(アレクサ)なのです。
Siri
Siri(シリ)は、iOS、macOS、watchOS、tvOS向けのAIアシスタントです。
話しかけるだけで、メッセージ送信・会議設定・電話をかけるなど、やりたいことを手伝ってくれるアシスタント機能です。なのでiPhoneやiPadを利用している人ならよく知っている機能かと思います。
このように音声認識には端末やベンダーによって色々あります。自分で一番合っているサービスを使い分けるのが一番良いと思うので、色々触ってみましょう。
「OK Google 明日6時に起こして」「OK Google 明日7時に起こして」とアラーム・タイマーの設定をする方法はわかって頂けましたでしょうか。「OK Google」と話しかけるだけでアラームを設定することができてしまうのです。
Googleアシスタントは音声のみでアラームやタイマーできるとても優秀なサービスです。話しかけるだけでなんでもやってくるようになるのが当たり前になる社会もそのうちくるかもしれませんね。
とりあえずはアラームやタイマー設定だけでも、音声認識サービスを利用してみてはいかがでしょうか。
合わせて読みたい!音声アシスタントに関する記事
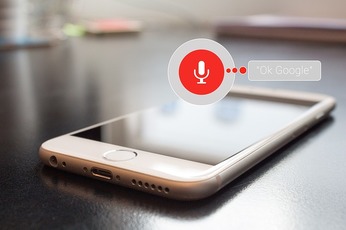 「OKGoogleテレビをつけて・消して」と音声コマンドでテレビをON/OFFする方法
「OKGoogleテレビをつけて・消して」と音声コマンドでテレビをON/OFFする方法 Google音声入力が超便利!高精度なGoogle音声入力の使い方【パソコン/スマホ】
Google音声入力が超便利!高精度なGoogle音声入力の使い方【パソコン/スマホ】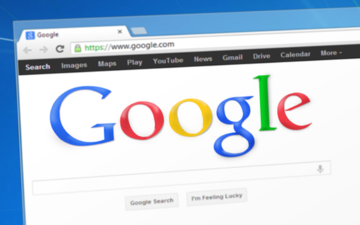 Siriより良い?Androidで音声アシスト「Googeアシスタント」の使い方
Siriより良い?Androidで音声アシスト「Googeアシスタント」の使い方 YouTubeで音声のみ再生する方法は?音声だけで再生したい!
YouTubeで音声のみ再生する方法は?音声だけで再生したい!






























