2021年08月23日更新
「OK Google ルーモス」ハリポタ呪文でスマホを点灯!光らない対処法も解説!
みんな大好きなハリーポッター、魔法使いにあこがれますよね!Androidのアシスタント機能を使えば「OK Google ルーモス」でライトが点灯!今回は「OK Googleルーモス」の使い方を詳しく解説していきたいと思います。
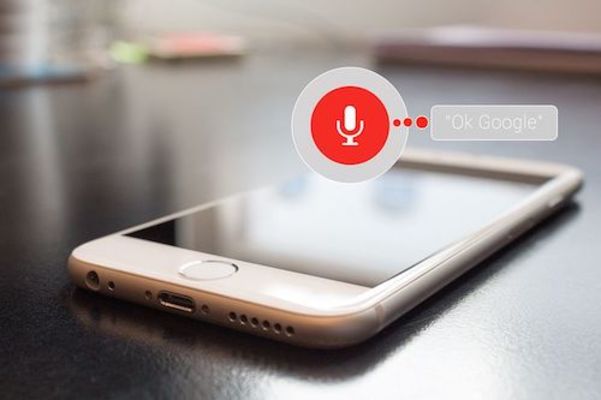
目次
「OK Google ルーモス」ハリポタ呪文でスマホを点灯する方法
音声アシスタント OK Googleとは?
音声アシスタントのOK Googleとは、Google アシスタント アプリを使うことで、スマートフォンに搭載されている Google アシスタントをワンタップで簡単に起動することが可能です。
また、ホームボタンを長押しする場合でも良いですし、「OK Google」と話しかけて起動することもできます。
Googleの音声アシスタント「Googleアシスタント」のiOS版が先日リリースされましたが、今年6月にSNSで話題になった音声入力でハリー・ポッターの魔法を使う機能がiOS版でも利用できることがわかりました。
ハリポタ呪文でスマホを点灯する手順
OK Google ルーモスという、ハリポタの魔法の呪文が使用することが可能なのは、英語のみです。設定していない日本のAndroidスマホではできませんので呪文の設定のやり方をご紹介していきます。
日本語言語対応にするための設定変更方法
まずは、[設定]から、[言語と入力]を選択して、[Google音声入力]と移動して、ここの「言語」を変更します。
「デフォルト言語:日本語(日本語)」となっていることを確認して、「言語」をタッチします。そして、「English(US)」を第一言語にします。
なお、日本語のチェックを外さないとできないため、一番下へスクロールしてチェックを外し、設定出来たら右下の「保存」を押します。
この画面になっていれば、これで設定は完了になります。
そのほかの設定のやり方
まず、[設定]から、[Google]、[検索とGoogle Now]と移動し、タップします。
そして、[検索言語]を選びます。
また、デフォルトで日本語になってるので、「English(US)」に設定します。これで、設定は完了です。
ルーモスと唱えると?
設定が完了したらルーモス、ノックス、とシレンシオ魔法の呪文を唱えます。やり方は、ホーム画面で「OK Google」と言って検索ボックスが開いてから唱えます。
入力を英語にしている関係で、発音に気をつけてルーモス、ノックス、とシレンシオ魔法の呪文を唱えましょう。
ノックスと唱えると?
また、ノックスと唱えると上の画像のようになります。ライトがオフになります。
シレンシオと唱えると?
それから、シレンシオと唱えると上の画像のようになり、音量がオフになります。
「OK Google」ができなくなった場合の対処法
下記では、変更する際などに「OK Google ルーモス」ができなくなった場合に役立つ、3つの対処法をご紹介していきます。
Google アシスタントがオンになっているか
まず、「OK Google」の問題を解決する方法では、Google アシスタントがオンになっているかどうかによって変わってきます。また、デバイスによっては、Google アシスタントが内蔵されていない場合もありますのでご注意ください。
はじめに、Android スマートフォンあるいは、タブレットで、ホームボタンを長押しして、または「はい、どんなご用でしょう?」というメッセージが表示された場合には、Google アシスタントがオンになっているということです。
そして、「Google アシスタントが搭載されている場合」の手順に進んで、あるいは、このメッセージが表示されない場合には、「Google アシスタントが搭載されていない場合」の手順に進みます。
Google アシスタントをオンにするように、求めるメッセージが表示された場合には、[オンにする] をタップすることで改善されます。
補足として、Pixel スマートフォンを使用している場合には、「OK Google」を使用する可能性があるならば、 Google アシスタントをオンにする必要がありますので気をつけましょう。
「OK Google」をオンにする
「OK Google」をオンにする場合でも、途中までGoogle アシスタントがオンになっているかと同じ手順を踏みます。まずは、Android スマートフォン、およびタブレットで、ホームボタンを長押しをしてください。
続いて、右下のその他アイコンをタップし、[設定] から [アシスタント] をタップしてから、[アシスタント デバイス] で、使用しているスマートフォン、およびタブレットを選択してください。
次に、[Google アシスタント] をオンにしてから、[Voice Match でアクセス] をオンにします。
なお、[任意の場面で「OK Google」と言う] が表示される場合には、古いバージョンの Google アプリを使用していますので、以下の「Google アプリがバージョン 7.1 以前の場合」の説明を参考にしてみてください。
また、「OK Google」と話しかけることで、自分の声が認識されたときには、デバイスのロックが、自動で解除されるようにする方法は、[Voice Match でロックを解除] をオンにすることが必要です。
アプリがバージョン 7.1 以前の場合
できなくなった時の対処法のアプリがバージョン 7.1 以前の場合では、途中まで「OK Google」をオンにする場合と手順が同じです。まずは、Android スマートフォンか、タブレットで、ホームボタンを長押ししてください。
そして、右下のその他アイコンをタップし、[設定] から [アシスタント] を選択して、[アシスタント デバイス] で、使用中のスマートフォン、タブレットを選択しましょう。
次に、[任意の場面で「OK Google」と言う] という項目をオンにし、「OK Google」と話しかけることで、自分の声が認識される場合に、デバイスのロックが自動で解除されるようにするやり方では、[信頼できる音声] をオンにしましょう。
アップデートする
Androidの場合では、[メニューアイコン] から、 [設定] を選択して、 [端末情報] から、 [システムアップデート]で、Androidのバージョンが最新かどうかを確認し、古ければアプリのアップデートをします。
また、GooglePlayストアから、Googleアプリのアップデートの確認をすることもできます。
iOS版でも「OK Google」が使える
iOS版でも、Googleアシスタントは、Googleが作ったAIアシスタントをはじめとして、「OK Google」などに続けて話しかけるだけで、様々な情報を教えてくれて、かなり便利です。
そして、AIアシスタントには、AmazonのアレクサやLINEのクローバなどもあります。しかし、それらと比較してもGoogleアシスタントには大きな特徴あります。
Googleのサービスや、製品と連携した機能が豊富で、日本語の音声認識精度が非常に高性能です。さらに、拡張アクションによって、サードパーティができることを広げています。
Google アシスタントアプリで使える
Google アシスタントアプリは、いつでもどこでもでも使用することができて、すぐに、知りたいことをはじめとして、やりたいことに関して知ることができますので、みなさんが知りたいことを話してみましょう。
また、旅行の写真を探したり、レストランの予約をするなど、ジュースを買うのを忘れないようにリマインダーを設定することも可能です。
それから、アシスタントはいろいろなことをサポートし、使用するには、マイクアイコンを押して話しかけるか、文字を入力します。
合わせて読みたい!音声アシスタントに関する記事一覧
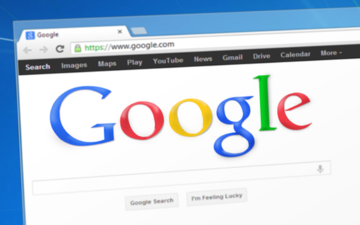 Siriより良い?Androidで音声アシスト「Googeアシスタント」の使い方
Siriより良い?Androidで音声アシスト「Googeアシスタント」の使い方 Google音声入力が超便利!高精度なGoogle音声入力の使い方【パソコン/スマホ】
Google音声入力が超便利!高精度なGoogle音声入力の使い方【パソコン/スマホ】






![[検索言語]を選びます](http://s3-ap-northeast-1.amazonaws.com/cdn.appli-world.jp/production/imgs/images/000/114/506/original.png?1550574395)







