2019年02月18日更新
「OK Google」の設定方法・使い方!便利な活用方法は?
OK GoogleはGoogleという音声コマンドには様々な設定方法があり、使い方も多いことで知られています。使い方を覚えればメリットがたくさんあるOK Googleですが、使えないときや反応しないときに便利な設定方法も合わせてご紹介します。
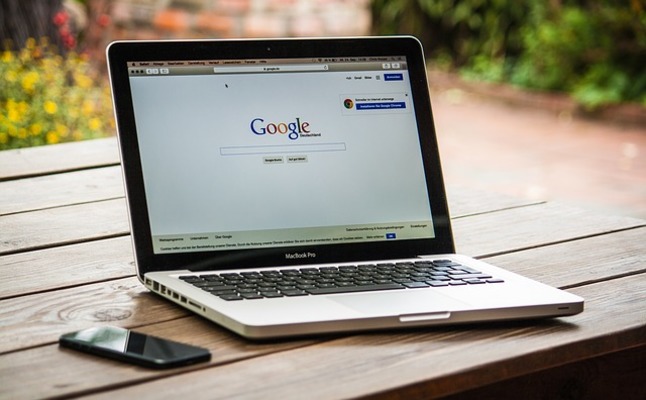
目次
- 1「OK Google」とは
- ・Googleアシスタントを起動する掛け声
- ・Googleアシスタントとは?
- 2「OK Google」を使うメリット/デメリット
- ・メリット
- ・デメリット
- 3「OK Google」を使う際の注意点
- ・スリープ状態のときは使えない
- ・音声コマンド以外に反応することがある
- 4「OK Google」の設定方法
- ・Googleアプリの音声検索を設定する
- 5「OK Google」の設定を変更する方法
- ・「OK Google」について変更可能な設定
- 6「OK Google」を無効/有効にする方法
- ・アプリから
- ・設定から
- 7「OK Google」の使い方
- ・音声検索を開始する方法
- 8「OK Google」が使えない/反応しない時の対処法
- ・確認と対処の手順
- 9Googleのおすすめ音声コマンド
- ・音声検索をする
- ・明日の天気を聞く
- ・時間を聞く
- ・目的地への道のりを聞く(地図/ルート検索)
- ・近くのお店を調べる
- ・画像を検索する
- ・友だちに電話をかける
- ・SMS(ショートメール)送信
- ・メールを送信
- ・アプリの起動
- ・音楽を判別する「Google Sound Search」
- ・合わせて読みたい!音声に関する記事一覧
「OK Google」とは
OK Googleという音声コマンドを聞いた事がある人も多いでしょう。OK Googleとはどんなときに使う音声コマンドで、設定方法にはどんな準備があるのでしょうか?
今回はOK Googleの使い方や設定方法、OK Googleが反応しないときや使えないときの注意点・設定方法などについてもご紹介します。
OK Googleの有効・無効の設定方法も簡単ですから、注意点に気を付けてよりOK Googleの便利な使い方を覚えてください。
Googleアシスタントを起動する掛け声
OK Googleとは、Googleが開発したGoogleアシスタントを起動させるときに使われる音声コマンドです。「OK Google」とGoogleアシスタントに声をかけることで、色々な使い方ができるようになるんです。
Googleアシスタントとは?
「OK Google」を音声コマンドとして起動させるGoogleアシスタントは、近年様々な家電やスマホに搭載されている非常に便利な機能として知られています。
そして、GoogleアシスタントでOK Googleと言って起動させる方法は難しい準備も必要ないですし有効・無効の設定も簡単なので是非使ってみてください。
Googleが開発したAIアシスタント
OK Googleを音声コマンドとして起動することができるGoogleアシスタントとは、Googleが開発したAIアシスタントです。スマホなどにGoogleアシスタントが搭載されていることにより、様々なメリットがあるので近年重宝されています。
GoogleアシスタントにはOK Googleという音声コマンド以外にも便利な使い方がたくさんありますから、自分が使いやすい設定にして活用させてください。
 「OK Google」って何?意味や機能・特徴を解説
「OK Google」って何?意味や機能・特徴を解説「OK Google」を使うメリット/デメリット
OK Googleは設定方法によりたくさんのメリットがあるのですが、デメリットもあると言われています。ここではOK Googleの使い方のメリット・デメリットについてご紹介します。
OK Googleのメリットとデメリット両方を知ることはOK Googleの使い方を知るうえでとても便利になるので、これからOK Googleを使ってGoogleアシスタントを利用する人は参考にしてください。
メリット
OK Googleはとても便利な音声コマンドですから、メリットは多いと言われています。その中でもOK Googleの使い方がより便利になると、とくに好評のメリットについてご紹介します。
OK Googleの設定は簡単なものばかりで、利用するにあたって準備することもほとんどいらないですからメリットも多いとされているんです。
Googleと連携している
OK Googleを音声コマンドとしているGoogleアシスタントは、世界的企業のGoogleが提供するサービスであるため様々な機能がGoogleと連携していることが最大のメリットです。
「OK Google」と呼び掛けてGoogleアシスタントを起動させて色々な音声コマンドを言えば、Googleが提供する多くのサービスが設定や準備なしに利用することができます。
準備・設定が簡単
OK Googleは、有効・無効の設定をするだけで大変な準備をしなくても簡単に使えるようになることもメリットだと言われています。準備や設定が簡単なことで、スマホなどの操作が苦手な人でも使い方に困らないというメリットになります。
デメリット
OK Googleの使い方にはデメリットもいくつかあるとされています。準備や設定によってはメリットにもデメリットにもなるOK Googleですが、より便利な使い方ができるようにOK Googleのデメリットを覚えておくと良いでしょう。
外で使うのは恥ずかしい
OK Googleは音声コマンドですから、当然ですが声に出して言わなければいけません。そのため、外出先でも「OK Google」と言う必要があるので恥ずかしくて使えないという人も多いようです。
また、ある程度の大きい声で「OK Google」と言わなければ反応しないので人が多い場所では使えない場合もあるのでデメリットだと言われています。
しかし、この音声コマンドは有効にしたり無効にしたりすることができますからTPOに合わせて使い方を変えるのがおすすめです。
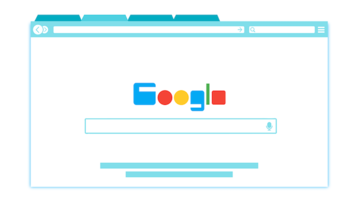 iPhoneでもGoogleアシスタントが起動できる!SiriからOK Googleを使ってみた
iPhoneでもGoogleアシスタントが起動できる!SiriからOK Googleを使ってみた「OK Google」を使う際の注意点
OK Googleは使い方にいくつかの注意点があります。OK Googleの注意点にはどのようなものがあるか、設定方法や準備のやり方などをご紹介します。
注意点を知れば、さらにOK Googleを便利に使うことができるでしょう。
スリープ状態のときは使えない
OK GoogleはGoogleアシスタントを起動させる音声コマンドですが、スマホがスリープ状態だと「OK Google」と言っても反応しない設定になっています。スリープ状態だとOK Googleが反応しないのでGoogleアシスタントが使えないんです。
そのため、OK Googleの音声コマンドでGoogleアシスタントを起動させたいときはスマホをスリープ状態から起こしてからOK Googleと言わなければいけないという注意点を覚えておきましょう。
この事から、スマホが手の届かない場所にあるときには起動できないので不便だと言われています。
音声コマンド以外に反応することがある
OK Googleを使ううえでの注意点の一つが、音声コマンドを聞き間違えてGoogleアシスタントが誤作動してしまうことがあるということです。
Googleアシスタントが誤作動してしまうと、いざ使いたいときにGoogleアシスタントの機能が使えないというデメリットなどが出てきてしまいます。
この注意点を踏まえて、OK Googleを有効にするときと無効にするときの違いを作るのがおすすめです。OK Googleの有効・無効の設定は簡単にできますから、誤作動などを防ぎたい人は臨機黄変に対応すると良いでしょう。
 Google音声入力が超便利!高精度なGoogle音声入力の使い方【パソコン/スマホ】
Google音声入力が超便利!高精度なGoogle音声入力の使い方【パソコン/スマホ】「OK Google」の設定方法
前にも前述していますが、OK Googleの準備や設定方法は簡単にできるようになっています。
様々な設定して準備をすることによって、OK Googleはより便利に使えるようになりますからここで紹介するOK Googleの設定方法を参考にしてください。
Googleアプリの音声検索を設定する
OK Googleは、Googleアシスタントを起動させるための音声コマンドですが、GoogleアプリでOK Googleの設定を有効にすることで使えるようになります。
このようにOK Googleの設定を有効にすることにより、Googleアシスタントの音声検索ができるようになるんです。
「OK Google」の検出(音声検索を使うかどうかに付随する設定)
OK Googleを検出させるには、Googleアプリからの設定で「音声による検索結果」をON(有効)にしておかなければいけません。音声検索が使えない場合やOK Googleが反応しない場合にはここを確認してみましょう。
ハンズフリー(画面ロック中にヘッドセットなどから使えるようにするかの設定)
ハンズフリーとは、有効にすることでスマホの画面がロック状態でもヘッドセットなどからOK Googleと言うことで使えるようになる設定のことです。設定はスマホの基本設定のメニューから行えます。
Googleメニューから設定を行うので、メニュー欄から「Google」を選択してください。
次のページでは「検索、アシスタントと音声」をタップします。
音声に関する設定に関してなので、「音声」を選択してください。
OK Googleの検出の設定と同じように、「音声による検索」を選んでください。ここではGoogleの音声検索の有効・無効の設定以外にハンズフリー検索を有効・無効にすることもできます。
画像のようにページが開いたら、「ハンズフリー検索のみ」を選択してチェックを入れてください。これでOK Googleのハンズフリー検索が有効化されました。
後でこの設定を無効にしたい場合は、このページでチェックを外してください。
音声出力(Google音声検索の回答を読み上げるかどうかの設定)
OK Googleの音声出力とは、音声検索によって出た検索結果をGoogleの音声で聞ける設定のことです。この設定を行うには、初めにGoogleのアカウントメニューを開いて「アシスタント」を選択します。
アシスタントのページを開いたら、下へスクロールしてアシスタントデバイスを選びます。そして、スマートフォンを選んでタップしてください。
スマートフォンのメニューでは、「音声出力」を選択します。画像のようにこの部分がONになっていれば、音声出力設定が有効になっているということですから音声出力を利用できる準備は終わっています。
「音声出力」をタップすると、画像のようなページが開きます。ここでONの部分にチェックを入れましょう。また、ハンズフリーでOK Googleを利用する場合は下にある「ハンズフリー時のみ」にチェックを入れてください。
この設定を行えば音声出力が有効になりますから、音声検索で音声結果を聞いてみましょう。
「OK Google」の設定を変更する方法
OK Googleの設定は、初めに設定されている状態から有効にしたり無効にしたりして変更できるものもあります。
設定を自分で変更すると、最初の設定よりもさらにOK Googleの使い方が便利で使いやすくなりますから色々変更して試してみてください。
「OK Google」について変更可能な設定
OK Googleは変更できるものもできないものも、様々な設定があります。しかし、設定の変更をすることで機能が使えない・OK Googleが使えないという状態になってしまうかもしれないという注意点もありますから気を付けてください。
機能が使えない・反応しない状態になる可能性もあるという注意点にさえ気を付けて行えば、OK Googleの設定の変更はより便利に使えるようになりますから上手く利用しましょう。
「OK Google」を使用できる状況
OK Googleを利用できるようにするには、「Voice Matchでアクセス」という部分のチェックを有効・無効と設定することで行えます。
この部分が無効になっているとOK Googleの音声コマンドに反応しない・音声検索ができないという状態になります。そのため、この部分は音声検索やOK Googleを利用したい人はむやみに変更しないことをおすすめします。
画面のロック時の設定
スマートフォンがロック状態の場合、OK Googleは基本的に反応しない・使えない設定になっています。しかし、端末によってはロック画面からでもOK GoogleでGoogleアシスタントを起動できる場合があるんです。
この設定方法はGoogleからではなくスマートフォンの本体設定から①設定②セキュリティ③SmartLock④音声⑤信頼できる音声と行い、「OK Google」を設定することで可能になっていますから各端末で確認してみてください。
「OK Google」音声モデル
OK Googleは、音声コマンドで起動・検索ができることから利用するときには音声モデルを登録するところから準備を行います。
音声モデルとは、OK Googleを利用する人の「声」を登録するということです。この音声モデルに登録していない声でOK Googleと言ってもGoogleアシスタントが反応しないようになっているので、誤作動が減らせるようになっているんです。
この事から、音声モデルを自分だけにしておくと一人の声でしかGoogleアシスタントが反応しない設定になり不便だという注意点があります。それを解消するため、音声モデルは数人の声を設定できる仕様になっています。
家族や恋人など、自分に近しい人の声を音声モデルとして登録しておくことで自分一人の声だけでは反応しないという不便が解消されると好評の設定となっています。
最大6人までの声を登録できるので、利用する可能性がある人の声は登録しておくと便利でしょう。
「OK Google」を無効/有効にする方法
OK Googleはとても便利な音声コマンドですが、前にも紹介した通りメリットもあればデメリットもあります。便利に利用できるときは良いですが、無効にしておきたいときもあるでしょう。
OK Googleを有効・無効にする設定はとても簡単ですから、ここではその設定方法をご紹介します。
また、有効・無効にする方法は基本的に変わりはないのですがアプリと設定によって少し違ってくるため、それぞれのやり方に分けてご紹介します。
アプリから
アプリからOK Googleを有効・無効にする設定は、まずはGoogleアシスタントを起動することから始めてください。スマホの待ち受け画面に向かって「OK Google」とハッキリした声で言いましょう。
Googleアシスタントが起動したら、右下にあるマークをタップします。ここはGoogleアシスタントの使い方・ヒントに関するページなので、色々変更したいときはここからページを開いてください。
使い方・ヒントのページが開いたら、右上にある3つの点をタップしてメニューを開きます。
Googleアシスタントのメニューが開いたら、その中にある「設定」を選択します。
Googleアシスタントの設定ページが開いたら、アシスタントという部分をタップしてください。そして、一番下になるまで画面をスクロールしていきます。
アシスタントデバイスという欄にあるスマートフォンを選んでタップしてください。
このページで、「Voice Matchでアクセス」の右側の部分を右と左にスライドさせて有効・無効にさせます。
設定から
ここではOK Googleを有効・無効にする設定をスマートフォンの設定から行う方法をご紹介します。スマートフォンのトップページからメニュー欄を開いて、「設定」を選択してください。
スマートフォンの設定ページでは、次に「Google」を選択します。
今回変更したいOK Googleの設定はGoogleアシスタントに関連したものになりますから、「Googleアシスタント」を選択してください。
Googleアシスタントの設定のページを開いたら、次は画面を下までスクロールさせましょう。
そして、アシスタントデバイスの中にあるスマートフォンをタップします。
最後に「Voice Matchでアクセス」をスライドさせて有効・無効の設定を行ってください。
「OK Google」の使い方
OK Googleについて分かったら、早速「OK Google」と言ってGoogleアシスタントを利用してみましょう。
OK Googleの使い方は非常に簡単となっていますから、誰にでも準備なしで利用することができるので是非試してみてください。
音声検索を開始する方法
前述したように「Voice Matchのアクセス」を有効にする準備をしたら、OK Googleでの音声検索はすぐに使えるようになります。
OK Googleで起動して様々なサービスや機能を楽しんでください。
「OK Google」で起動し質問
OK Googleとは、Googleアシスタントを起動させるための音声コマンドです。スマートフォンのトップページに向かって「OK Google」と言ってみましょう。
「OK Google」が使えない/反応しない時の対処法
OK Googleをいざ利用しようと思っても、スマートフォンがOK Googleの音声コマンドに反応しない、Googleアシスタントができないという場合があります。
ここでは、そんなときにはどのような対処をすれば良いのかご紹介します。
確認と対処の手順
OK Googleが反応しない・Googleアシスタントの音声検索ができないときの対処法は以下の4つです。
- Googleアシスタントがオンになっているか
- OK Googleがオンになっているか
- Googleに声を再認識させる
- Googleの更新をする
Googleアシスタントがオンになっているか確認
OK Googleで音声検索をしたくても、Googleアシスタント自体がオンになっていなければ音声検索はできないでしょう。まずはスマートフォンの設定をタップしてください。
メニュー欄のGoogleを選択します。
「検索、アシスタントと音声」を選びます。
「Googleアシスタント」をタップしてGoogleアシスタントのページを開きます。
アシスタントのページでは、一番下までスクロールしていきアシスタントデバイスにあるスマートフォンをタップします。
このページのGoogleアシスタントが有効か無効かを確認してください。無効になっていたら、右へスライドさせて有効に設定しましょう。
「OK Google」をオンにする
OK Googleが反応しないということは、Googleの音声検索が向くになっている可能性も考えられます。「OK Googleの有効・無効の設定方法」で紹介した手順に従って、音声検索を有効に設定しましょう。
Google アプリの更新を確認
Googleのアプリが古い仕様になっている場合でも、OK Googleができない・反応しないという状態になってしまいます。スマートフォンの設定メニューを開いてアプリの更新が必要ではないか確認しましょう。
「アプリ」をタップし
アプリ一覧のページが開いたら、「アシスタント」を選択します。
Googleアシスタントのアプリに関するページに更新という表示が出ていたら、アプリの更新を行ってみてください。
Google に声を再度認識させる
スマートフォンの設定をタップします。
「検索、アシスタントと音声」を選びます。
「音声」をタップします。
「Voice Matchでアクセス」を選んでください。
「音声モデルを再認識」を選択します。
ここでは「使用する」を選んでください。
最初の設定のように、「OK Google」と4回言って声を認識させてください。これで音声モデルの再認識は完了します。
Googleのおすすめ音声コマンド
OK GoogleはGoogleアシスタントを起動するための音声コマンドですが、Googleアシスタントで使える音声コマンドには他にも便利なものがたくさんあります。
ここではとくに使われているおすすめの音声コマンドをご紹介します。
音声検索をする
Googleアシスタントの起動はOK Googleから始まります。スマートフォンのトップページでOK Googleと言って音声検索を始めましょう。
明日の天気を聞く
Googleアシスタントに「明日の天気は?」と聞けば、現在地の天気を教えてくれます。気温や天気の推移などを細かく教えてくれるので、出かけるときは聞いてみると良いでしょう。
時間を聞く
手が塞がっていてスマートフォンを開いて時間の確認ができないときなどに役立つのが、「時間を教えて」という音声コマンドです。
時間に関しても現在地の時間で教えてくれますから、海外旅行のときなどは重宝すること間違いなしです。
目的地への道のりを聞く(地図/ルート検索)
音声コマンドで「〇〇への行き方」と言えば、今いる場所からその場所までの行き方を教えてくれます。経路なども細かく教えてくれますから、初めて行く場所でも迷わずにたどり着けるでしょう。
近くのお店を調べる
「近所のレストラン」のように、店の種類などでもいくつかの候補を挙げてくれるので便利です。旅先や初めて行く場所でも店を教えてくれますから、活用すると便利でおすすめです。
画像を検索する
OK Googleは画像の検索も音声で行えます。上記の画像のように「可愛い画像」と言えば、いくつかの候補を紹介してくれるので好きな画像を選んでください。
友だちに電話をかける
音声コマンドで「電話をかけて」と言えば、通話機能につないでくれるのであとは電話帳の中にある友人や家族の名前を言えばスマートフォンの通話機能から電話をかけてくれます。
SMS(ショートメール)送信
「ショートメール送信」という音声コマンドなら、音声でショートメールを送ることができます。メールを送りたい相手の名前とメールの内容も音声で伝えられますから、手が空かないときなど重宝するでしょう。
メールを送信
ショートメールだけではなく、スマートフォンのメールを送ることも可能です。電話帳にメールアドレスが登録してある友人や家族にならメールを送れますから、試してみてください。
アドレス帳に複数登録してあるアドレスから選んで送信
「メール送信」と音声コマンドで言えば、メール機能を起動させてくれます。電話帳にメールアドレスがいる人を選び、メッセージの内容を音声で伝えましょう。
アプリの起動
OK Googleはスマートフォンにインストールしてあるアプリを音声コマンドで起動することもできます。スマートフォンに入っているアプリの名前を言えば、すぐに起動してくれるのでとても便利なんです。
音楽を判別する「Google Sound Search」
こちらも人気の機能で、音声コマンドの代わりに気になる音楽を聴かせるとその音楽の題名などの情報を教えてくれます。歌詞や題名がわからない曲があったら是非試してみてください。
合わせて読みたい!音声に関する記事一覧
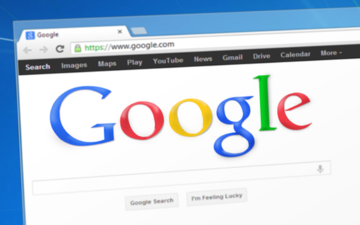 Siriより良い?Androidで音声アシスト「Googeアシスタント」の使い方
Siriより良い?Androidで音声アシスト「Googeアシスタント」の使い方 【iPhone】音声入力の便利な使い方と設定方法!フリック入力より便利!
【iPhone】音声入力の便利な使い方と設定方法!フリック入力より便利! 【iPhone/iPad】Hey Siriと呼び出す(音声でSiriを起動)しよう
【iPhone/iPad】Hey Siriと呼び出す(音声でSiriを起動)しよう Google HomeとChromecastを連携してテレビを音声操作する方法
Google HomeとChromecastを連携してテレビを音声操作する方法


















































































