2018年12月23日更新
Google HomeとChromecastを連携してテレビを音声操作する方法
単体でも便利なGoogle HomeとChromecastですが連携させることでより便利に使うことができます。この記事では、Google HomeとChromecastを連携してテレビを音声操作する方法を紹介していきます。

目次
Chromecastとは?
ChromecastとはGoogle社から発売された製品でテレビにあるHDMI端子にChromecastを接続することで以下のような機能を使うことができるようになるツールです。
- テレビでYouTubeなどの動画配信サービスを利用する
- パソコンなどにインストールされているGoogle Chrome(インターネットを閲覧することのできるブラウザアプリ)の画面をテレビに映す
- Android端末の画面をテレビに映す
※Chromecastを使うにはインターネットに接続されたWi-Fi環境が必要になります。
ChromecastとGoogle Homeを連携してできること
Chromecast単体でも大変便利なツールですがスマートスピーカーの一つであるGoogle Homeと連携することで音声でChromecastを操作することができるようになり、さらに便利に使うことができるようになります。
次は、ChromecastとGoogle Homeを連携してできることについて紹介していきます。
YouTubeなど動画の再生
Chromecast単体でもYouTubeの再生は可能ですがGoogle Homeと連携して使うことで動画の再生や早送り、巻き戻しを音声を使ってGoogle Home経由で行うことができるようになります。
Androidスマホ画面をミラーリング
Android端末の画面をミラーリングしてテレビに映すのはGoogle HomeがなくてもChromecast単体で利用することのできる機能となりますが非常に便利ですのでこの場で紹介させていただきます。
通知バーから「Smart View」を選択します。
※Android端末の機種やOSのバージョンによっては名称等が異なることが御座いますので各端末の取り扱い説明書などをご確認ください。
一覧にミラーリング可能な端末の一覧が表示されるので該当のChromecastを選択します。するとテレビにAndroid端末の画面が表示されます。
GoogleHome経由でテレビをオン/オフできる
Chromecastを繋げているテレビをGoogle Home経由でオン/オフすることができるようになります。
リモコンが手元にない状態でもテレビのオン/オフをすることができるため、大変便利ですがお使いのテレビがHDMI連動機能に対応していない場合は、本機能を使うことができません。
お使いのテレビがHDMI連動に対応しているかどうかはお使いの説明書などをご確認ください。
Google HomeとChromecastを連携する方法
Google HomeとChromecastを使えば音声だけで動画を再生したりテレビの電源をオン/オフすることができることを紹介してきました。
次はGoogle HomeとChromecastを連携する方法を紹介していきます。
※設定を行うには、Android端末もしくは、iPhone端末にインストールすることのできるGoogle Homeアプリが必要になります。
同じGoogleアカウントでセットアップ設定する
Google HomeとChromecastを連携させるには同じGoogleアカウントで設定を行う必要があります。
Google Homeを設定したAndroid端末、もしくはiOS端末を使ってChromecastを設定すると特に何もしなくても同じGoogleアカウントを使ってセットアップされるため、お勧めです。
以下、すでにGoogle Homeが設定済の環境でChromecastの初回セットアップと連携する方法を紹介していきます。
設定手順
設定の手順が以下となります。
テレビの確認
Chromecastをテレビと電源に接続すると以下のような画面が表示されます。
この画面が表示されたらAndroid端末、もしくはiOS端末にインストールした「Google Home」アプリを使って端末の初回セットアップを行っていきます。
「Google Home」アプリの操作
「Google Home」アプリを起動すると画面に「○台のデバイスをセットアップ」というボタンが表示されます。このボタンを選択するとデバイスの初回セットアップが開始されます。
「Google Home」アプリの操作
セットアップの画面が表示されるとまず初めにどの家に設置している端末を設定するのか選択する画面が表示されますので必ずGoogle Homeを設定した家を選択してから次へを選択してください。
「Google Home」アプリの操作
Chromecastが見つかったら「はい」を選択して次の画面に移ります。
テレビの確認
テレビに4桁の英数字が表示されますので数値を確認してください。
「Google Home」アプリの操作
「Google Home」アプリに表示されている英数字とテレビの英数字一致しているかを確認してください。一致している場合は、「はい」を選択してください。
「Google Home」アプリの操作
今後のサービス向上のために情報をGoogle社に送信してもよいかの確認画面が表示されます。送信しても良い方は「許可」を選択、送信したくない人は「閉じる」を選択してください。
「Google Home」アプリの操作
Chromecastを設置した場所を選択する画面が表示されるので任意の場所を選択した後に「次へ」を選択します。
「Google Home」アプリの操作
接続するWi-Fiを選択する画面が表示されるので接続したいWi-Fiを選択します。この時に必ずGoogle Homeと同じネットワークに繋がるWi-Fiを選択するようにしてください。
「Google Home」アプリの操作
以前Google Homeを設定していればWi-FiのパスワードがGoogleアカウントに記憶されているため、通常はそのまま「次へ」を選択してください。
Google Homeを設定する際に、Googleアカウントにパスワードを保存していなかった場合は、手動でWi-Fiのパスワードを入力していきます。
「Google Home」アプリの操作
Googleアカウントと連携されている動画サービスについて設定を行う画面が表示されるので「次へ」を選択します。
「Google Home」アプリの操作
Googleアカウントと既に紐づけられているサービスについてはリンク済みと表示されます。新たに紐づけを行う際は各サービスの横にある「+」ボタンから設定を行います。
設定不要、もしくは設定済の場合は「次へ」を選択します。
「Google Home」アプリの操作
完了と表示された画面が表示されたら「続行」ボタンを選択します。
「Google Home」アプリの操作
「○○○」を使用する準備ができましたと画面に表示されたら初回セットアップは完了になります。「続行」を選択して画面を閉じてください。
Google Homeを設定したAndroid端末、iOS端末を使ってChromecastの初回セットアップを完了させると自動的に連携の準備も完了します。
Chromecastを音声で操作する方法
Google HomeとChromecastの連携が完了したらいよいよ音声を使ってChromecastを操作してみます。音声を使ってChromecastを操作するには特定のフレーズをGoogle Homeに対して話しかけます。
音声コマンドの使い方
Chromecastを音声を使って操作するには特定のフレーズをGoogle Homeに話しかけます。例えば以下の表にある「OK Google。○○でネコの動画を再生して」と音声を発するとテレビでYouTubeが起動し猫の動画が再生されます。
| 動作 | 音声フレーズ |
| Youtubeでねこの動画を再生する | OK Google。○○でネコの動画を再生して |
| Netflixのフラーハウスを再生する | OK,Google。○○でNetflixのフラーハウスを再生して |
| 動画の再生を止める | OK Google。○○を止めて |
| 音量を下げる | OK Google。○○の音量を下げて |
| 音量を上げる | OK Google。○○の音量を上げて |
| 動画を10秒進める | OK Google。○○を10秒進めて |
| 動画を30秒戻す | OK Google。○○を30秒戻して |
| テレビを切る | OK Google。○○を切って |
上記表の○○の部分にはChromecastのセットアップを行う際に設定したChromecastの名前が入ります。
例)OK Google。「ロフトのテレビ」でネコの動画を再生して
Google Homeの音声認識機能は日々進化して行っていますので色々な言葉をお試しください。
ChromecastとGoogle Homeが連携/接続できない時の対処法
ChromecastとGoogle Homeが連携/接続できない時はAndroid端末、もしくはiOS端末にインストールしたGoogle Homeアプリを起動し、ChromecastとGoogle Home両方が表示されているかどうかを確認してください。
もし表示されていない場合は、以下のような原因が考えられますのでChromecast、Google Homeの状態や設定をご確認ください。
- Chromecast、Google Homeの電源が切れている
- 同じネットワークに接続されていない
- 同じGoogleアカウントで設定がされていない
最後まで読んでいただき、ありがとうございました。以下の記事もオススメですのでよろしければ参照ください。
 Chromecast(クロームキャスト)が接続できない/繋がらない時の対処法
Chromecast(クロームキャスト)が接続できない/繋がらない時の対処法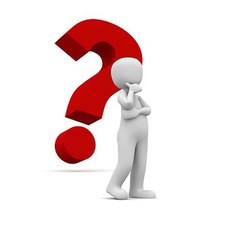 Chromecast Ultraの特徴・価格・レビューまとめ!4K・HDR対応が人気?
Chromecast Ultraの特徴・価格・レビューまとめ!4K・HDR対応が人気? 【Windowsパソコン】Chromecastのセットアップ(初期設定)と使い方
【Windowsパソコン】Chromecastのセットアップ(初期設定)と使い方



























