2019年08月13日更新
【Google Home】Chromecastと連携する設定方法!
最近、各家庭に浸透しつつあるAI/スマートスピーカーのひとつGoogle HomeとChromecastの設定と注意点についてご紹介します。Google Home単体で使うこともできますが、Chromecastと連携する設定を行うことで使用の幅が広がります。

目次
Google Homeとは?
Google Homeとは、音声アシスタントを備えたGoogleが開発したスマートスピーカーです。
初期設定を行うことにより、Google Homeが音声による問いかけに答えてくれて天気や時刻などの検索をして答えてくれたり、Google Homeを通してニュースを聞いたり、音楽を再生できたりとても便利です。
動画や音楽の再生などをGoogle Homeアプリで設定すると音声操作で行えるようになるため、動画を見るためにテレビなどのリモコンを探す手間が省けます。
毎日の予定の管理の設定もできますが、最大6人まで声を聞き分けるという設定が内蔵されているので、家族でGoogle Homeを共有できます。
Googleのスマート/AIスピーカー
Google Homeは先にも述べた通り、音声を認識するGoogleアシスタントを搭載しているAI(スマート)スピーカーです。Google Home自体は円筒形で、内部にはスピーカーと高機能なマイクが内蔵設定されています。
Google Homeの上部をタップするだけで、Google Homeの起動や音楽の再生など簡単に操作や設定をすることができます。また、設定をすることによりGoogle Homeに呼びかけるだけで、対応する家電を操作できます。
Google HomeアプリをChromecastと連携する設定を行うことにより、Chromecastが接続されたテレビに動画をストリーミングして、動画を楽しむ事ができます。
Google Homeアプリを通した設定を行う利点は、Google HomeとChromecastを通して動画をテレビで映している間も、スマホやタブレットはいつものように操作可能出来る設定になっているということです。
 Google HomeとChromecastを連携してテレビを音声操作する方法
Google HomeとChromecastを連携してテレビを音声操作する方法【Google Home】Chromecastと連携する設定方法~Android~
スマホやタブレットにインストールしたGoogle Homeアプリを起動させ、下に出てくるメニューアイコンの一番右をタップすると、Chromecastをセットアップする設定画面になります。
セットアップ画面が開きますので、「家にある新しいデバイスをセットアップ」の文字をタップして、Chromecastの設定を行います。
その後、設定するための指示に従って進み、同じGoogleアカウントでGoogle HomeとChromecastをセットアップすることで連携の設定は簡単に完了します。
Androidスマホ/タブレットでの初期設定方法
必要な注意点は、持っているスマホやタブレットにGoogle Homeアプリをインストールすることと、Chromecastを購入して、電源を入れることです。
Google Homeアプリのインストール
まず、Google PlayストアからGoogle Homeアプリをインストールします。
自分が使用しているGmailアドレスが表示されますので、それでよければOKを、別のアカウントがよければ設定します。
メニューからセットアップする手順
Google Homeアプリを起動して、画面上部にある「Ξ」アイコンをタップして、メニュー画面を表示します。そして、メニューの指示に従い、Chromecastが接続されているテレビなどのデバイス名をタップしたり、入力したりして設定を行います。
その設定の際に、デバイス名を何にするかを決めておくことと、設定途中にテレビに表示されるコードとスマホやタブレットのコードが一緒であることを確認することが必要です。
家の名前を初期設定しておくと、デバイスやサービスを一括で管理する設定にできます。例えば、その場所のテレビのオン・オフや音量の調節などをしてくれます。
初期設定としてセットアップする時には、位置情報をオンにしておく必要があります。すると、同じWifiの空間にChromecastがある時にはそのChromecastが接続されたデバイスが表示されます。
初期の設定には表示されませんが、セットアップが完了すると、Google Homeには「スピーカー」のアイコンが、Chromecastには「テレビ」のアイコンが表示されるので、それをタップして設定を行います。
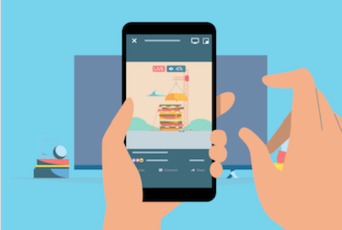 【iPhone/iPad】Chromecast(クロームキャスト)のセットアップ設定方法
【iPhone/iPad】Chromecast(クロームキャスト)のセットアップ設定方法【Google Home】Chromecastと連携する設定方法~iOS~
Google HomeやChromecastは、Googleが開発したものですが、もちろんiOSのスマホやタブレットでも使用することができます。
iOSデバイスでの初期設定方法
持っているスマホやタブレットにGoogle Homeアプリをインストールします。そして、購入したChromecastの電源を入れます。
Google Homeアプリのインストール
Google Homeアプリは、App Storeで検索してインストールすることができます。
メニューからセットアップする手順
Google Homeアプリの起動後、画面上部の「Ξ」アイコンをタップして、メニュー画面を表示します。そのメニュー画面の指示の通りにタップしたり、入力したりすることで簡単にセットアップすることができます。
Chromecastで利用するWifiを選択したら、ChromecastとGoogleアカウントをリンクさせることによりセットアップすることができます。対応アプリで画面右上のChromecastのアイコンをタップすることで、動画などを楽しむことができます。
 「OK Google 電気つけて」で電気をつける方法!Google Homeで操作するには?
「OK Google 電気つけて」で電気をつける方法!Google Homeで操作するには?【Google Home】Chromecastと連携する設定/セットアップの注意点
Google HomeとChromecastの連携を設定する際の注意点が幾つかあります。注意点のひとつは、Google Homeアプリを起動後、「Chromecastに接続中」と表示された後「コードが表示されていますか?」と出ます。
その際に、Chromecastを接続しているテレビとスマホの4桁のコードが必ず同じであることを確認することが必要です。
また音声操作で動画を再生する場合、目的の端末以外が動画を再生しないように端末名を言う必要がありますので、端末名を確認することも注意点のひとつです。
端末名は、Chromecastと接続しているテレビの画面の左下の表示や、Google Homeアプリの表示からも確認できます。
エラーが出たときの対処法
時には、初期設定をしたにもかかわらず、Google HomeとChromecastなどの連携がうまくいかなかった場合や動画が再生しない場合があります。
そんな時は、ホーム画面の右上の「ヘルプとフィードバック」をタップします。
不明な点がある時は、いつでも気軽にヘルプセンターに連絡することができます。サポート担当の方がいつでも親切に対応してくれます。
不明な点を解決するための手段
Google HomeとChromecastの連携は簡単で、便利ですが、決まったフレーズで命令しないと反応してくれないという注意点もあります。でも、困ったことがあればGoogle Homeのサポートセンターがすぐに答えや解決方法を教えてくれます。
Google Homeのヘルプフォーラムや電話での対応など、幾つか解決方法の手段の選択肢がありますので、自分に合った方法ですぐに不明な点を解決し、Google Homeを楽しむことができます。
最初は、Google Homeアプリのインストールや、Google HOmeとChromecastの連携設定など手間がかかる部分もありますが、一度使いだして慣れていけば便利さゆえに手放せなくなると思います。
合わせて読みたい!Googleに関する記事一覧
 【Google Chrome】ホーム画面のカスタマイズ方法を解説!
【Google Chrome】ホーム画面のカスタマイズ方法を解説!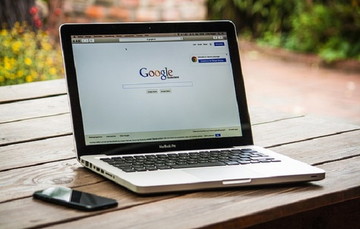 「OKGoogle おはよう」で家電が作動?設定方法から言い方まで解説!
「OKGoogle おはよう」で家電が作動?設定方法から言い方まで解説! スマホアプリ「Googleカレンダー」の使い方!共有など活用術を徹底解説
スマホアプリ「Googleカレンダー」の使い方!共有など活用術を徹底解説 Google PayとApple Payの違いは?メリット/デメリットと使い方【おサイフケータイ】
Google PayとApple Payの違いは?メリット/デメリットと使い方【おサイフケータイ】


















