2019年05月11日更新
スマホアプリ「Googleカレンダー」の使い方!共有など活用術を徹底解説
Googleカレンダーには、スマホ専用アプリが有りますます。PCでGoogleカレンダーを使うときは、ブラウザから使いますが、スマホ専用アプリでグーグルカレンダーを使用する時の使用法や、グーグルカレンダーの活用術を解説します。

目次
- 1「Googleカレンダー」をスマホで使うなら
- ・Googleカレンダーアプリがおすすめ
- ・PC用のGoogleカレンダーとの違いは?
- 2Googleカレンダーアプリのメリット
- ・メリット
- 3スマホで使えるGoogleカレンダーアプリの便利な使い方
- ・ドラッグ&ドロップで予定を移動する
- ・Google カレンダーのアカウント管理
- ・ゴールの設定
- ・Google カレンダーアプリからマップを確認
- 4Googleカレンダーアプリの使い方~予定を登録~
- ・スケジュールを登録する手順
- ・土日を色付けする方法
- ・カレンダーごとに色を変える方法
- ・日/週/月の表示を切り替える方法
- ・毎週/毎月など繰り返しの予定を作成する方法
- 5Googleカレンダーアプリの使い方~共有~
- ・家族や同僚とスケジュールを共有
- ・自分のカレンダーを相手に共有する方法
- ・スケジュール共有用のカレンダーを作成する方法
- 6Googleカレンダーアプリの使い方~リマインダー~
- ・リマインダーとは予定通知機能
- ・仕事や約束を「リマインダー」で管理する方法
- 7Google カレンダーと連携できるアプリ一覧
- ・Yahoo!カレンダー
- ・Google Keep - メモとリスト
- ・ジョルテ カレンダー&システム手帳
- ・TimeTree/タイムツリー
- ・おわりに
- ・合わせて読みたい!Googleに関する記事一覧
「Googleカレンダー」をスマホで使うなら
Googleカレンダーは、オンラインで利用できる【Googleの公式カレンダーアプリ】です。
Google アカウントでログインすることで、OSを選ばず、PCでも⇔スマホでも同じカレンダーを特別な操作をすることなく、スケジュールを管理することが出来るスケジュール管理ツールです。
PCは、ブラウザから使用しますが、スマホには、スマホ専用のGoogleカレンダーアプリが有ります。最近ではAndroid端末だけでなく、iPhone用のGoogleカレンダーも用意されています。 どの端末から編集してもすぐに反映される優れものです。
Googleカレンダーアプリがおすすめ
Googleカレンダーアプリは、ダウンロードしたら、Googleアカウントでログインするだけで、連携作業をする必要はありません。使い方もとてもシンプルで、無料アプリとは思えない程、いろいろな機能をもったアプリです。
スマートフォンで Google カレンダーを使う場合、 ブラウザ で使うか アプリ をダウンロードして使うかのどちらかになります。予定を見るだけであれば、どちらを利用しても構いませんが、「使いこなす」のであれば、 アプリで管理するのがおすすめです。
グーグルカレンダーアプリなら、PCと同じように月間や週間の予定が確認しやすいうえに、予定の時間変更やタスク管理もできるのが、Google カレンダーアプリの方がおすすめの理由です。
Googleカレンダーアプリの最初の画面です。スマホでGoogleカレンダーアプリをダウンロードをしたら、Googleアカウントでログインするだけです。
下記のリンクからGoogleカレンダーアプリが、ダウンロードが出来ます。ぜひGoogleカレンダーアプリをダウンロードして、あなたのスケジュールを分かりやすく、便利に、そして快適に管理してみて下さい。
PC用のGoogleカレンダーとの違いは?
下の画像は、Googleカレンダーアプリの画像です。普段の生活に欠かせない、恐らく殆どの人が毎日持ち歩いているアイテムのスマホで、スケジュールを管理することが出来ます。
Googleカレンダーアプリの画像です。普段の生活に欠かせない、恐らく殆どの人が毎日持ち歩いているアイテムのスマホで、スケジュールを管理することが出来ます。
Googleカレンダーアプリの、様々な機能の使い方は、これからご紹介しますが、PCが使えない外出中でもスケジュールを管理出来ます。スマホのGoogleカレンダーアプリに登録した予定が、そのままPCにも反映されるのでとても便利です。
家族や職場、友人とカレンダーを共有したい場合は、ブラウザ用のGoogleカレンダーにアクセスする必要があります。カレンダーの共有はGoogleアプリではできないので注意して下さい。
上の画像は、PCのGoogleカレンダーの画像です。PCのGoogleカレンダーはブラウザを利用します。カレンダーの家族や、友人とカレンダーの共有が出来るので、相手のスケジュールを把握出来て予定も決めやすいですね。
 【初心者向け】Googleカレンダーの使い方【基本編】
【初心者向け】Googleカレンダーの使い方【基本編】Googleカレンダーアプリのメリット
Googleカレンダーアプは、使い方もシンプルで簡単に操作が出来るのも特徴ですが、Googleカレンダーアプリには、他にどんなメリットが有るのでしょうか?
メリット
スマホ用Googleカレンダーアプリは、 Googleカレンダーの公式アプリなので、オンラインで予定管理ができるカレンダーアプリなので、端末を選ばずにどの端末から編集してもすぐに反映されます。
PCのGoogleカレンダーと同期出来るので外出中など、PCが使えない場面でも、スマホのグーグルカレンダーアプリにスケジュールを登録するだけで、スケジュールがPCにも反映されます。
帰宅後や会社でPCのグーグルカレンダーに、もう一度スケジュールを登録するという手間が必要有りません。
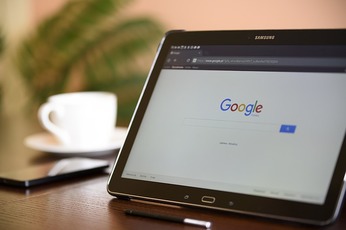 Googleがデジタルスキルプログラム「Grow with Google」を無償提供!講座内容は?
Googleがデジタルスキルプログラム「Grow with Google」を無償提供!講座内容は?スマホで使えるGoogleカレンダーアプリの便利な使い方
AndroidやiPhone等のスマホで使えるGoogleカレンダーアプリには、たくさんの便利な使い方が有ります。Googleカレンダーアプリの便利な使い方をご紹介します。
ドラッグ&ドロップで予定を移動する
Googleカレンダーアプリの使い方。まずは、【ドラッグ&ドロップ】です。
登録した予定が延期になったり、時間に変更があった時、予定を移動させる方法です。Googleカレンダーアプリに登録した予定が変更になった場合、ドラッグ&ドロップで簡単に予定を移動することが出来ます。
予定が変更になった場合、スマートフォンの ブラウザ で Google カレンダーを変更する際は開始・終了時間や予定内容などを編集する必要があります。iPhoneにデフォルトでインストールされている「カレンダー」 アプリ も、同様の操作が必要だと思います。
Googleカレンダーアプリは、予定を変更したい時に、煩わしい削除や登録などの編集をしなくても、指でドラッグ&ドロップするだけで登録した内容を、Googleカレンダーの上で登録した予定ごと移動させることが出来ます。
Googleカレンダーアプリに登録済の、変更したい予定を長押ししながら、変更したい日時迄移動するだけで予定の変更が出来るなんてとても便利だと思いませんか?
私もGoogleカレンダーの5月8日午後12時30分に登録しておいた美容院予約という予定を、9日の午後3時に移動しました。とてもシンプルで簡単な操作でした。
Googleカレンダー上で予定を移動させた後、確認のメッセージが表示されました。再度確認が出来るので誤登録の心配もないですね。
Google カレンダーのアカウント管理
GoogleカレンダーはGoogleアカウントでログインするだけで、Googleカレンダーの便利な機能を利用することが出来ます。いつものGmailアドレスで良いのです。Googleアカウントをお持ちでない方は、先にアカウントの作成をしましょう。
Google カレンダーでは各種 のGoogle サービスと連携することができます。もちろんGmail アカウント とも連携出来ます。スマートフォン アプリ では同期したい アカウント の切り替えも簡単です。【設定→アカウント管理】
Googleアカウントの確認方法
ご自身でGoogleアカウントを持っているかどうか分からない方で、今までGmailやグーグルマップ、Yutubeなど、Google サービスを利用、ログインしたことが有る場合は、すでにGoogle アカウントを持っています。
これらのサービスを利用した際に作成したユーザー名とパスワードでGoogleカレンダーアプリだけでなく、他のGoogle サービスにもログイン出来ます。
Googleアカウントの作成
Googleアカウントを持っていない方や、上に挙げたサービスをご利用になられていない方は下記のリンクからGoogleアカウントの作成が出来ます。
Googleアカウントのユーザー名・パスワードを忘れた場合
Googleアカウントは持っているけど、ユーザー名・パスワードを忘れた方は、下記のリンクからGoogleアカウントの復元が出来ます。
ゴールの設定
Googleカレンダーアプリの使い方。ゴールをご紹介します。ゴールとは、ウォーキングや勉強など、達成させたい目標の予定を空き時間に自動で組み入れて実行を促してくれるGoogleカレンダーの機能がゴールです。
ゴールするために、自分で設定した目的やそれに費やす時間で、Google カレンダーがゴール達成までのスケジュールを自動的に設定してくれます。
便利なのは、ゴールに向けて設定された時間に別の予定が入ってしまっても、自動的にスケジュールの再調整を行って、ゴールまで導いてくれます。それでは、ゴールの設定方法をご紹介します。
Googleカレンダーアプリを開いて+の作成マークをタップします。
ゴールをタップします。
通勤を選択~トレーニング・ジョギング・ウォーキング・ヨガ・カスタム
スキルアップを選択~外国語の学習・プログラミングの習得・楽器の練習・芸術作品の制作・カスタム
家族や友達~友だちに連絡・家族と食事・母親に電話・父親に電話・カスタム等々とたくさんのリストのが表示されます。
カスタムゴールしたい場合は、カテゴリを選択してからカスタムをタップします。
アクティビティに入力するか、②のカテゴリ一覧から選択します。
カスタムゴールを作成するには、カテゴリを選択してから [カスタム] をタップします。カテゴリの一覧の中から選択ー頻度―時間―都合の良い時間という具合に質問に答えていく感じで登録できます。最後に完了をタップします。
最初の 4 週間分のセッションが自動的にカレンダーに追加されます。セッションの時間や長さはいつでも変更することが出来ます。
Google カレンダーアプリからマップを確認
Googleカレンダーアプリの使い方。続いてはGoogleカレンダーアプリからマップを確認する方法です。Googleカレンダーアプリは、Google マップと連携が可能なので、登録したスケジュールに場所を追加しておくことで、マップを確認することが出来ます。
出張や旅行で初めて行く場所など、スケジュールに場所を登録しておくことでマップを確認することが出来るのは心強いですね。マップの確認方法を見てみましょう。
Googleカレンダーアプリに登録してあるスケジュールをタップします。
場所をタップします。
Googleカレンダーアプリにマップが表示されました。これなら、迷子にならずに済みそうです。いつも持ち歩いているスマホにGoogleカレンダーアプリを入れて、場所を追加しておくだけなのでとても便利です。
Googleカレンダーアプリの使い方 場所を追加する方法
Googleカレンダーアプリの使い方は、とてもシンプルで分かりやすいので、多分殆どの人が何となく出来てしまうとは思いますが、一応ご紹介します。場所を追加登録する方法は一つでは有りませんが、今回はこちらの方法をご紹介したいと思います。
Googleカレンダーアプリに予め登録してあるスケジュールの中から、場所を追加したいスケジュールをタップします。
右上のペンのマークをタップします。
Googleカレンダーアプリの詳細オプション画面が開いたら、場所を追加をタップします。
この端末の位置情報へのアクセスをカレンダーに許可しますか?と聞かれるので、許可をタップします。毎回許可する場合は、今後表示しないに✔を入れてから許可をタップします。ここで許可しないと場所の登録が出来ず、マップを表示させることが出来ません。
高島屋と入れてみました。今回は有名な場所を指定したので、簡単に住所も表示されました。通常は住所を入力すれば良いです。正確な名称や住所を設定しなくても、駅や施設名・目印になる建物などを入力すれば良いです。あっという間に住所が出てきます。
マップを見たい場所の住所や目印が入力出来たら完了をタップします。
最後は忘れずに、保存をタップします。
Googleカレンダーアプリのスケジュールに住所(場所)を登録することが出来ました。ここでは、ジェイアール名古屋高島屋ですが、マップのマークの場所をタップすることで、先程ご案内した、マップを表示することが出来ます。
 Android版Google keepの使い方!多機能メモアプリを使いこなそう
Android版Google keepの使い方!多機能メモアプリを使いこなそうGoogleカレンダーアプリの使い方~予定を登録~
Googleカレンダーアプリの使い方。お待たせいたしました。Googleカレンダーアプリに予定を登録してみましょう。
スケジュールを登録する手順
Googleカレンダーアプリ使い方。続いては、スケジュール登録方法をご紹介します。
カレンダーに新しい予定を入力する
それでは、Googleカレンダーアプリに予定を登録してみましょう。Googleカレンダーアプリを開きます。
Googleカレンダーアプリを開いて+のマークをタップします
予定をタップします。
予定の作成
Googleカレンダーに予定を入れて、忘れないように保存をタップします。
Googleカレンダーに【午後6時友達とお食事】と予定を入れる事が出来ました。
Googleカレンダーアプリの、他の画面でも確認してみました。ちゃんと、予定が登録されています。この時、PCのGoogleカレンダーがどうなっているのか確認してみたいと思います。
PCのGoogleカレンダーでも、ちゃんとGoogleカレンダーアプリで登録した予定が反映されていました。
土日を色付けする方法
スマホ版Googleカレンダーアプリは残念ながら、土日の色付けには非対応です。PC版のGoogleカレンダーならChromeブラウザーの拡張機能【G-calize】を利用することで、土日の欄に赤や青のカラーを設定することが出来ます。
スマホ版のGoogleカレンダーアプリに、土日を色付けする方法は、同期可能なカレンダーアプリとGoogleカレンダーアプリを同期させる方法です。Googleカレンダーとの同期機能を備えてさえいれば、同期させて使用するのも一つの方法です。
純正のGoogleカレンダーアプリとは、操作方法や機能面が異なる点があるのでご注意ください。
カレンダーごとに色を変える方法
Googleカレンダーアプリの使い方。カレンダー(アカウント)ごとの色を変える。カレンダーを作成すると、はじめは任意の色付けがされています。カレンダー(あか)ごとに好きな色に変える事が出来ます。
設定をタップして開きます。
色を変えたいカレンダーをタップします。
現在の色をタップします。
色の一覧が出てくるので、その中から好きな色を選択してタップします。アボカドからバジルに変えてみます。イタリアンな気分になりますね。
色がバジルに変わりました。カレンダーを確認してみましょう。
カレンダーを確認しました。分かりやすくバジルという予定を入れてみました。ちゃんとカレンダーの色が変わっています。
Googleカレンダーアプリでは土日の色をつける事は出来ませんが、仕事用は落ち着いた青やパワーの赤等、カレンダーごとの色を好きな色に変えてみるのも良いですね。
日/週/月の表示を切り替える方法
Googleカレンダーアプリの使い方。続いては、表示形式を日・週・月で切り替える方法をご紹介します。予定の内容によって見やすい表示を選ぶことが出来ます。
メニューからスタイルで切り替える
上の画像がGoogleカレンダーアプリの初期画面です。ちなみに、四角で囲んであるところにそのまま入力してスケジュールを登録する事も出来ます。表示形式を変えるには、左上の【三】のアイコンをタップします。
Googleカレンダーアプリの表示切替画面です。
一日表示形式の画面です。その日一日だけという予定には枠が一番大きいので記入しやすいと思います。
3日表示形式の画面です。運動会・運動会予備日・代休のような使い方に向いていますね。
1週間表示形式の画面です。1週間を通して他の予定も見られるので、近い予定を決める時には良さそうです。
1カ月表示形式の画面です。1ヶ月単位で全体のスケジュールを把握しながらスケジュールを管理できますね。スケジュールの種類や、自分の使いやすい画面でスケジュールを登録すると良いですね。
毎週/毎月など繰り返しの予定を作成する方法
Googleカレンダーアプリの使い方。Googleカレンダーアプリでは、定期的に決まった予定が有る場合、毎日、毎週、毎月、毎年そしてカスタムに知らせてくれる繰り返し機能が有ります。いろいろと使えそうな機能ですね。その繰り返し設定の方法をご紹介します。
Googleカレンダーアプリを開きます。右下の+のアイコンをタップして、予定の新規作成をします。
予定をタップします。
Googleカレンダーアプリにタイトルや日時、または終日等、必要事項を入力します。
完了をタップします。
詳細オプションをタップします。
繰り返さないをタップします。
繰り返さないに✔が入っていますが、一覧から繰り返し設定にする期間を選択します。
今回、毎週に設定してみました。これで、毎週月曜日に繰り返しが設定出来ました。
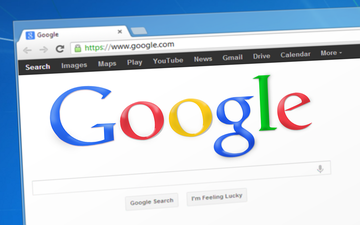 【Googleカレンダー】予定や土日を色分けして見やすくする方法
【Googleカレンダー】予定や土日を色分けして見やすくする方法Googleカレンダーアプリの使い方~共有~
Googleカレンダーアプリアプリの使い方。続いては、カレンダーの共有です。家族や仲間とカレンダーを共有することが出来ます。
家族や同僚とスケジュールを共有
家族や仲間で予定を共有したいときは、専用の「新しいカレンダー」を作成してスケジュールを管理すると良いのですが、新しいカレンダーの作成はスマホ向けのGoogleカレンダーアプリでは対応していないのです。
新しいカレンダーの作成をするには、PCからブラウザー版Googleカレンダーにアクセスする必要があります。しかし、カレンダーをいったん作成してしまえば、あとはGoogleカレンダーアプリからも利用が可能になりますのでご安心ください。
自分のカレンダーを相手に共有する方法
自分のカレンダーを相手に共有することも、すでに作成した別のカレンダーを共有することもできます。しかし、Google カレンダー アプリではカレンダーの共有機能はサポートされていないのでPCでブラウザ版のGoogleカレンダーでの操作が必要です。
共有したいカレンダーをポイントします。
ポイントして現れた【・・・】のアイコンをタップします。(正確には縦ですが・・・です)
設定と共有をタップします。ここからの操作は下記をご覧ください。
個人と共有する場合
- [特定のユーザーとの共有] で共有相手のユーザー名またはメールアドレスを入力します。
共有設定を変更する場合
- [アクセス権限] セクションのプルダウン メニュー~オプションを選択します。
共有相手を追加する場合
- [ユーザーを追加] をクリック~ユーザーを追加~[送信] をクリックします。
個人のメールアドレスを使ってカレンダーを共有した場合
- 共有相手の [他のカレンダー] リストにそのカレンダーが自動的に表示されます。
スケジュール共有用のカレンダーを作成する方法
新しくカレンダーを作成してスケジュールを共有してみましょう。PCのGoogleカレンダーで操作します。
マイカレンダーの下の他のカレンダー横にある+のアイコンをタップします。
新しいカレンダーを作成をタップします。
新しいカレンダー名と、必要に応じて説明を入力します。
今回は共有という名前を付けました。カレンダーを作成をタップします。
作成したカレンダーを選択します。「特定のユーザーとの共有」から共有先のユーザーを指定します。この時は相手のGmailアドレスを入力すれば大丈夫です。
共有相手にカレンダーの編集を許可する場合は、権限から「予定の変更権限」を選択します。許可しない場合は、「閲覧権限(すべての予定の詳細)」を選びます。共有ユーザーと権限の入力が終わったら「送信」をクリックします。
相手に通知が届いて、承認されると共有は完了です。これで、相手のGoogleカレンダーアプリに作成したカレンダーが表示されるようになります。
PCのGoogleカレンダートップ画面に戻って確認しました。共有と言う名前のカレンダーが新しく増えていました。これが新しいカレンダーの作成手順です。
ほかの人のカレンダーを確認する方法
カレンダーのアクセス権をリクエストする事で、他の人のカレンダーを確認することが出来るようになります。PCのGoogleカレンダーから行う必要が有ります。
操作方法は、PCで Google カレンダーを開き、画面左側に表示されている 【他のカレンダー】をクリックします。【友だちのカレンダーを追加 】または 【同僚のカレンダーを追加】ボックスに相手のメールアドレスを入力します。Enter キーを押します。
相手のカレンダーの共有設定によって、次からの操作は異なりますので操作手順に沿って行います。相手があなたとカレンダーを共有していない場合、アクセス権をリクエストするメールがそのユーザーに届きます。
相手がリクエストを承諾すると他のカレンダーの下に表示されるようになります。
 Android版Googleカレンダーの月ビューウィジェット(月表示)の設定方法
Android版Googleカレンダーの月ビューウィジェット(月表示)の設定方法 漫画村の代わりに「ゴールデンカムイ」の漫画を全巻無料で読む方法!アニメも見られる?
漫画村の代わりに「ゴールデンカムイ」の漫画を全巻無料で読む方法!アニメも見られる?Googleカレンダーアプリの使い方~リマインダー~
Googleカレンダーアプリの使い方。リマインダー?リマインダーってどんな機能なのでしょうか?
リマインダーとは予定通知機能
リマインダーとは、リマインド(remind)=予定通知機能の事です。あらかじめ設定しておいた時刻になると、自動で連絡してくれる機能です。Googleカレンダーアプリに登録しておいた大切な予定にリマインダーを設定しておくことが出来ます。
仕事や約束を「リマインダー」で管理する方法
Googleカレンダーアプリでリマインダーを設定することが出来ます。仕事などの忘れてはいけない予定をリマインダーで管理してみましょう。
Googleカレンダーアプリを開き、+のアイコンをタップします。
リマインダーをタップします。丸の中にリマインダーのマークが有ります。
予定のタイトルを入れて、日付、終日など必要に応じてセットします。入力したらここには写っていませんが、右下の完了をタップして、最後に保存をタップします。
Googleカレンダーアプリにリマインダーが設定出来ました。よく見るとちゃんとリマインダーのマークが確認出来ます。
数週間後、一年後の予定をうっかり忘れてしまうことが無いように、Googleカレンダーのリマインダーで予定を管理しましょう。設定した期日になると通知が表示され、完了しなかった場合は、翌日に繰り越されます。
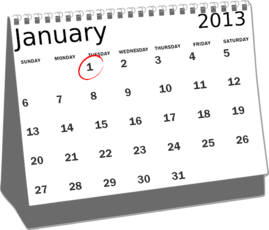 Googleカレンダーに祝日(日本/海外)を表示・色付けする設定方法
Googleカレンダーに祝日(日本/海外)を表示・色付けする設定方法Google カレンダーと連携できるアプリ一覧
Googleカレンダーアプリは機能性抜群で、使い方もとてもシンプルなのですが、他のアプリと連携することも出来ます。他のアプリと連携することでもっとあなた好みにカスタマイズ出来るかもしれません。
Yahoo!カレンダー
ブラウザ版と同期可能なカレンダーアプリです。予定を入力したい時はスタンプを貼るだけです。予定を書き込む代わりにスタンプを貼るだけで済むというのは、忙しい時にはとても便利です。揺れるバスの中でも
出来そうですね。もちろん自分で入力する事も出来ます。着せ替えもできるようです。週間天気も併せて表示されるので、行楽などのお出かけの予定を決める際にも重宝します。使いやすさと、充実した機能が魅力の万能カレンダーです。
Googleカレンダーアプリ同様にPCでもスケジュールの管理が行えます。設定もYahoo! JAPAN IDで紐付けるだけなのでとても簡単です。
Google Keep - メモとリスト
思いついたらすぐにメモ。指定した場所や時間でリマインダーを表示できます。外出先でも音声メモで記録すれば自動的に文字に変換されます。ポスター、領収書、文書の写真を撮っておけば、後で簡単に整理、検索できます。
Google Keep なら、簡単にアイデアをメモすることも、リストを作成することもできます。また、そのメモを友だちや家族と共有することも可能です。
ジョルテ カレンダー&システム手帳
高いカスタマイズ性が魅力の手帳アプリです。フォントやカラーリングといった見た目から、表示形式、世界中の休日、天気やニュースなどの情報カレンダーの導入など、細かく自分好みにカスタムしていくことができます。
ToDoやメモ機能も完備しているので、予定やタスク管理においては、隙なしのアプリです。
TimeTree/タイムツリー
TimeTreeはスケジュールの共有に重きをおいたカレンダーアプリです。チャット欄で日程調整もラクラクです。
グループで活動することが多く、スケジュール調整で定期的に時間・労力を割いているという人には非常におすすめできるアプリです。スピーディで、日程調整・内容相談・予定変更などカンタンに出来ます。
アプリの利用開始時だけは仲間を招待する手間がかかりますが、使い始めれば快適になるはず。一緒に同じカレンダーを共有する価値は大きいです。
おわりに
今回はスマホアプリ「Googleカレンダー」の使い方!共有に関してご案内してきましたが、一部の操作はPCにお任せですが、普段、肌身離さず持ち歩いているスマホで、これだけの機能が有るのは嬉しいですね。
皆さんも、Googleカレンダーアプリをスマホに入れて持ち歩きませんか?最後までどうもありがとうございました。
合わせて読みたい!Googleに関する記事一覧
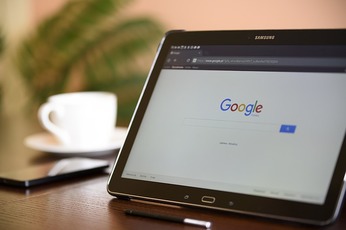 Googleがデジタルスキルプログラム「Grow with Google」を無償提供!講座内容は?
Googleがデジタルスキルプログラム「Grow with Google」を無償提供!講座内容は?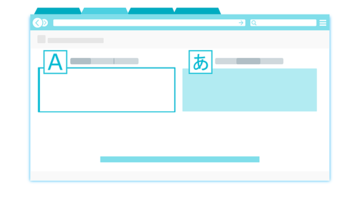 無料「みらい翻訳」の精度が高い!Google 翻訳との比較を徹底検証
無料「みらい翻訳」の精度が高い!Google 翻訳との比較を徹底検証 【iPhone】メモアプリGoogle Keepの使い方!Evernoteとの比較も解説
【iPhone】メモアプリGoogle Keepの使い方!Evernoteとの比較も解説 「Google Fit」にiOS版アプリ登場!Apple Watchとの連携も可能に!
「Google Fit」にiOS版アプリ登場!Apple Watchとの連携も可能に!



























































































