2020年07月18日更新
「OKGoogle おはよう」で家電が作動?設定方法から言い方まで解説!
OK Googleでおはようと話しかけるとさまざまなことができます。OK Googleにおはようと話しかけるだけで、天気を聞けたり時間を聴くこともできます。さらに言葉・言い方を設定すると、さまざまな家電が作動します。そんなOK Googleの手順を紹介します。
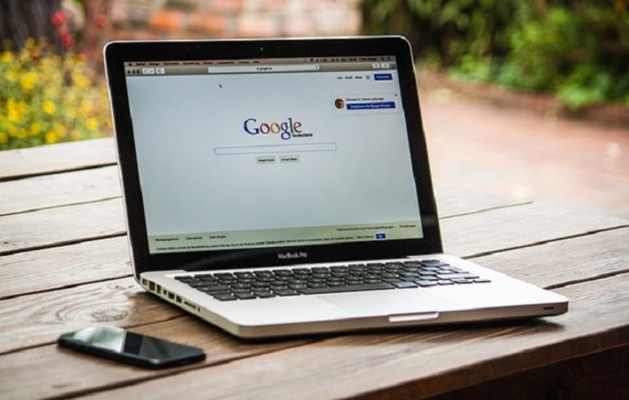
目次
- 1「OK Google」とは
- ・Googleアシスタントを起動する掛け声
- 2「OK Google ~」で家電などを作動させるには?
- ・Google Homeでの設定が必要
- 3Google Homeでルーティンの設定をするとどうなる?
- ・「OK Google~」などのコマンド/言葉を一ついうだけで複数のタスクを行える
- 4Google Homeのルーティンの設定の確認
- ・カスタマイズ設定を確認する方法
- 5Google Homeのルーティンの設定方法~デフォルト~
- ・デフォルトのルーティンを使用する方法
- 6Google Homeのデフォルトルーティン~おはよう~
- ・「OK Google おはよう」というと
- ・アシスタントでできること
- ・続いて次のいずれかを再生
- 7Google Homeで一括操作/またはトリガーの言葉を変更する方法(ルーティン設定)
- ・Google Homeに話しかける言葉/トリガーを替える方法
- ・Google Homeで言葉変換するのに必要なもの
- ・Google Home で言葉変換して伝えるまでの手順
- 8Google Homeのルーティンの設定方法~カスタム~
- ・カスタムのルーティンを使用する方法
- ・カスタム ルーティンをスケジュール設定する手順
- ・まとめ
- ・合わせて読みたい!OK Googleに関する記事一覧
「OK Google」とは
OK Googleという言葉を耳にしたことはありませんか?テレビのCMやインターネットのCMで、何か機器に向かって、「OK Google おはよう」など目にしたことは、もしかしたらあると思います。このように、OK Googleという言葉が有名になりました。
でも、そんなOK Googleという話をかけているCMを見ても、何をやっているのかよく分からないというひともいるのではないでしょうか。OK Googleという言葉は知っているけど、この言葉の意味を本当に知っているひとは少ないのです。
ですが、本日はこのOK Googleという言葉がどんな役割で、どのような機器と関係しているのかを一つ一つ紹介をしていきたいと思います。OK Googleという言葉の仕組みを知ると、物凄く生活は豊かになっていくかもしれません。
Googleアシスタントを起動する掛け声
OK Googleという言葉は、Google HomeのGoogleアシスタントを起動する掛け声です。たとえば、Google Homeに、「OK Google」、「ねぇグーグル」「OKGoogle おはよう」と話しかけると、自動的にGoogleアシスタントが起動します。
こうやって、声で話しかけてあげるだけでGoogle HomeのGoogleアシスタントが起動するので、いつでもどこでも離れていても、声でGoogle Homeを操作することができるんです。これはとても生活を便利にすること間違いなしの機能なんです。
Google Home(Googleアシスタント)は、日本語音声操作に優れています。Googleは以前から、日本語音声操作に力を入れており、その技術や実績をGoogle Home(Googleアシスタント)に詰め込んだ結果、こんなに便利なものが登場したんです。
Googleアシスタントとは
では、OK Googleという言葉を理解したところで、Google Home(Googleアシスタント)というものは、どういった機器なのかを説明させていただきます。Google Home(Googleアシスタント)は簡単にいうと日本語認識性能は他のAIスピーカーです。
Google製の音声認識AI「Google Assistant」搭載のスマートスピーカー(AIスピーカー)で、2017年の10月06日に発売をしています。価格は税込 15,120円で、無線規格は、802.11b/g/n/ac (2.4GHz/5GHz)となっています。
Google Home(Googleアシスタント)で、できることはさまざまあります。OK Googleという言葉以外にも、言葉の言い方を変換したり、設定で手順を少し変えるなどをすると、いろいろな言葉・言い方を認識して、操作をしてくれる優れものです。
 Googleが自動車アプリ「Android Auto」のアップデートでダークテーマにインターフェースを変更
Googleが自動車アプリ「Android Auto」のアップデートでダークテーマにインターフェースを変更「OK Google ~」で家電などを作動させるには?
それでは、ここで気になってくるポイントであろう「OKGoogle おはよう」や「ねぇグーグル」と呼び掛けて、家電などを作動させるには一体どうやったらいいのかについて解説させていただきます。
Google Home(Googleアシスタント)で、スマートホーム デバイスを操作できます。テレビ、リモコン、照明、家電製品、コンセント、サーモスタットなど、10,000 種類を超えるスマートホーム デバイスをGoogle Homeを使用して操作できるんです。
そのためには、音声コマンドでデバイスを操作する手順に事前に準備が必要になります。各スマートホーム デバイスと接続を行う手順を一つ一つ行わなければなりません。利用可能なスマートホーム デバイスをまずは用意しておきましょう。
Google Homeでの設定が必要
「OKGoogle おはよう」というCMのように、Google Home(Googleアシスタント)を簡単に操っているように自分もしたい!!と思ったのならば、Google Home(Googleアシスタント)での設定手順を行わなければ、操作することができません。
まず条件として、利用可能なスマートホーム デバイスであることが必須です。そして、そのスマートホーム デバイスをまだセットアップしていない場合は、デバイスのメーカーが指定する手順に沿ってセットアップしていかないといけません。
そして、Google Home デバイスにスマートホーム デバイスを接続する手順を取ります。Google Home アプリを起動させて「ホーム」タブで「追加」をタッチします。つぎに「デバイスのセットアップ」をして、メーカーの操作画面に従っていきましょう。
 AmazonとGoogleが和解へ!YouTubeアプリがFire TVに/PrimeビデオがChromecastへ提供
AmazonとGoogleが和解へ!YouTubeアプリがFire TVに/PrimeビデオがChromecastへ提供Google Homeでルーティンの設定をするとどうなる?
Google Home(Googleアシスタント)には、ルーティン機能と言うものがあります。このルーティン機能が物凄く便利なのです。Google Home(Googleアシスタント)のルーティン機能があるからこそ、この製品の一番の強みだと言えるほど便利な機能です。
Google Home(Googleアシスタント)のルーティン機能をフル活用すると、Google Homeへの言葉の指示や毎日決まった時間などに、スマートホームに追加している家電やGoogle Homeの機能を複数動作させることが出来るという凄い機能です。
ルーティン機能があるだけで、あなたの生活が豊かになり、いつも忙しい朝にゆっくりする時間が生まれる。そんな良いことが増える機会を与えてくれるのが、Google Home(Googleアシスタント)のルーティン機能だと思います。
「OK Google~」などのコマンド/言葉を一ついうだけで複数のタスクを行える
たとえば、Google Home(Googleアシスタント)に「OKGoogle おはよう」「ねぇGoogle」などのコマンドを話しかけただけで、複数のことをやってくれるのがルーティン機能です。複数のことをやってくれるので、時間短縮になります。
たとえば、「OKGoogle おはよう」とGoogle Home(Googleアシスタント)に話しかけると、テレビをつけて天気予報を確認することができたり、ラジオが起動して朝のニュースを聴くことができたりします。こうやって複数の家電を起動することはできます。
また、Google Home(Googleアシスタント)では、複数の家電を起動させる手順もカスタマイズすることもできますので、言い方や言葉の変換を活用すると、さまざま家電の組み合わせを作ることができます。このように、天気や時間を効率的に知っていきましょう。
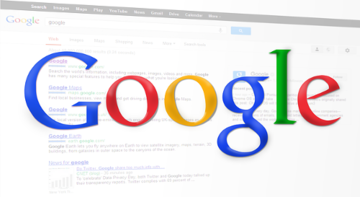 Google Playストアのマイアプリでインストール履歴を削除(一括削除)する方法【Android】
Google Playストアのマイアプリでインストール履歴を削除(一括削除)する方法【Android】Google Homeのルーティンの設定の確認
Google Home(Googleアシスタント)のルーティン機能を使うには、ルーティンの設定の確認をあらかじめする必要があります。確認をして、日々のルーティンタスクをさらに便利に管理しましょう。
それでは、ルーティンをカスタマイズ設定を確認する設定手順を確認していきましょう。
カスタマイズ設定を確認する方法
ルーティンをカスタマイズ設定を確認する方法を行っていく上で、Google Home(Googleアシスタント)を使用するあなたの環境を把握する必要があります。
Google Home(Googleアシスタント)の使用する人数が関係しますので、把握しておきましょう。
Google Home(Googleアシスタント)を使用するユーザーが 1 人の場合とGoogle Home を使用するユーザーが複数の場合、それぞれルーティンをカスタマイズ設定を変更しなければなりません。ですので、あらかじめ使用人数を決めておくといいでしょう。
Google Home を使用するユーザーが 1 人の場合
Google Home(Googleアシスタント)を使用するユーザーが自分1人だけの場合のルーティン設定手順を説明させていただきます。まずは、スマートフォンまたはタブレットがGoogle Home デバイスと同じWi-Fiに接続していることを確認しておきましょう。
つづいて、Google Home アプリを起動させます。つぎにホーム画面の右下にあるアカウントアイコンをタッチしていきましょう。ここで、表示されているGoogle アカウントが、Google Homeにリンク済みのアカウントであるかを確認しましょう。
そしたら、画面の左下にある家のアイコンをタッチします。アカウントに基づく情報を設定するデバイス 「設定」をタッチしてください。最後にアカウントに基づく情報を 「オン」 または 「オフ」に設定します。これで手順は完了です。
Google Home を使用するユーザーが複数の場合
つぎは、Google Home(Googleアシスタント)を使用するユーザーが複数人いた場合の設定手順を紹介させていただきます。では、最初にGoogle Home アプリ起動します。つづいて、右下にあるアカウントアイコンをタッチしてください。
ここで、表示されているGoogleアカウントが、Google Homeにリンク済みのアカウントであることを確認します。設定アイコン「アシスタント」タブ「Voice match の順にタッチします。声をリンクしたいデバイスのチェックマークがすべてオンにします。
つづいて「続行」から「同意する」をタッチします。個人情報を確認するには「アカウントに基づく情報」をオンにします。「同意する」をタッチしてVoice Match の設定に進んでください。後の手順は、招待をするだけで完了致します。
 Googleフォトの写真をスマホ/PCにダウンロードする方法!一括保存の方法やできない時の原因/対処法も解説
Googleフォトの写真をスマホ/PCにダウンロードする方法!一括保存の方法やできない時の原因/対処法も解説Google Homeのルーティンの設定方法~デフォルト~
つづいては、Google Home(Googleアシスタント)にあるデフォルトのルーティンを使用する場合の手順について解説をしていきたいと思います。
デフォルトのルーティンでは「おはよう」「寝る時間」「外出前」「ただいま」「出勤」「帰宅中」の中からデフォルトのルーティン機能を使うことができます。天気や時間を確認したり、ラジオを聞いたりすることができるのです。
Google Home(Googleアシスタント)でも最低限の天気・時間・ラジオの他、通勤経路の交通情報や音楽を流したり、スマートフォンのマナーモードをオンにしたりと便利な機能がありますので、デフォルトのルーティンの設定を確認しておきましょう。
デフォルトのルーティンを使用する方法
それでは、Google Home(Googleアシスタント)のデフォルトのルーティンで、時間、ラジオ、天気を確認するためには設定を行っていきます。
まずデフォルトのルーティンを使用するには、モバイル端末またはタブレットが Google Home デバイスと同じ Wi-Fi に接続されていることを確認します。つづいて、Google Home アプリを起動させておきます。
つぎに、ホーム画面の右下にあるアカウントアイコンをタッチします。表示されているGoogleアカウントが、Google Homeにリンク済みのアカウントであることを確認します。アカウントを切り替えるには、アカウント名の右にある三角形をタッチします。
最後に設定アイコン から「アシスタント」タブ「ルーティン」をタッチしてルーティンを選択 します。操作の横にあるボックスをタッチしてチェックマークをタッチします。これで、デフォルトのルーティンを使用することができます。
時間、天気、ラジオなどこのデフォルトのルーティン機能を使うと使うことができます。
 GoogleフォトにフルHD動画を保存する方法!容量無制限でバックアップしてスマホで再生しよう!
GoogleフォトにフルHD動画を保存する方法!容量無制限でバックアップしてスマホで再生しよう!Google Homeのデフォルトルーティン~おはよう~
ここからは、Google Home(Googleアシスタント)のデフォルトのルーティンの機能の中にある「おはよう」で使えることをお話をさせていただきます。実は、おはようと呼び掛けると、いろいろなことができるんです。
「OK Google おはよう」をいうだけで、できることを理解しておけば貴重な朝の時間を有効的に活用することができるかもしれません。
「OK Google おはよう」というと
Google Home(Googleアシスタント)に「OK Google おはよう」というと何百種類の操作を行うことができます。朝の忙しい場面にフォーカスを当てた機能が基本的に詰まっています。たとえば、ラジオ、天気、時間を確認することができます。
それでは、つぎのステップでは「OK Google おはよう」で利用可能なことをもっと深堀していきます。
アシスタントでできること
「OK Google おはよう」と呼び掛けて、Google Home(Googleアシスタント)でできることは「マナーモード」「家電の調整」「今日の情報を伝える」「家電の再生」をすることができます。
スマートフォンのマナーモードをオフにする(Android 端末で開始したときのみ)
「OK Google おはよう」と呼び掛けるとスマートフォンのマナーモードをオフにすることができます。つまり、就寝しているときは、スマートフォンをマナーモードにしておきますでしょうか?睡眠の邪魔をされたくなければ、マナーモードにするでしょう。
つぎの日、起床したときに、「OK Google おはよう」と呼び掛けると、スマートフォンのマナーモードを解除することができます。朝の忙しい時間に、マナーモードをいちいちオフにする手間がなくなるんです。これは便利な機能だと思います。
ただし、このスマートフォンのマナーモードをオフにする機能は、Android 端末で開始したときのみだけ適応するので注意が必要です。
照明/プラグ/サーモスタットなどを調節する
つづいて、照明、プラグ、サーモスタットなどを調節することができます。朝は時間がないので、このような家電の調整を自動的にしてくれるのは、非常に助かることだと思います。なんたって「OK Google おはよう」と言うだけですみます。
今日の情報を伝える(天気/通勤経路の交通情報/カレンダー/リマインダー/メディアの音量の調節)
また今日の情報を伝えることもできます。天気、時間、通勤経路の交通情報、カレンダー、リマインダー、ラジオ、メディアの音量の調節をやってくれます。朝の天気、今の時間をテレビをつけて確認するという手間が無くなります。
通勤経路の交通情報なんかは、なかなか確認することが難しいので、すぐに判断できるのは便利です。リマインダーでは、指定時間に指定した内容のプッシュ通知を受け取ることが可能です。その日、時間のリマインダー確認することができます。
たった一言で、テレビ、ラジオ、天気、通勤経路の交通情報などを確認することができますので、朝の時間は、かなり役に立つことでしょう。
続いて次のいずれかを再生
Google Home(Googleアシスタント)は続いて、次のいずれかを再生という項目があります。このいずれかを再生するという機能も、物凄く便利なのです。
音楽/ニュース/ラジオ/ポッドキャストの続き/オーディオブックの続き/再生しない
続いて、次のいずれかを再生では「音楽」「ニュース」「ラジオ」「ポッドキャストの続き」「オーディオブックの続き」「再生しない」を使用することができます。
テレビを見る環境がないひとはラジオを起動させて、今の天気や時間などを把握することもできます。ラジオの他、音楽を聴いたり、ポッドキャスト・オーディオブックの続きを再生する/再生しないを行うこともできます。
ラジオ、音楽、ニュース、ポッドキャストを使うひとは是非次のいずれかを再生を確認して使ってみましょう。
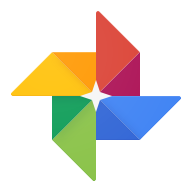 GoogleフォトのiPhoneでの使い方!アプリの初期設定・写真のアップロードなど初心者向けに解説
GoogleフォトのiPhoneでの使い方!アプリの初期設定・写真のアップロードなど初心者向けに解説Google Homeで一括操作/またはトリガーの言葉を変更する方法(ルーティン設定)
ここからは、Google Homeで一括操作でのトリガーの言葉を変更する方法を紹介します。まだGoogle Homeを使いこなせていない!!と思う理由は、この言葉の言い方や言葉の変換の方法を変えることを行っていないからです。
話しかける言葉(言い方)を変えて(変換)いけば、もっと自分通りにGoogle Homeを使いこなせますので、もっとGoogle Homeを身近に感じられることでしょう。それでは、言い方を変換する方法を紹介させていただきます。
Google Homeに話しかける言葉/トリガーを替える方法
では、Google Homeに話しかける言葉、トリガーを替える方法を詳しく説明します。注意点として、Google Homeで電気をON・OFFできる環境を作っておく必要があります。今から行う方法を利用するには、必ず事前に準備をしておきましょう。
Google Homeに電気をつけてという言葉を「OKGoogle、おはよう」に言い方を変える
ここでは、Google HOMEに電気をつけてという言葉を「OKGoogle、おはよう」に言い方を変えてみる方法を取っていきます。Google Homeでこのように、言葉を変換する手順を行うと、「OKGoogle、おはよう」と言うだけで、電気をオンにしてくれます。
このように、言葉の言い方を変換してあげるとさまざまな、家電で言葉の言い方を利用して使うことができます。ですから言葉の変換をマスターするようにしていきましょう。
Google Homeで言葉変換するのに必要なもの
ここからが重要で、Google Homeで言葉変換するのに必要なものをあらかじめ用意しなければなりません。Google Homeで言葉変換するときの設定に必要なものを一つ一つ紹介しますので、一緒に用意をしていきましょう。
Wifiアクセスポイント
まずは、Wifiアクセスポイントがないと何もはじまりません。通信手段がないため、Wifiアクセスポイントは絶対に必須条件です。
スマートフォン・タブレット・Wifi接続可能なパソコン
つづいて、スマートフォンやタブレット、そしてWifi接続可能なパソコンが必要になります。必ずWifi対応の機器を用意してください。
Google Home アプリ
Google Home アプリをあらかじめお使いのデバイスにインストールしておく必要があります。
Google Home(デバイス)
Google Home(デバイス)が必要です。言葉変換をするには、これがなければ何も行うことができません。
Google Home で言葉変換して伝えるまでの手順
それでは、Google Homeを使って言葉の言い方を変換する方法をさっそく紹介させていただきます。必ず、あらかじめGoogle Homeが使用できるように初期設定は終わらせておいてください。アプリをインストールしてWiFiに接続して設定してください。
また、電気のON・OFFがGoogleHome上からでも動作することができる状態にしておくことも必要条件です。この2点の設定や作業が完了していないといまから行う「言葉変換」を行っても、Google Homeは何も反応を示してくれません。
初期設定と電気をON・OFFにしているか一度確認してからつぎのステップに移ってください。
Goole Home アプリ起動
はじめに、お使いのデバイスからGoole Home アプリ起動させておきましょう。そして右上にある「設定」をタッチして進んでいきましょう。
Goole Homeの設定画面になりますので、下にある「その他の設定」をタッチして操作していきましょう。
そうしましたらその他の設定の画面に切り替わりますので「ルーティン」をタッチしていきます。ここで、言葉の変換する画面まで行きます。つづいては、言葉変換を登録するショートカットの設定に移っていきましょう。
Goole Home アプリ ショートカットの設定
ルーティンのショートカットの設定画面から、右下にある「プラスアイコン」をタッチして進んでいきましょう。そして、ショートカット項目を追加していきます。「ショートカットを追加」の画面では、登録する内容を入力してください。
たとえば、ユーザーが発言した内容をこう言ったときに登録します。
つぎのシーンではどういうコマンドを取るか「Googleアシスタントによる操作」に登録してください。「またはこう言ったとき」が表示されたら、つぎのコマンドを追加することが可能です。
Googleアシスタントによる操作から登録したコマンドは順番を変えたりすることもできます。流れとしては、コマンドを登録後、画面右上の「保存」を押して登録、もう一度右下の+ボタンを押してさらに追加するという流れで言葉変換を行えます。
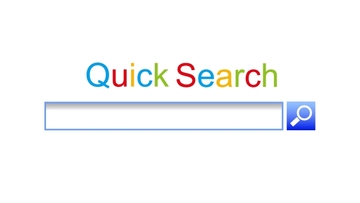 GoogleマップにGoogleアカウントでログインしてさらに便利に!ログインした使い方を初心者向けに解説!
GoogleマップにGoogleアカウントでログインしてさらに便利に!ログインした使い方を初心者向けに解説!Google Homeのルーティンの設定方法~カスタム~
では、Google Homeのカスタムルーティンについて紹介させていただきます。
カスタムのルーティンを使用する方法
まず、Google Home アプリを開きます。ホーム画面の右下にあるアカウントアイコンをタッチします。
ここで表示されているGoogle アカウントが、Google Home にリンク済みのアカウントであることを確認しておきます。アカウントを切り替えるには、アカウント名の右にある三角形をタッチします。
「アシスタント」から「ルーティン」を選択します。「コマンドを追加」を選択し 対象のルーティンをトリガーする際に使用するフレーズを入力「OK」します。つぎに「←」を押しアシスタントによる操作に入っていきます。
「操作を追加」をタッチしアシスタントにしてもらいたいコマンド操作を入力します。Google アシスタントのコマンドを入力するか、よく利用する操作から選択し「追加」を選択します。つづいて「メディアの追加」をタッチします。
メディアソースの横にある丸をタップします。最後に「追加をタッチすると、カスタム ルーティンを作成することができます。
カスタム ルーティンをスケジュール設定する手順
手順は、カスタムのルーティンを使用する方法と途中まで操作は同じです。ルーティンのタイミングの画面まで進めておくようにしておきましょう。
「コマンドを追加」をタッチし対象のルーティンをトリガーする際に使用するフレーズを入力 をタップします。「日時を設定」をタッチし「このルーティンの時間を選択してください」で時間を指定「←」をタッチします。
「どの曜日に繰り返すかを選択してください」でスケジュールを選択。「どのスピーカーで開始するかを選択してください」 でスピーカーを選択。つぎに、開始時にスマートフォンで通知を受け取るには、チェックボックスをオンにします。「←」をタッチします。
アシスタントによる操作に移り「操作を追加」をタッチし アシスタントにしてもらいたい操作を入力します。Google アシスタントのコマンドを入力するか、よく利用する操作から選択後「追加」をタッチします。
最後に「続いて、次の曲を再生」で「メディアを追加」をタッチします。メディアソースの横にある丸を選択します。その後「[追加」と「←」をタッチすれば、カスタムルーティンのスケジュール設定が完了します。
まとめ
以上が、「OKGoogle おはよう」で家電が作動?設定方法から言い方まで解説!の記事でした。「OKGoogle おはよう」の意味をご理解いただけたでしょうか。この記事を参考にして、Google Homeを使ってみてはいかがでしょうか。
合わせて読みたい!OK Googleに関する記事一覧
 OK Googleでできること!音声コマンド一覧総まとめ!
OK Googleでできること!音声コマンド一覧総まとめ! OK Googleが反応しないときの対処法!マイクが使えない場合も解説!
OK Googleが反応しないときの対処法!マイクが使えない場合も解説! 「OKGoogle 明日6時(7時)に起こして」アラーム・タイマーの設定をする方法
「OKGoogle 明日6時(7時)に起こして」アラーム・タイマーの設定をする方法 「OK Google ルーモス」でライト点灯?ハリポタ呪文が使える設定方法を解説!
「OK Google ルーモス」でライト点灯?ハリポタ呪文が使える設定方法を解説!














































