【Google Chrome】ホーム画面のカスタマイズ方法を解説!
みなさんはGoogle Chromeのホーム画面をカスタマイズをする方法があるのはご存知でしょうか。Google Chromeのホーム画面をカスタマイズすると、自分好みに変更することができますので、今回はその方法についてまとめていきます。

目次
- 1Google Chromeのホーム画面のカスタマイズ方法〜テーマ〜
- ・テーマを選択してデザインを変える
- 2Google Chromeのホーム画面のカスタマイズ方法〜ブックマーク〜
- ・アドレスバーの下にブックマークを表示
- ・アドレスバーの下のブックマークを非表示
- 3Google Chromeのホーム画面のカスタマイズ方法〜ツールバー〜
- ・ツールバーの整理
- 4Google Chromeのホーム画面のカスタマイズ方法〜サムネイル〜
- ・よく見るページのサムネイルを非表示
- ・非表示にしたサムネイルの表示
- 5Google Chromeのホーム画面のカスタマイズ方法〜ページ〜
- ・起動時に開くページを指定
- ・ホームボタンの表示
- ・ホームボタンで開くページを指定
- 6Google Chromeのホーム画面のカスタマイズ方法〜拡張機能〜
- ・iChrome - 高速・生産的なホームページ
- ・New Tab Redirect
- ・Empty New Tab Page
- ・最後に
- ・合わせて読みたい!Google Chromeに関する記事一覧
Google Chromeのホーム画面のカスタマイズ方法〜テーマ〜
Google Chromeのホーム画面をカスタマイズとはなにかというと、みなさんがいつもつかっているGoogle Chromeを自分が好きな色に変えたり、使い方をカスタマイズすることができますので、今回は方法についてまとめていきます。
Google Chromeのホーム画面をカスタマイズする中でもここではテーマを変更してカスタマイズする方法についてまとめていきます。テーマとはなにかというとGoogle Chromeのホーム画面の色やテイストのことをテーマといいます。
いくつかあるテーマを選択すると、Google Chromeのホーム画面をカスタマイズすることができます。例えば、テーマをダークテーマに選択すると、画面が黒くなりますので、文字が読みやすくなったり見た目がカッコよくなります。
テーマを選択してデザインを変える
テーマを選択するには、設定からテーマを選択することができますので、Google Chromeのホーム画面をカスタマイズしていきましょう。テーマはいくつもデフォルトで用意されていますので、自分が好きなものを選択することができます。
テーマを選択したら、表示・非表示を選択できますので、表示・非表示を繰り返して、自分の思っているGoogle Chromeのカスタマイズができているかを確認するようにしましょう。またGoogle Chromeの拡張機能も使いましょう。
デフォルトのテーマ選択で好きなものがない場合は、Google Chromeの拡張機能を使うと、より多くのテーマから選択することができますので、これでGoogle Chromeのホーム画面をカスタマイズすることができます。
 【Windows10】Google Chromeをダウンロード/インストール(デフォルトに設定)
【Windows10】Google Chromeをダウンロード/インストール(デフォルトに設定)Google Chromeのホーム画面のカスタマイズ方法〜ブックマーク〜
Google Chromeのホーム画面をカスタマイズすることができるのは、テーマ選択だけではありませn。デフォルトのGoogle Chromeはとてもシンプルで誰でも使うことができるように設定されていますが、他にもカスタマイズすることができます。
他にGoogle Chromeのホーム画面をカスタマイズすることができるものと言えば、Google Chromeのブックマークを表示・非表示を選択することができます。通常だと、ブックマークが非表示になっているかと思います。
しかしGoogle Chromeをカスタマイズすることで、ブックマークを表示・非表示することを自分で選ぶことができます。ブックマークがあると、画面上からブックマークを選択することができますので、とても便利になります。
アドレスバーの下にブックマークを表示
Google Chromeのホーム画面をカスタマイズすることができますが、ブックマークを表示させる方法について説明していきます。Google Chromeのブックマークを表示する方法はとても簡単で誰でも行うことができますのでサクッと説明します。
Google Chromeのホーム画面にブックマークを表示させる方法は、右上の設定ボタンをクリックします。開けると、ブックマークを表示することができるところがありますので、ここをクリックして貰うとブックマークを表示することができます。
また同じところでブックマークを表示・非表示することを選択できますので、状況に応じてGoogle Chromeのブックマークを表示・非表示して貰えれば、よりGoogle Chromeを便利に使うことができますので状況に合わせてみてください。
アドレスバーの下のブックマークを非表示
先ほど、Google Chromeのホーム画面をカスタマイズする方法として、ツールバーを出してブックマークを表示させていきましたが、ここからはGoogle Chromeのツールバーにブックマークを非表示にする方法について説明していきます。
Google Chromeのツールバーにブックマークを非表示にする方法はとても簡単で、表示・非表示するボタンは同じになっていますので、そこをオフオンするだけでツールバーにブックマークを表示・非表示するすることができます。
ツールバーの右上のボタンをクリックして、ツールバーを開けてください。設定からGoogle Chromeのブックマークを表示・非表示するボタンをクリックして貰えれば、ツールバーから表示されたブックマークを非表示にすることができます。
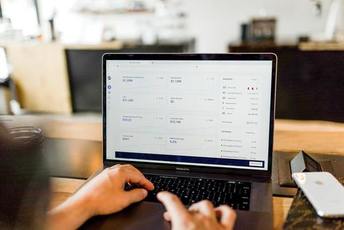 【Pocket】Google Chromeの記事の保存方法を解説!
【Pocket】Google Chromeの記事の保存方法を解説! AmazonとGoogleが和解へ!YouTubeアプリがFire TVに/PrimeビデオがChromecastへ提供
AmazonとGoogleが和解へ!YouTubeアプリがFire TVに/PrimeビデオがChromecastへ提供Google Chromeのホーム画面のカスタマイズ方法〜ツールバー〜
Google Chromeのホーム画面をカスタマイズする方法の中でも、ツールバーについてまとめていきます。Google Chromeのホーム画面にあるツールバーもカスタマイズすることができますので、自分好みにカスタマイズしていきましょう。
Google Chromeは拡張機能やデフォルトの機能を追加することで、ツールバーを自分好みにカスタマイズすることができますので、Google Chromeはとても便利なブラウザで、私個人的にもGoogle Chromeを使っています。
ツールバーはブックマークなどが表示することできるところをツールバーと言います。カスタマイズするなら、右上のところから設定するか、他に拡張機能を追加したい場合は、Google Chromeのストアーから追加してください。
ツールバーの整理
Google Chromeのホーム画面にあるツールバーを設定しすぎて、ぐちゃぐちゃになっている人がいると思いますので、ここではGoogle Chromeのツールバーの整理方法についてまとめていきたいと思います。
Google Chromeのツールバーをシンプルに使いたいという方は、拡張機能を減らしたり、非表示にすることでシンプルに整理することができますので、Google Chromeのホーム画面をカスタマイズしすぎた方は整理していきましょう。
Google Chromeのツールバーを整理するには、いらない拡張機能を右クリックして拡張機能を削除することができますので、ここから不要な機能をアンインストールしていきましょう。これでツールバーを整理することができます。
Google Chromeのホーム画面のカスタマイズ方法〜サムネイル〜
Google Chromeのホーム画面をカスタマイズする方法の中でも、サムネイルについてまとめて説明していきたいと思いますので、Google Chromeのサムネイルをカスタマイズしたい方は、ここを参考にしてもらえるといいかと思います
サムネイルはよく使うサイトがGoogle Chromeのホーム画面に出るようになっています。ここはよく使うサイトがGoogle Chromeが勝手に判断して、表示させているため出したくないサイトも出てしまいますのでサクッと整理することができます。
ここで、見られたくないサイトや出したくないサムネイルを調整することができますので、Google Chromeのホーム画面をカスタマイズして、サムネイルを表示・非表示する方法をマスターして自分好みにできます。
よく見るページのサムネイルを非表示
Google Chromeのホーム画面には、サムネイルが表示されていますが、Google Chromeのサムネイルは非表示にすることができますので、Google Chromeのホーム画面にサムネイルを出したくない場合はこの方法を実施して貰えるといいかと思います。
Google Chromeのホーム画面にあるサムネイルを非表示にするには、非表示にしたいサムネイルにマウスを持っていきます。サムネイルに合わさったら、ボタンをクリックします。クリックしたら設定画面がでますので、ここで非表示にします。
サムネイルの編集画面が出てきますので。ここで削除をクリックしてください。サムネイルが削除されて、Google Chromeのホーム画面から消えたかと思いますので。これでよく見るページのサムネイルを非表示にすることができました。
非表示にしたサムネイルの表示
Google Chromeのホーム画面に表示されているサムネイルを非表示にすることができたかと思います。しかし、間違ってサムネイルを整理してしまった場合やまたサムネイルを出したいときに困るかと思いますので再表示の方法をまとめていきます。
一度削除したり非表示にしたサムネイルを表示させるには、Google Chromeのホーム画面にあるショートカットを作成というところから再度表示させることができます。もし間違ってGoogle Chromeのホーム画面からサムネイルを削除しても大丈夫です。
何度でもサムネイルを復活させることができますので、非表示にしたサムネイルの表示したいときは、この方法でサムネイルを復活させれば大丈夫です。サムネイルを整理することはとても大切なことなので日々整理してください。
Google Chromeのホーム画面のカスタマイズ方法〜ページ〜
Google Chromeのホーム画面をカスタマイズできたり整理できるのは、他にもあります。Google Chromeでカスタマイズできるのは、ページ自体もカスタマイズすることができますので、ここからは、Google Chromeのページを整理する方法をまとめます。
ページをカスタマイズすることができるというのは、どういうことなのかというと、Google Chromeのホーム画面に表示させることができるページを予め設定しておくことができたりしますので、自分好みにカスタマイズしていきましょう。
起動時に開いているページはデフォルトの設定のままだと、Google Chromeのホーム画面が出てくると思いますが、この起動時に開いておきたいページを予め設定して整理することができるのはご存知でしょうか。
起動時に開くページを指定
Google Chromeのホーム画面をカスタマイズすると、起動時に開くページを指定することができます。起動時に開くページを指定できると、例えば、メールをいつも開いている人は、このメールが起動時に自動で開くことを設定できます。
このGoogle Chromeのホーム画面をカスタマイズの中でも起動時に開くページを指定しておくと、とても便利で朝会社に来た時に、Google Chromeをクリックして立ち上げるだけで、開いておきたいページが勝手に開いてくれるようになります。
また、起動時に開くページを指定することができるのは、複数指定することができますので、いつも会社のメールを確認しなければならない方にはとても便利な機能なので、設定から設定しておきましょう。
ホームボタンの表示
パソコンでChromeを開きます。右上のその他アイコン[設定] をクリックします。[デザイン] で [ホームボタンを表示する] をオンにします。[ホームボタンを表示する] で、新しいタブページとカスタムページのどちらを使用するかを選択します。
これだけで、アドレスバーの左にホームボタンが表示されるようになりますので、ホームボタンを表示させたい方はこの手順で実施してください。
ホームボタンで開くページを指定
ホームボタンで開くページを指定についてまとめていきます。先ほどご紹介した「ホームボタンの表示」の手順のところから、ホームボタンで開くページをしてしていすることができますので、デフォルト以外を指定することができます。
私は、メールの画面を設定しておいて、毎日Google Chromeをクリックしたら、メールが開くように設定していますので、みなさんも自分好みに設定してみてください。
Google Chromeのホーム画面のカスタマイズ方法〜拡張機能〜
ここからがGoogle Chromeのホーム画面をカスタマイズすることができる拡張機能について説明して整理していきたいと思います。Google Chromeのホーム画面を拡張機能を使って機能を拡張させてカスタマイズすることができます。
拡張機能とは、デフォルトのGoogle Chromeにはない機能を自分で探して追加することができます。拡張機能をつかえば、和訳をワンクリックでできたり、数えきれないぐらいありますので、オリジナルのGoogle Chromeをつくることができます。
拡張機能は数えきれないぐらいありますので、私も知らないものもあります。自分がよく使っているシステムとGoogle Chromeのストアに拡張機能があれば、機能を拡張してより便利にすることができます。
iChrome - 高速・生産的なホームページ
拡張機能をいくつかこれからご紹介して整理していきたいと思います。一つ目はiChromeという拡張機能になります。これは、高速・生産的なホームページを作成することを簡単にしてくれる拡張機能になります。
Google Chromeのストアにありますので、そちらからダウンロード・インストールしてみてください。Chromeのための最高のホームページ。最高のテーマ、たくさんのウィジェット、超高速、カスタマイズが自由自在になります。
新しいタブページに iChrome を表示させたい場合は、"iChrome 新しいタブ" を追加してみてください。インストールが終わったらすぐに使えるようになります。
ホーム画面にウィジェットを追加
iChromeを使えば、ホーム画面にウィジェットを追加することができますので、iChromeを使って簡単にGoogle Chromeのホーム画面をカスタマイズすることができますので、とてもおすすめな拡張機能になります。
またiChromeでは、約50種類のウィジェット、数千種類の背景、強力な機能が無料で用意されていますので、自分好みに設定を変更して貰えれば問題なく使えることができますので、細かいところまで自分好みにカスタマイズしたい方にはお勧めです。
New Tab Redirect
次にご紹介するGoogle Chromeの拡張機能はNew Tab Redirectという拡張機能になります。New Tab Redirectを使ってGoogle Chromeのホーム画面をカスタマイズして、よりGoogle Chromeを便利にしていきましょう。
New Tab Redirectというのは、新しいタブを開いたときに、指定したページを自動で表示してくれるという拡張機能になります。これも地味に便利な機能になりますが、地味に便利なのでGoogle Chromeを使っている人は使ってみてください。
New Tab Redirectは、Google Chromeのストアからダウンロード・インストールすればすぐに使えるようになりますので、下記のURLからダウンロード・インストールしてみてください。
新しいタブで指定したページを自動表示
Google Chromeのタブとは、何かご存知でしょうか。タブとは新しいページを開くことができるようになっているところをタブといいます。Google ChromeのタブをクリックするとデフォルトだとGoogle Chromeのホーム画面がでます。
このホーム画面がでるようになっているところをNew Tab RedirectというGoogle Chromeの拡張機能をダウンロード・インストールすると、新しいタブで指定したページを自動表示するように機能を拡張することができます。
決まってタブを開くときに、デフォルト設定のホーム画面以外を自動で表示させたい場合は、このNew Tab Redirectという拡張機能をサイトからダウンロード・インストールして、機能を拡張機能してみてください。
Empty New Tab Page
次にご紹介するGoogle Chromeのホーム画面をカスタマイズできること拡張機能は、Empty New Tab Pageという拡張機能になっています。Google Chromeの拡張機能は世界中で開発されていますので、英語が基本になっています。
しかし、Google Chromeの翻訳機能を使えば、自動で和訳してくれますので、Empty New Tab Pageという拡張機能もすぐに使えるようになるかと思います。Empty New Tab Pageをご紹介していきたいと思います。
新しいタブで空白ページを表示
Empty New Tab PageというGoogle Chromeの拡張機能は、新しいタブで空白ページを表示させたいときに使うGoogle Chromeの拡張機能になります。
もし新しいタブで空白ページを表示させたい場合はこの拡張機能をダウンロード・インストールしてください。ダウンロード・インストールしたらすぐに使えるようになりますので、サクッとダウンロード・インストールしてください。
最後に
今回は「【Google Chrome】ホーム画面のカスタマイズ方法を解説!」をまとめてみましたがいかがでしょうか。Google Chromeはとても自由なブラウザになりますので、是非使ってみてください。
合わせて読みたい!Google Chromeに関する記事一覧
 Google Chromeのバージョンを確認する方法
Google Chromeのバージョンを確認する方法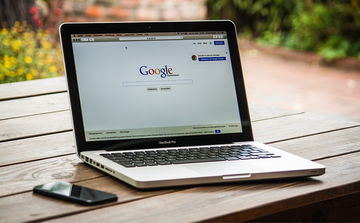 Windows10起動時にGoogle Chromeが勝手に立ち上がる場合の対処法
Windows10起動時にGoogle Chromeが勝手に立ち上がる場合の対処法 Google Chromeの通知をサイトごとにオフにする方法
Google Chromeの通知をサイトごとにオフにする方法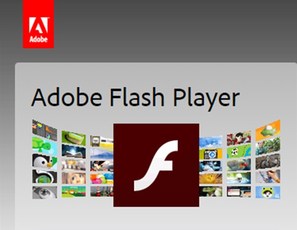 Google ChromeでFlash Playerを有効にする方法
Google ChromeでFlash Playerを有効にする方法






























