2018年12月11日更新
【Windowsパソコン】Chromecastのセットアップ(初期設定)と使い方
クロームキャストはChromecast.comに載っていませんが、簡単なセットアップ(Setup)で設定できます。ここではChromecast.comに書かれていないクロームキャストのセットアップ(Setup)・設定方法を紹介します。

目次
- 1Chromecastとは
- ・必要な環境
- ・対応サービス・アプリ
- ・対応していないコンテンツは見れないの?
- 2実際に届いたChromecast
- ・Chromecastの同梱物
- 3Chromecastのセットアップ方法~Windows~
- ・Chromecastセットアップアプリをインストール
- ・Chromecastをテレビに接続
- ・パソコンからChromecastの初期設定をする
- ・Google Chromeに拡張機能をインストールする
- ・Chromecastでパソコンの画面をテレビに映す
- 4Chromecastがセットアップできない時の対処法~Windows~
- 5Chromecastの使い方
- ・Chromecast対応サービスで利用する場合~YouTube~
- ・Chromecast未対応サービスで利用する場合~プライムビデオ~
Chromecastとは
Cromecast(クロームキャスト)とはWindowsパソコンやスマホ、タブレットなどで再生している動画や音楽をテレビで再生できる小さい機器のことです。
テレビの裏側にあるHDMIポートに機器を差し込んで、テレビをセットアップ(Setup)して、PCやスマホなどのデバイスにもChromecastのアプリをインストールして、初期設定を行ってから使います。
Chromecastをはじめて知った人は大変そうと思うかもしれませんが、セットアップは初心者でも簡単にできます。
テレビに行うセットアップは、ChromecastをHDMIポートに差しこみ、簡単な初期設定を行うだけです。初期設定画面はChromecast(クロームキャスト)をHDMIポートに差しこむと自動で表示されます。
HDMIポートはほとんどのテレビで裏側の右端にあるので、見つけやすいです。
必要な環境
Chromecast(クロームキャスト)を使うにあったって必要な環境は、WiFi環境です。Cromecastはパソコンやスマホ、タブレットなどのデバイスとテレビを直接接続わけではありません。
CromecastをインストールしてもWiFi環境がないと、テレビに動画を映すことができません。
テレビにCromecast本体を接続することで、PCやスマホ、タブレットで観ているネット動画や音楽のデータを受信できるようにするのです。テレビにはWiFiで受信したインターネット上の動画や音楽のデータが映すことができます。
対応サービス・アプリ
Chromecast(クロームキャスト)に対応しているアプリは幅広く、動画再生アプリ、音楽再生アプリ、SNSアプリ、ゲームアプリなどがあります。
映画やドラマ、バラエティーを見るときにも使えますし、音楽再生、ゲーム、調理動画、メイク動画などもテレビで再生できます。
動画サービス
Chromecast(クロームキャスト)で楽しめるものの代表格は動画です。
楽天TV(楽天SHOWTIME)やU-NEXT、dTV、YouTube、DAZNなどの人気動画配信アプリがChromecastに対応しているので、家でブルーレイで見るように映画やドラマなどを楽しむことができます。
ただChromecastでWindowsのパソコンやスマホ、タブレットからテレビへ動画を映すと画質が落ちてしまうので、ブルーレイほどきれいな映像を楽しむことはできません。動画配信アプリでもっとも人気なYouTubeの動画をテレビに映す人が多いです。
音楽配信サービス
また音楽配信アプリもChromecast(クロームキャスト)に対応しています。世界最大級の4000万曲以上を再生できる無料アプリ・AWAやうたパスなどのアプリも対応しています。
人気の音楽アプリから好きな音楽をテレビで再生できるので、大勢で集まった時に盛り上がれます。
スポーツ観戦
Chromecast(クロームキャスト)に対応しているスポーツアプリはバスケ専用の配信アプリ・NBAApp、メジャーリーグ専用の配信アプリ・MLB.com、テニス専用の配信アプリ・ATPTENNISTVなどがあります。
スポーツアプリは、競技ごとにアプリが異なります。好きなスポーツだけを思う存分楽しむことができるようになっているのです。
対応していないコンテンツは見れないの?
Chromecast(クロームキャスト)に対応していないアプリやサイトの動画をテレビで映す場合は、Windowsパソコンの場合はChromeの画面右上にある「…」マーク(設定)をクリックし、「キャスト」を選択します。
すると画面右上のGoogleアイコンの左隣にテレビマークが表示されるので、それをクリックするとテレビに動画が映すことができます。
スマホの場合は動画の上にテレビマークが表示されれば、それをタップすることでテレビに映すことができます。
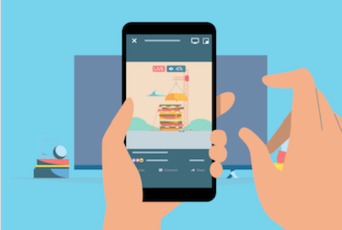 【iPhone/iPad】Chromecast(クロームキャスト)のセットアップ設定方法
【iPhone/iPad】Chromecast(クロームキャスト)のセットアップ設定方法実際に届いたChromecast
Chromecast(クロームキャスト)は、楽天やAmazonなどの通販サイトで購入する場合が多いです。通販サイトで購入すると専用の箱に入れられて届きます。
箱のサイズは約16㎝×約9.5㎝×約4㎝、重さは約1kgです。箱にはChromecastの(セットアップ)Setupに必要なものが入っているので、事前に別で周辺機器を購入する必要はありません。
Chromecastの同梱物
Chromecast(クロームキャスト)の箱に入っているのは、Chromecast本体と(セットアップ)Setupに必要なものです。
箱に入っているものだけでセットアップができますし、初期設定には無線LANルーターと違い、特別なコードやキーなどは必要ありません。
Chromecast本体
Chromecast本体は平べったい円形の本体に、HDMIケーブルが差しこまれています。
Chromecast本体のサイズは約52㎜×約52㎜×約14㎜、重さは約40gです。テレビの裏側のHDMIポートに短いケーブルを差しこんで、本体がぶら下がっている状態で使うので、とても軽い設計になっています。
本体の色は黒でつるっとした表面です。
電源ケーブル
Chromecast(クロームキャスト)の電源ケーブルは、USBケーブルでUSB端子つきのACアダプタが付いています。スマホの充電器のような仕組みでCromecast本体とUSB端子付きのACアダプタを接続して、そこから電源を撮ります。
Cromecast本体はコンセントから接続しているUSBケーブルとテレビに接続されているHDMIケーブルの中間にくる形になります。
テレビ側でUSB電源が取れる場合
テレビ側からUSB電源が取れる場合は、付属のUSBケーブルとACアダプタをChromecast本体に接続する必要はありません。テレビのHDMIポートにだけ接続した状態で使用できます。
 Chromecast(クロームキャスト)でリセット(初期化)する方法
Chromecast(クロームキャスト)でリセット(初期化)する方法Chromecastのセットアップ方法~Windows~
Chromecast(クロームキャスト)のセットアップには、Setupアプリが必要です。Windowsの場合はGooglePlayからインストールします。
ChromecastのSetupアプリは以前は「ChromecastHome」や「Chromecast.com」などでしたが、今は「GoogleHome」という名前になっています。GoogleHomeをインストールしましょう。
Chromecastセットアップアプリをインストール
Windowsの「GoogleHome」をインストールしたら、Googleアカウントを使ってログインします。Googleアカウントを持っていない人は、Googleのサイトから簡単に作ることができます。
Chromecastをテレビに接続
パソコンでのセットアップ(Setup)が終わったら、今度はテレビの初期設定を行います。テレビの初期設定はアプリのインストールなどがないので、PCのセットアップよりも早く終わります。
Chromecastを取り出す
テレビの初期設定を行うためには、まずChromecast(クロームキャスト)本体を箱から取り出します。
Chromecast本体は約40gととても軽いので、女性一人でも簡単に箱から出すことができますし、テレビに接続するのも楽です。
テレビに接続する
Chromecast本体にHDMIケーブルを差し込んで、もう一方のHDMIケーブルの先をテレビの裏側にあるHDMIポートに差しこみます。
テレビのHDMIポートは裏側にある場合とサイドにある場合があります。ほとんどの機種で右側にありますし、大きく「HDMI入力」と書かれているので、分かりやすいです。
Chromecastの映像が表示された
Chromecast(クロームキャスト)本体には電源がないので、テレビ入力をHDMIにするとセットアップ(Setup)の画面が表示されています。
「セットアップが必要です」というメッセージと青い背景が画面に表示されて、下部に初期設定に必要なChromecastのネットワーク名が出ます。
パソコンからChromecastの初期設定をする
テレビのセットアップ画面が表示されたら、Wパソコンでの初期設定をします。PCでGoogleHomeを開いてください。
Googleアカウントを使ってログインすると端末の保護画面になり、IDなどを入力するとPCにインストールが開始されます。
利用規約に同意する
Chromecastのインストールが完了したら、利用規約に同意しましょう。利用規約が表示されるので一通り目を通して、確認してください。利用規約には、Chromecastの利用に関するルールと注意点などが書かれています。
ポップアップ右下にある「同意する」をクリックすると、次の画面に進みます。
Chromecastが検出されたことを確認する
Chromecastの利用規約に同意すると、インストールしたChromecastが検出され、本体画像と「Chromecast○○(4桁の数字)を無線ネットワークに接続します」というメッセージが表示されます。
メッセージの「Chromecast〇〇」が、テレビに表示されているChromecastのネットワーク名と同じかどうかを確認して、「続行」をクリックしましょう。
コードを確認する
次にパソコンのポップアップにテレビのイラストと、アルファベット・数字の4文字コードが表示されます。テレビのセットアップ画面を見て、右下にあるコードと同じかどうかを確認し、同じなら「正しいコードです」をクリックしましょう。
Wi-Fiの設定をする
Wi-Fi設定をする画面に切り替わりますので、自宅で使っているWi-Fiルーターの型番を選択し、Wi-Fiルーター裏側に貼られているシールの「PASSKEY」を入力します。英字は大文字小文字も正しく入力しましょう。
初期設定が完了
これでテレビ・パソコンともにChromecast(クロームキャスト)のインストール・セットアップ(Setup)が完了しました。初期設定は少し面倒ですが、とても分かりやすい画面になっているので、初心者でも迷わずに設定できます。
Google Chromeに拡張機能をインストールする
PCの画面に「あと少しで完了です」というメッセージが表示されて、「拡張機能を追加」というアイコンが出てきます。「拡張機能を追加」をクリックして、Chromecastのポップアップが表示されるので「追加」をクリックします。
そして、PCの設定にChromecastを追加しましょう。
Chromecastでパソコンの画面をテレビに映す
Chromecasの使い方は、テレビとWindowsパソコンの初期設定が終わっていれば簡単にできます。Amazon.comで新しく付属品を購入する必要はありません。
Google Chromeのタブをテレビに映す
Chromecastのセットアップ(Setup)が完了したら、Chromeの画面の右上に常にテレビアイコンが表示されます。
使い方はPCで見ていて、テレビで再生したいと思うYouTubeなどの動画があったら、そのテレビアイコンをクリックするだけで、テレビで再生されます。
YouTubeの動画を全画面でテレビに映す
YouTubeの動画をChromecastでテレビに映す場合は、YouTube画像に表示されるテレビアイコンをクリックするだけです。
YouTubeの動画をChromecastで映す方法は、WindowsのPCでもiPhoneやAndroidのスマホでも同じようにアイコンが表示されます。
Chromecastがセットアップできない時の対処法~Windows~
Chromecasの初期設定を完了したのに、Chromecasでテレビに動画を再生できない場合は、初期設定を最初からやり直す対処法は、一番最後にしましょう。
まずYouTubeのアプリを再起動して、WindowsのPCやスマホを再起動し、Wi-Fiルーターを再起動します。それでも接続されない場合は、Chromecasをテレビから抜き差ししてください。
それでも接続されない場合はCromecastの接続をオフにして、もう一度オンにしましょう。それでもダメな場合は初期設定を一からやり直してみてください。
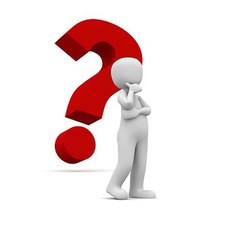 Chromecast Ultraの特徴・価格・レビューまとめ!4K・HDR対応が人気?
Chromecast Ultraの特徴・価格・レビューまとめ!4K・HDR対応が人気?Chromecastの使い方
Cromecast(クロームキャスト)の使い方は、とても簡単です。初期設定が一番大変なので、それが終わればあとはとても楽です。初心者でもすぐに覚えられるくらいシンプルな使い方です。
ここでは、YouTubeでの使い方やAmazonプレミアムビデオでの使い方を紹介していきます。
Chromecast対応サービスで利用する場合~YouTube~
WindowsのPCでChromecasに対応しているYouTubeなどのアプリの動画をテレビにキャストする場合は、ページ全体ではなく動画の部分だけをテレビに映すことができます。
YouTubeの場合は、動画の範囲内に表示されているChromecasアイコン(テレビアイコン)をクリック・タップすると、テレビに動画が表示されます。キャスト後に新しいタブを開いたり、LINEをしたりしてもテレビにはキャストした動画が流れ続けます。
Chromecast未対応サービスで利用する場合~プライムビデオ~
Chromecasには対応しているアプリと対応していないアプリがあります。WindowsのPCでAmazonプライムビデオを見ている動画をテレビで見たい場合でも、Chromecasに未対応です。テレビで動画を再生したい場合は、別の機器が必要です。
Amazonプライムビデオの場合は、FiveTVStickというChromecasと同じタイプの機器がおすすめです。FiveTVStickはCromecastと同じようにさまざま動画配信アプリ・サービスに対応しているので、幅広く使うことができます。
いかがでしたか?
Chromecasはセットアップに少し手間がかかりますが、使い方はとても簡単です。動画アプリを今以上に楽しめるようになるので、Chromecasを活用してみましょう!



































