2021年07月30日更新
iPhoneのアラームが鳴らない時の対処法!チェックポイントまとめ
時間を知らせてくれる便利なアプリiPhoneアラームですが、鳴らない状態になってしまうと普段の生活で使っている方にとっては非常に不便ですよね。 今回は鳴らなくて困っている人のためにiPhoneのアラームが鳴らない時の対処法をご紹介します。

目次
- 1iPhoneのアラーム音がなる仕組みを知ろう
- ・iPhoneのアラームの仕組み
- 2iPhoneのアラームが鳴らない時にチェックするするべきなのは?
- ・アラームの設定時間の確認
- ・アラームの曜日設定の確認
- ・アラームサウンドの確認
- ・着信音に不具合がないかの確認
- 3iPhoneのアラームが鳴らない時の対処法
- ・タスクキルで全てのマルチタスク削除
- ・再起動をする
- 4iPhoneのアラームが鳴らない〜データ復元〜
- ・データ復元したほうが良い場合ってどんな時?
- ・バックアップは必須
- ・全ての設定をリセットする
- 5iPhoneのアラームが鳴らない場合とは無関係であること
- ・マナーモード
- ・おやすみモード
- ・最後に~アラームが鳴らない原因を見つけよう~
- ・合わせて読みたい!iPhoneに関する記事一覧
iPhoneのアラーム音がなる仕組みを知ろう
まずはじめにiPhoneのアラームのしくみがどのようになっているのかを知る必要があります。といいますのもiPhoneのアラームは仕組みを知っておかないと「アラームが鳴らないつもりでいたのに思わぬところで鳴ってしまった!」ということになりかねません。
まずはiPhoneアラームの仕組みを知っておきましょう。
iPhoneのアラームの仕組み
ではiPhoneアラームが鳴る時はどのようになっているのでしょうか?
まず、iPhoneのアラームは自分から設定して発信する機能ですので、マナーモードにしていてもアラームは鳴る仕様になっています。また、音楽を聴く時はイヤホンをつなげばそこから音が流れますが、アラームの場合はイヤホンではなく本体から鳴ります。
このことから何らかの不具合や設定の誤りがなどがない限りは、アラーム設定されていれば鳴るようになっているといえます。
着信音量の設定と関係している
「iPhoneアラームの設定をしたものの、音量が大きすぎてびっくりした」ということはありませんでしたか?
その理由は着信音量の設定が関係しています。音量を調整したいときは設定アプリからサウンドの設定をしましょう。音が鳴らない場合もしかりです。
設定の画面の中に「サウンドと触覚」という項目があるので選択します。すると音量の設定ができますのでここで音量をスワイプして調整しましょう。
iOS10以降はバイブレーションのみのアラーム設定が可能
また、iOS10以降はバイブレーションのみのアラーム設定が可能になっています。これなら音量が気になる方でも安心て使うことができます。
バイブレーションのみの設定をするにはアプリを起動して右上の「+」(十字マーク)をタップして設定画面を開きます。
その中に「サウンド」という項目がありますので選択します。
ここで「なし」を選択します。これでバイブレーションのみの着信設定ができます。
 【簡単】iPhoneのアラームをイヤホンからのみ流す設定方法
【簡単】iPhoneのアラームをイヤホンからのみ流す設定方法iPhoneのアラームが鳴らない時にチェックするするべきなのは?
ではiPhoneのアラームはマナーモードでさえも鳴る仕様になっているのに、iPhoneアラームが鳴らないことがあるのでしょうか?鳴らない原因は「時間」「曜日」「サウンド」の3つがあり、これらの設定をチェックする必要があります。
ではそれぞれどこを確認すればよいうのかチェックしてみましょう。
アラームの設定時間の確認
基本的なことではないかと思われますが、iPhoneアラームの時間が間違っていればiPhoneのアラームが鳴らないのはもちろんのことです。
もしかすると午前と午後の時間を勘違いして入力して設定したということもあるかもしれません。設定時間が自分が設定した時間で間違っていないか時計アプリを開いたら確認しましょう。
アラームの曜日設定の確認
次に鳴らない原因としてiPhoneアラームの曜日設定を確認します。確認するにはアプリから設定画面を開き「繰り返し」を選択します。すると「毎○曜日」と選択画面が出てきますのできちんと自分が設定した曜日ができているかチェックします。
また曜日設定については毎週の曜日で設定する仕様ですので、アラームを使わない日はOFFにするのも忘れないようにしましょう。
アラームサウンドの確認
他には鳴らない原因としてiPhoneのアラームのサウンドが関係しているかもしれません。設定画面から「サウンド」を選択し、「なし」と選択されていないか確認しましょう。
サウンドが「なし」の設定になっていると音が鳴らないのはもちろん、追加してアラームを設定したときにサウンドの設定が「なし」のまま引き継がれて設定されまうので要注意です。
着信音に不具合がないかの確認
iPhoneのアラームに限らず電話やメールの着信音すら鳴らない時がある場合は、iPhone本体のスピーカーそのものに不具合がある可能性があります。このような不具合については設定ではどうしようもできないのでAppleCareセンターへの問い合わせが必要です。
 iPhoneのアラームはマナーモードでも鳴る?音を出したくない時の対処法!
iPhoneのアラームはマナーモードでも鳴る?音を出したくない時の対処法!iPhoneのアラームが鳴らない時の対処法
ここまでiPhoneのアラームが鳴らない原因としてiphoneアラームの設定をチェックしていきました。ここからはiPhoneのマルチタスクの状態や再起動から不具合を改善させる方法を見ていきます。
タスクキルで全てのマルチタスク削除
タスクキルとは開いているアプリをすべて終了させることを、マルチタスクは自分が開いている複数のアプリを表示させる動作のことを意味します。
タスクキルで全てのマルチタスク削除するということは簡単に言うと開きっぱなしのアプリをすべて消去するということです。
マルチタスクの状態だとiPhoneのアラームが鳴らない原因となる場合がありますので、タスクキルをすることで不具合が改善されることがあります。タスクキルをするにはホームボタンを2回押して、マルチタスク画面を開きます。
マルチタスクの画面を開いたら画面を上に素ワイプしてタスクキルを行いましょう。
再起動をする
マルチタスクをタスクキルをして削除しても改善されない場合は、iPhoneを再起動させてみましょう。再起動させるにはiPhoneの電源ボタンを長押しします。すると上のような画面に変わりますので右にスワイプします。
リセット再起動をする
再起動のほかにもリセット再起動という方法があるのをご存知でしょうか?リセット再起動は通常の再起動と違って強制終了させる形で電源をOFFさせることを意味します。
リセット再起動させるにはiPhoneの電源ボタンとホームボタンを同時に長押しして行います。ただし強制終了させるということはデータの故障につながりますので行うときは自己責任となります。
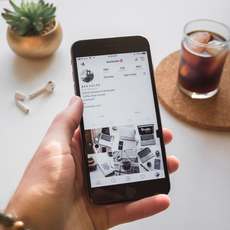 iPhone7の再起動と強制再起動のやり方
iPhone7の再起動と強制再起動のやり方iPhoneのアラームが鳴らない〜データ復元〜
最後にご紹介する方法はデータの復元によってiPhoneアラームの改善を図る方法です。
ただしデータ復元での対処法は気を付けなければならないことがあります。そのため確実に行わないとiPhoneの中に残っているデータに影響を及ぼすことになります。
そのため、できる限りの方法を使ってiPhoneのアラームが鳴らない原因を何とかしたい方向けの対処法となりますのでその点はご了承ください。
データ復元したほうが良い場合ってどんな時?
ではデータ復元したほうが良いときはどのような時なのでしょうか?
データ復元を行うメリットとして大きいのが、自分では消せない不要なデータが消え、空き容量ができるため改善できる可能性があることです。また、iPhoneの設定も元々設定されていたものに戻るので安定性が高くなります。
ですのである程度iPhoneのデータ内をスッキリさせておきたいという方にとっては、行う価値があるといえます。
リセット再起動まで試してもアラームに不具合がある場合
冒頭でご紹介した方法もリセット再起動もすべての方法を試したのにアラームが鳴らないという方はデータ復元という対処法を行うという選択肢もあります。
しかし、この方法は操作方法を誤るとiPhoneのデータが影響を及ぼしますし、何より時間がかかる作業になります。この対処法を実施するときは慎重に行いましょう。
バックアップは必須
データを元に戻すにはバックアップをとっておかないとデータは初期のままで元に戻りません。ですのでバックアップをとるのは必須の作業となります。バックアップを取るにはまずパソコンとiPhoneをつないでiTunesを起動します。
しばらくするとiPhoneマークが出ますのでマークをクリックします。
「このコンピューター」を選択してバックアップ先を選んだら「今すぐバックアップ」を選択してバックアップを行います。
どうしてバックアップが必要?
バックアップをとっておくと、iPhoneを買い替えたとき、修理によりiPhone本体が変わったときなどに過去のデータをそのまま引き継ぐことができます。
つまりバックアップをとっておくと今までのデータはもちろん、自分が設定しておいた状態も引き継がれるので、使いやすいままを維持できるようになります。
全ての設定をリセットする
もしすべての設定をリセットさせても問題がなければ、設定のみをリセットさせてアラーム機能の改善を図る方法もあります。iPhoneの設定アプリを開いたら「一般」を選択します。
下のほうにスクロールし「リセット」を選択します。
「すべての設定をリセット」という項目がありますので選択します。設定のみをリセットをさせるのでデータがリセットされることはありませんのでご安心ください。
 iTunes「iPhoneを復元」と「バックアップを復元」の違いとは?
iTunes「iPhoneを復元」と「バックアップを復元」の違いとは?iPhoneのアラームが鳴らない場合とは無関係であること
iPhoneのアラームが鳴らない場合をご紹介していきましたが、最後にiPhoneアラームが鳴らない原因とはならない設定についても見てみましょう。これから紹介する機能は設定していてもアラームは鳴る仕様となります。
マナーモード
マナーモードは相手からの着信に対しては鳴らないようになっていますが、自分が機能を使うものについてはiPhoneアラームは鳴るようになっています。マナーモード=音は鳴らないとは限りませんのでご注意ください。
おやすみモード
夜寝るときなどに通知をOFFにさせるおやすみモードも、自分が機能を使うものについてはiPhoneアラームは鳴るようになっています。この2つの機能については一番最後のリンク先でもご紹介していますので是非確認してみてください。
最後に~アラームが鳴らない原因を見つけよう~
iPhoneのアラームが鳴らない原因、対策法をいくつかご紹介してきましたがいかがでしたか?iPhoneアラームが鳴らないと日々の生活に支障が出てくる方もいらっしゃるかと思います。アラームでお困りの方はこの記事を機に一度チェックいただけると幸いです。
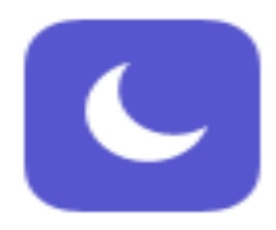 iPhoneで「おやすみモード」中はアラーム(目覚まし)は鳴るの?
iPhoneで「おやすみモード」中はアラーム(目覚まし)は鳴るの?合わせて読みたい!iPhoneに関する記事一覧
 【iPhone】カレンダーおすすめアプリ11選!スケジュール管理はコレ!
【iPhone】カレンダーおすすめアプリ11選!スケジュール管理はコレ!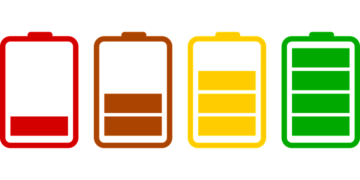 【iPhone】バッテリー容量の劣化状態を確認する方法と電池を上手に使うコツ
【iPhone】バッテリー容量の劣化状態を確認する方法と電池を上手に使うコツ 【iPhone/Mac/iPad】リマインダーを共有・同期する方法【iCloud】
【iPhone/Mac/iPad】リマインダーを共有・同期する方法【iCloud】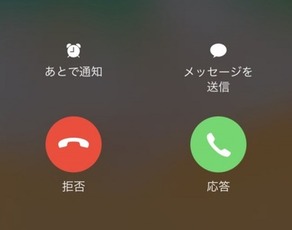 iPhoneで電話/通話の声が聞こえない時の原因・対処法
iPhoneで電話/通話の声が聞こえない時の原因・対処法





























