「iPhoneを探す」使い方と設定方法!機能と注意点も解説!
iPhoneを探すという紛失した時にデバイスを探すための機能が備わっています。設定されていればiPhoneを探すための機能だけでなくセキリティの機能も果たしています。この記事では、設定方法やPCサイトの使い方やアプリの使い方の解説をします。

目次
- 1「iPhoneを探す」機能を使ってできること
- ・紛失したApple製品の位置情報がわかる
- ・遠隔ロックができる
- ・全データの削除ができる
- ・音を鳴らすことができる
- ・電話をかけられる
- ・メッセージを表示できる
- ・家族の居場所がわかる
- 2「iPhoneを探す」を使うための設定方法
- ・設定手順
- 3iOSデバイスの「iPhoneを探す」アプリの使い方
- ・位置情報の確認
- ・サウンドの再生
- ・紛失モード
- ・iPhoneを消去
- ・紛失したiPhoneまでのルート検索
- 4PCで「iPhoneを探す」を使う方法
- ・PC版iCloudの「iPhoneを探す」を利用する
- ・位置情報の確認
- ・サウンドの再生
- ・紛失モード
- ・iPhoneを消去
- 5「iPhoneを探す」をオフにする方法
- ・iPhone/iPadでオフにする
- ・PCでオフにする
- ・Androidでオフにする
- 6「iPhoneを探す」を使う時の注意点
- ・パスワードの流出に注意する
- ・デバイスを手放す時はオフにする
- ・合わせて読みたい!位置情報サービスに関する記事一覧
「iPhoneを探す」機能を使ってできること
iPhoneに限らず、Apple製品には紛失した際にデバイスを探すための機能が備わっています。その代表的な機能が、iPhoneを探すです。
iPhoneを探すはApple IDと位置情報を使用して現在iPhoneやその他のApple製品がある場所を特定することができます。
iPhoneを探すの機能には様々な使い方があり、その使い方を駆使することで探すこと以外のことも可能です。ではここから、iPhoneを探すの機能や使い方の解説をしてきます。
紛失したApple製品の位置情報がわかる
iPhoneを探すの使い方で代表的な機能は、紛失したApple製品の位置情報を確認することができます。その位置情報を確認して、紛失したApple製品を探すことができます。
遠隔ロックができる
iPhoneを探すにはリモートでiPhoneにロックをかける使い方もあります。iPhoneにはパスコードロックという、他人が勝手に操作をできないようにするためのセキリティがかかっています。
万が一パスコードロックがかかっていなかった場合でも、遠隔でロックをかけることができます。
全データの削除ができる
iPhoneを紛失した場合に一番心配なのは、中身のデータや個人情報です。iPhoneを探すの使い方にはそのデータを遠隔で完全に削除することもできます。データを削除してしまうと、iPhoneを探すも同時にオフになるので、最後の手段として使用しましょう。
データの削除ができるので、iPhoneのデータ全消去せざるを得ない状況にも使い方として使うことができます。代表的な使い方でいうと、パスコードロックでiPhoneを初期化するときです。
基本的に初期化にはiPhoneの設定で行うか、iTunesで行うかどちらかです。パスコードロックの場合はiPhoneでは不可能で、iTunesも用意できない場合もあります。
そういったときに、iPhoneを探すの消去する使い方を使ってiPhoneを初期化することができます。
音を鳴らすことができる
iPhoneを紛失した場所がわかっている場合、iPhoneを探すの使い方でサウンドを再生して紛失場所を見つけることができます。大きな警告音が鳴るので紛失したiPhoneを見つけるのに役立ちます。
電話をかけられる
電源が入っていれば紛失したiPhoneに電話をかけることができます。電話をかけられるのは通常の電話と同様で、電源が入っていないときは通話不能です。
メッセージを表示できる
iPhonを探すの使い方で、紛失したiPhoneの画面に任意のメッセージを表示させることができます。例えば、連絡を取れる電話番号を表示させて、拾ってくれた方に違う番号宛に電話をしてもらうようなメッセージも表示させることができます。
家族の居場所がわかる
iPhoneを探すの特定の使い方ではありませんが、位置情報を共有している家族の居場所を確認することができます。位置情報を共有していなければ家族でも居場所をすることができないので、別で設定が必要です。
「iPhoneを探す」を使うための設定方法
では、iPhoneを探すを使うための設定方法の解説をします。iPhoneを探すはiCloudの機能の一部です。基本的には、iCloudの設定をしているデバイスには同時にiPhoneを探すやデバイスを探すも設定されています。
iPhoneに設定をされている可能性は高いですが、セキリティになる重要な機能なので設定されているか確認も合わせてしておきましょう。
設定手順
では、設定の手順の解説です。iPhoneを探すはAppleIDに関連する機能です。iPhoneの設定から行えるので、まずはiPhoneの設定アプリを開きます。
Apple IDでサインイン
設定アプリを開いたら、一番上の自分の名前をタップします。この状態はApple IDでサインインをされてる状態です。
Apple IDでサインインされていない状態の場合は、名前の部分がiPhoneにサインインと表示されています。サインインされていない場合は、iPhoneにサインインをタップし、Apple IDとパスワードを入力します。
「iPhoneを探す」をオンにする
名前をタップもしくは、iPhoneにサインインしたら、AppleIDの各種設定を行えるページが表示されます。その中からiCloudをタップします。
iCloudの詳細ページを開いたら、少ししたにスクロールをするとiPhoneを探すの項目があるのでタップします。
iPhoneを探すをタップすると、iPhoneを探すのオン・オフの切り替えボタンが表示されます。
オフになっている場合は、セキリティのことも考えオンにしておきましょう。iPhoneを探すを設定する手順は以上です。
位置情報サービスをオンにする
最後に、iPhoneを探すをオンにしたページの下に、最後の位置情報を送信という項目とオン・オフの切り替えがあります。バッテリー残量が少ない時に自動でAppleにこのiPhoneの位置情報を送信する設定なのでオンにしておきましょう。
iOSデバイスの「iPhoneを探す」アプリの使い方
では、iOSデバイスのiPhoneを探すアプリの使い方の解説をしていきます。基本的には、iPhoneでもiPadでも使い方は同じです。OSやバージョンのよって若干使い方の違いがある可能性はあります。
今回の解説で使用してるデバイスは、iPhone8のiOS12.1.4です。
位置情報の確認
まずは、探したいiPhoneがどこにあるのかの確認をする使い方です。iPhoneを探すアプリを起動させると、Apple IDとパスワードの入力画面です。Apple IDとApple IDパスワードを入力してログインしましょう。
ログインが済むと、すぐに地図の上に吹き出しがあり、吹き出しの中がデバイスのイラストになっています。Appleの通常の地図と同じような地図になっているので、どこにiPhoneがあるのか確認することができます。
下には同じApple IDでiPhoneを探すをオンにしているデバイスの一覧が表示されます。
一覧からデバイスをタップすると、吹き出しが大きくなり表示されます。
サウンドの再生
サウンドを再生する使い方には、一覧から1つをタップして探したいデバイスが大きく表示されている状態で、画面下にアクションのボタンが表示されるのでタップします。
アクションボタンをタップすると、下に新たにボタンが表示されます。サウンドを再生のボタンをタップすると探しているiPhoneやデバイスの警告音を鳴らすことができます。
紛失モード
紛失モードの使い方は、サウンドを再生の右側をタップすると、紛失モードにすることができます。紛失モードにすると、紛失したiPhoneをロックして、所在地を確認することができます。
紛失モードを使うと、連絡をもらうための電話番後の設定をすることができます。
電話番号の設定の後に、任意のメッセージの設定も可能です。
電話番後の連絡と、メッセージの設定は紛失モードの使い方で行うことができます。
iPhoneを消去
iPhoneを消去は、紛失したiPhoneのデータをリモート消去することができます。電源が入っている場合はすぐにデータ消去が始まりますが、電源が入っていない場合は、次に電源が入ったタイミングでリモート消去がはじまります。
使い方としては、iPhoneのデータの消去とiPhoneを探すをオフにすることができます。
紛失したiPhoneまでのルート検索
紛失したiPhoneのルート検索の使い方は、アクションを押した後に表示される車のアイコンを押します。
ルート検索をするためには、iPhoneを探すアプリとAppleの純正のMapアプリが必要です。車のアイコンをタップすると、自動でMapアプリが起動します。
Mapアプリが起動したら、出発を押すとルート案内をしてくれます。
PCで「iPhoneを探す」を使う方法
では次に、PCでiPhoneを探すの使い方の解説をしていきます。PCでiPhoneを探す使い方には、Web版のiCloudのページにアクセスをします。Apple製品でなくてもWeb版のページにはアクセスすることができます。
Web版のiCloudページは基本的にはApple製品以外のスマホからのアクセスはできません。iPhoneの場合はiPhoneを探すアプリから行うようにしましょう。
PC版iCloudの「iPhoneを探す」を利用する
PC版のiCloudのページの使い方はMac、Windowsに関わらずPCならアクセスをすることができます。ブラウザによっては正しく表示されない可能性もあるので、その場合は、別ブラウザで利用しましょう。
Web版のiCloudページのリンクは下を参照してください。では、PCでのiPhoneを探すを利用する手順の解説です。使いタタの手順は、下のリンクからiCloudページにアクセスをします。
トップページが開いたら、アプリ版と同様にApple IDとApple IDパスワードでサインインします。
サインインをすると、iPhoneのホーム画面のようなページが表示されます。このページはLaunchpadといい、Mac利用者には馴染みの深いアプリのアイコンが収納されているページです。
このページからiPhoneを探すのアイコンをクリックします。
iPhoneを探すのアイコンをクリックすると、アプリ版と同様に地図が画面に表示されます。
位置情報の確認
地図上の緑の点が電源が入っているオンラインのデバイス、黒の点がオフラインのデバイスです。
サウンドの再生
サウンドの再生は、地図の上、中央にあるすべてのデバイスからサウンドの再生をしたいデバイスを選ぶことができます。すべてのデバイスをクリックします。
全てのデバイスをクリックすると、アプリ版の時と同じようにサインインで使ったApple IDでサインインしているデバイスが表示されます。サウンドを再生したいデバイスをクリックします。
サウンドを再生したいデバイスを選択すると、右上に選んだデバイスと行うアクションを選べます。
今回はサウンドの再生なので、サウンドの再生をクリックすると、選んだデバイスの警告音を鳴らすことができます。
紛失モード
iPhoneを探すの紛失モードは、先ほどすべてのデバイスをクリックして、アクションをしたいデバイスを選んだあとに表示された画面から、紛失モードをクリックします。
紛失モードをクリックすると、電話番号の入力画面に変わるので、連絡先を入力できます。
電話番号の入力の後は、任意のメッセージの入力です。
iPhoneを消去
最後にiPhoneを消去です。サウンド再生・紛失モード・iPhoneを消去は同じアクションで行い、クリックする場所だけが変わります。
アプリ版と同様に、リモートでiPhoneのデータを消去することができます。PCでのiPhoneを探すの操作方法は以上です。
「iPhoneを探す」をオフにする方法
では、iPhoneを探すをオフにする方法です。iPhoneを探すをオフにする方法は、オフにしたいApple製品が手元にあるならそのApple製品の設定から。Apple製品がないならPCや他のスマホから行います。
オフにしたい対象のApple製品が手元にない場合は、電源が切れてる必要があります。電源が切れていてもiPhoneを探すをオフにすることは可能です。
iPhone/iPadでオフにする
対象のデバイスが操作可能な場合は設定からiPhoneを探すをオフにします。操作できない場合は、他のiPhoneを探すのアプリを使ってオフにします。
PCでオフにする
PCでiPhoneを探すをオフにする方法も、iPhoneを消去した方法と同じです。上で解説をした通り、電源が入っていなければリモートでiPhoneを探すをオフにすることはできません。
紛失して手元にない場合は、iPhoneがオフラインになるのを待ちましょう。
Androidでオフにする
AndroidでiPhoneを探すをオフにするには、通常のブラウザでは見ることができません。
ブラウザをPCサイトを見られるように設定をすればiCloudのWebページにアクセスできるようになるので、PC版サイトを見るの設定にしてからiCloud.comと検索をしましょう。
使い方はPC版のiCloudの手順と同様なので、上記を参考にしてください。
 iPhoneを探すをオフにする4つの設定方法
iPhoneを探すをオフにする4つの設定方法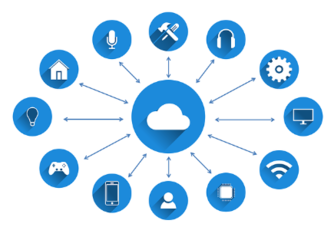 AndroidのiCloudの使い方!「iPhoneを探す」「iCloud Drive」をAndroidで!
AndroidのiCloudの使い方!「iPhoneを探す」「iCloud Drive」をAndroidで!「iPhoneを探す」を使う時の注意点
では、iPhoneを探すを使い方の注意点の解説をしてきます。iPhoneを探すはセキリティ機能を兼ねています。さらに、個人情報が詰まっているApple IDとパスワードを使用します。
個人情報の取り扱いと同様になるので気をつけて扱いましょう。
パスワードの流出に注意する
iPhoneを探すを使い方の注意点として、パスワードの取り扱いには特に気をつけましょう。自宅のPCや家族のiPhoneなどであれば、PCやスマホに情報が残っていてもそこまで問題はないかと思います。
ただ、友人や知人のPCであったり、不特定多数の人が触るPCなどで操作をする場合は、PCに個人情報が残ってしまう可能性もあります。
居場所が把握される
Apple IDとパスワードが流出したことで、今後同じApple IDでiPhoneを探すを使うと、居場所を特定される危険性があります。
居場所を特定されたことは家族間などでは問題ありませんが、他人だとやはり怖い目にあうこともあります。
データを全消去される
Apple IDとパスワードがあればリモートでiPhoneのデータを消去することができます。パスワードが漏れたことで勝手にiPhoneのデータを消されてしまう可能性もあるので気をつけましょう。
デバイスを手放す時はオフにする
デバイスを手放すときや、修理に出す際は必ずオフにするようにしましょう。専門店で売買する場合は必ずオフにするように案内がありますが、個人売買などではiPhoneを探すをオフにしていないことが原因で問題になることがあります。
他人に利用されないためのロックがかかっている
iPhoneを探すは違う呼び名で、アクティベーションロックといい、これがセキリティの機能になっています。他人が勝手に初期化できないようにするための機能でもあり、初期化をできたとしても操作ができないようになっています。
アクティベーションロックの解除を行わずに手放してしまうと、場合によっては詐欺のようになってしまう可能性もあるので気をつけましょう。
まとめ
いかがでしたでしょうか?iPhoneを探すには様々な使い方があります。メインの使い方は、紛失したiPhoneを探すことですが、探すためにサウンドを再生したり、紛失モードでメッセージを残したり。
どうしても見つけることができない場合は、データの消去も行え、セキリティ機能としての使い方もあります。
この記事を参考にiPhoneを探すの使い方を参考にしてみてください。ここまで読んでいただき誠にありがとうございます。
 iPhoneを探すがオフラインと表示される3つの原因・対処法
iPhoneを探すがオフラインと表示される3つの原因・対処法合わせて読みたい!位置情報サービスに関する記事一覧
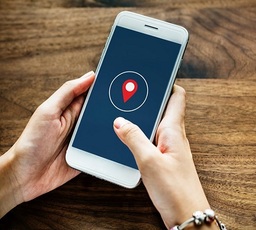 写真/画像の位置情報を確認・削除する方法!自宅の住所バレを防ごう【iPhone/Android/PC】
写真/画像の位置情報を確認・削除する方法!自宅の住所バレを防ごう【iPhone/Android/PC】 Twitterの位置情報の設定方法!位置情報をオフにする/削除する方法も解説
Twitterの位置情報の設定方法!位置情報をオフにする/削除する方法も解説 Zenly(ゼンリー)使い方&評判レビュー!位置がバレない対処法も
Zenly(ゼンリー)使い方&評判レビュー!位置がバレない対処法も Googleマップの現在地・位置情報がズレる?おかしい?バグ不具合の対処設定方法!
Googleマップの現在地・位置情報がズレる?おかしい?バグ不具合の対処設定方法!































































