2021年01月29日更新
Everythingのインストールと使い方【ファイル高速検索ソフト】
パソコンの中のファイルを探すのに手間取ったことはありませんか?Everythingなら簡単にお目当てのファイルを素早く探し出すことが出来ます。ファイルを探すのに待つ必要もありません。この記事ではEverythingのインストール方法と使い方について解説します。
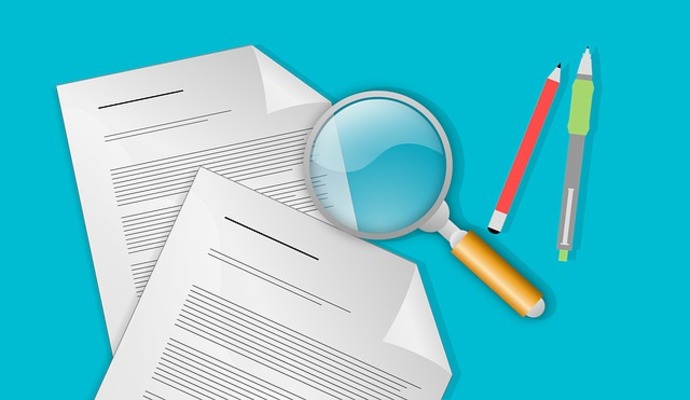
目次
- 1Everythingとは?
- ・超高速なファイル検索ソフト
- ・Windowsに対応
- ・インストール版とポータブル版がある
- 2Everythingのインストール方法
- ・公式サイトからダウンロード
- ・インストールの手順
- 3Everythingを日本語化する方法
- ・Everythingを一旦終了させる必要がある
- ・多言語ランゲージパックのダウンロード
- ・Everythingのフォルダにランゲージパックを移動
- ・Everythingを日本語化する手順
- 4Everythingの使い方
- ・複数条件での絞り込み検索
- ・検索対象の追加
- ・検索対象から除外する方法
- ・フィルタやブックマーク機能も存在する
- ・まとめ
- ・合わせて読みたい!フォルダに関する記事一覧
Everythingとは?
Windowsに標準搭載されているファイルの検索機能を使ってファイルを検索したものの、なかなか検索が完了しなくて困った経験はありませんか?
Windowsパソコン内の「image001.jpg」を探すだけなのに、いつまでも検索が終わらずくるくる回る虫眼鏡のアイコンを眺める…。この時間がもったいない!
そんな悩みは「Everything」をインストールすることで解消できます。Everythingは超高速なファイル検索ソフトです。
最初の起動時にパソコンに接続されたドライブの「全て」のファイルのインデックスが作成される為、入力したキーワードを絞り込んで目的のファイルを検索することが可能です。
またインデックスの作成もかなり高速な為ストレスフリーでファイルを検索出来ます。
Everythingの使い方はとってもシンプルでカンタン。
使い方と言っても、画面上部にある検索スペースに検索したいファイル名を入力し始めるだけですぐにファイルが絞り込まれて表示されます。(インクリメンタルサーチ)とても高速なのがオススメポイント。
また、この「Everything」は、起動中にファイルシステムを監視して、変更のみをインデックスに反映させるのでWindowsパソコンへの負荷もとても軽いのが魅力的。
シンプルながら多機能なフリーソフト
Everythingはシンプルなインターフェイスながらとても多機能。
AND/OR検索や、特定のキーワードや拡張子を除外して表示することも可能。さらに検索結果の表示方法を切り替えられたり、プレビュー機能でファイルの内容を簡単に確認することも出来るとても有能なソフトです。
また、検索条件をフィルタに登録することが出来るので、仕事柄、何度もファイルやフォルダを検索する人にもぴったり。また、ブックマークとして保存も出来ます。
検索履歴を呼び出すことや、ソート(並び替え)などのキーボードショートカットも豊富。
更に、同一ネットワーク上のWindowsパソコンで「Everything」を起動して、「ETPサーバー」の機能を使用すれば、同一ネットワーク上のパソコン内のファイル検索も可能です。
超高速なファイル検索ソフト
Evertythingはインデックス型のパソコン内のファイルを検索するフリーソフトです。
インデックス型とは、検索しやすいように整理した情報をデータベースへ格納し、そのデータベースへ検索をかける型のこと。検索の早さがWindowsの標準検索と比べてかなり高速なことが特徴です。
Windows 10に標準で搭載されている検索機能の「Windows search」はパソコン内にあるファイルやフォルダの「ファイル名やサイズ、内容」といったものを含めてインデックス化します。
それに対し、このEverythingはパソコン内の「ファイル名」だけをインデックス化します。
Everythingが高速でファイル検索できる理由は?
つまり、Windowsに標準搭載の検索機能はファイルの中身までチェックして検索するので、検索結果の表示に時間がかかってしまうのに対し、Everythingはファイル名だけに対して検索をかけるので、目的のファイルにアクセスする時間の高速化が出来るのです。
また、インデックス化自体がそもそも高速なので、外付けHDDなどを含めた2TBの容量であってもおよそ20秒程度でインデックス化してくれる超高速仕様なうえに、インデックスの更新も自動で行ってくれるので管理やメンテナンスも不要です。
Windowsに対応
Everythingの対応環境はWindows XP、Vista、7、8、10となっています。
お察しの通りWindowsのみに対応している為、残念ながらMacには対応していません。Macの場合はFinder機能を駆使するほかないようです。
また、Windows 10の検索機能がいまいち使い勝手が悪いな、と感じている方にはEverythingはとてもオススメ出来るのではないでしょうか。
Windowsの検索機能よりも除外やAND検索などの設定が楽なのも魅力です。特に「時間がかかるからそこは検索しなくてもいいのに…」という場合に除外機能が便利です。
インストール版とポータブル版がある
Everythingには「インストール版」と「ポータブル版」の2種類があります。
インストール版はインストールフォルダにインストールされますが、ポータブル版はファイル単体でも動作するのでインストールは不要です。
インデックス化が超高速なため、デスクトップに起動して常駐させずに、Everythingを使用したいときだけ起動させる使い方でもストレスフリーで使用が出来るので、ポータブル版でも特に不便なことはありません。
Everythingは動きそのものもかなり軽量でサクサク動いてくれるので使っていてストレス感じることはまずないですし、実際、筆者は常駐させて使用していますが、負荷を感じることはほぼありません。
 Dropboxアプリをダウンロードしてインストールする方法【Windows/Mac】
Dropboxアプリをダウンロードしてインストールする方法【Windows/Mac】Everythingのインストール方法
それでは実際にEverythingを使ってみましょう!使い方の前に、まずはインストール方法を解説します。
インストールも簡単です。お使いのパソコンが64bitなのか32bitなのかを確認してからインストーラーをダウンロードして下さいね。
公式サイトからダウンロード
インストールの手順
Everythingのインストール手順を解説します。
まず、先述の公式サイトのページ下部にあるボタンから、自分のパソコンにあったインストーラーをダウンロードします。
今回は4つあるボタンの一番左下にあるポータブル版のインストーラーをダウンロードしてみましょう。
ダウンロードしたzipファイルを解凍すると、すぐに上記のようなフォルダが開きます。
この中にあるEverythingというアプリケーションを開けば、すぐに使用が可能です。難しい設定などの使い方解説は不要ですね。
一番簡単なポータブル版のインストーラーをダウンロードする方法を解説しました。常駐させて使いたい場合などはインストーラーをダウンロードしてインストールしてください。その場合は使用言語に日本語を選択してインストールする必要があります。
 【Windows10】OneDriveにサインインする方法
【Windows10】OneDriveにサインインする方法Everythingを日本語化する方法
Everythingは基本的に英語のツールになりますが、公式サイト上に多言語ランゲージパックが用意されているので、それを利用すれば簡単に日本語化することが可能です。
それでは、Everythingを日本語化してみましょう!ランゲージパックの使い方を解説します。
Everythingを一旦終了させる必要がある
まず、Everythingを一旦終了させましょう。タスクトレイに常駐していないか確認してくださいね。
ポータブル版の場合は「×」ボタンを押すだけで終了します。
多言語ランゲージパックのダウンロード
次に、公式サイトから多言語パックEverything.lng.zip をダウンロードし、ダウンロードしたファイルを解凍します。
Everythingのフォルダにランゲージパックを移動
解凍された中にある「Everything.lng」ファイルを「Everything-x.xx.xxx.exe」と同じフォルダに置きます。
Everythingを日本語化する手順
Everythingを起動します。
メニューバーから「Tool」を選択し、「Option」を開いたら、上部の「Language」から「Japanese」または「日本語」を選択し、一旦Everythingを終了します。
再度起動すれば日本語になっています。これがランゲージパックの使い方になります。
また、ポータブル版は最新版をダウンロードしていればランゲージパックは最初から入った状態のはずですので、言語設定をするだけで終了です。
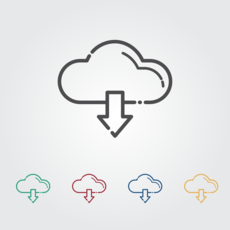 【Windows10】OneDriveの自動起動を停止する設定方法
【Windows10】OneDriveの自動起動を停止する設定方法Everythingの使い方
Everythingの使い方は本当に簡単です。
Everythingの画面は検索窓とファイルリストというシンプルな構成になっています。検索窓に入力するとリアルタイムで検索が実行されていきます。
表示されたリストをダブルクリックするとファイルが実行され、右クリックでファイルのコピーや、該当ファイルが格納されているフォルダを開くことが可能です。
複数条件での絞り込み検索
Everythingは複数条件での絞り込み検索も可能です。
AND検索の場合はキーワードを半角スペースで区切って入力するだけ。OR検索の場合はキーワードを「|」で区切って入力しましょう。
Everythingはその他、ファイルではなくフォルダのみを検索する「folder:」など、いろいろな検索仕様が装備されています。この検索仕様に関しては、メニューバーのヘルプを開いて、「検索仕様」を確認するとその一覧を表示することができます。
もしファイルを探しにくかったり、なかなか見つからない場合には使ってみましょう。
検索対象の追加
Everythingの初期設定では、ローカルエリアのみがインデックス化されています。ですが、追加で任意の検索フォルダを設定することも可能です。
メニューバーのツールからオプションを開き、オプション画面左の検索データというツリーからフォルダを選ぶと検索フォルダの設定画面になります。
初期設定でインデックス化の対象になっていないフォルダも、設定画面でネットワークフォルダを検索対象に追加しておけば検索対象にすることが出来ます。
ただし、ネットワークフォルダを設定した場合には更新を頻繁にしすぎてしまうとサーバに負担がかかるので注意が必要です。
検索対象から除外する方法
Everythingは検索フォルダの追加が出来ると前述しましたが、ということは、逆に検索対象から除外することも可能となっています。
メニューバーのツールからオプションを開き、オプション画面左の検索データというツリーから「除外」を選ぶと検索フォルダの設定画面になります。
初期設定のままだと、ゴミ箱やCドライブなどのあまり検索しなくても良いようなエリアも検索対象に含まれている設定なので、使用用途や必要に応じて検索対象から除外するように設定しておけば、よりEverythingで快適に検索ができるようになるでしょう。
ただ、何度も書いている通り、Everythingはインデックス化自体が高速な為、多少のフォルダを検索対象から除外としても、特に違いは感じにくいかもしれません。
検索結果のリストをすっきりさせるという目的での利用の方がしっくりくるかもしれません。
除外する対象としては、普段jpgやmp3しか検索しない場合など、絶対に使わないシステムファイルを除外しておくと検索結果が見やすくなります。また、検索場所から使わないフォルダを除外しておくのも良いでしょう。
フィルタやブックマーク機能も存在する
Everythingのその他の便利な機能としては、検索対象を絞りこむ「フィルタ」機能や、定期的に検索するキーワードや検索条件を登録しておく「ブックマーク」などがあります。
ブックマークは登録時の条件項目が沢山あるのですが、Everythingは項目にカーソルを合わせるとツールチップが表示される為、その概要を簡単に確認できるのでユーザーに優しい作りとなっています。
また、Everythingでのフィルタとは、音楽やビデオファイルのようなファイル種別を事前に定義して検索出来る機能のことです。
フィルタ機能を利用することで、jpgファイルやmp3ファイルのみの検索が可能です。膨大にファイルがある人には嬉しい機能です。
フィルタ機能を選択する方法を解説します。
まず、フィルタ機能を設定するには、検索メニューからフィルタを選択しましょう。選択されたフィルタはメイン画面最下端のステータスバー内に表示されています。
そのステータスバー内に表示されているフィルタをダブルクリックしてそのフィルタの無効化をする事も可能です。
ちなみに、「表示メニュー」からフィルタを選択すると、検索ボックスの横にフィルタを簡単に選択できるドロップボックスを表示することが可能です。フィルタを頻繁に使用する場合にはとても便利です。
まとめ
Everythingを使えば、ファイルをすぐに見つけることが出来るので、作業時間の削減にもなります。
利用頻度の高いDropboxや、GoogleDriveといったクラウドストレージやネットワークサーバなどでデータを様々な場所に保存しているとファイルが迷子になりがちです。
しかし、インデックス化したデータベースから一発検索をしてくれるEverythingを使っていれば「あれ?あのファイルが見つからない!」といった作業時間のロスの心配もありません。
ファイル検索をwindows標準検索しか使っていない方や、ファイル検索の待ち時間にうんざりしているのであれば、ぜひEverythingを使ってみてはいかがでしょうか?
 【Mac】iTunesライブラリを外付けHDDに移動してMacのストレージ容量を確保する方法
【Mac】iTunesライブラリを外付けHDDに移動してMacのストレージ容量を確保する方法 OneDriveの無料ストレージ容量が5GBに減少?無料で容量を増やす方法は?
OneDriveの無料ストレージ容量が5GBに減少?無料で容量を増やす方法は?合わせて読みたい!フォルダに関する記事一覧
 OneDriveでファイルを共有・フォルダを共有する方法
OneDriveでファイルを共有・フォルダを共有する方法 Macでフォルダにパスワードをかける方法!
Macでフォルダにパスワードをかける方法! Dropboxのファイルやフォルダを共有する方法
Dropboxのファイルやフォルダを共有する方法 Gmailのラベル(フォルダ)・フィルタでメールを振り分けて受信トレイを整理する方法
Gmailのラベル(フォルダ)・フィルタでメールを振り分けて受信トレイを整理する方法






















