2018年12月02日更新
Macでフォルダにパスワードをかける方法!
今回の記事では、Macでフォルダにパスワードをかける方法!について紹介します。また、Macでフォルダにパスワードをかけたい時って?、Macでフォルダにパスワードをかける方法、Macのフォルダにかけたパスワードを忘れた場合についても紹介します。
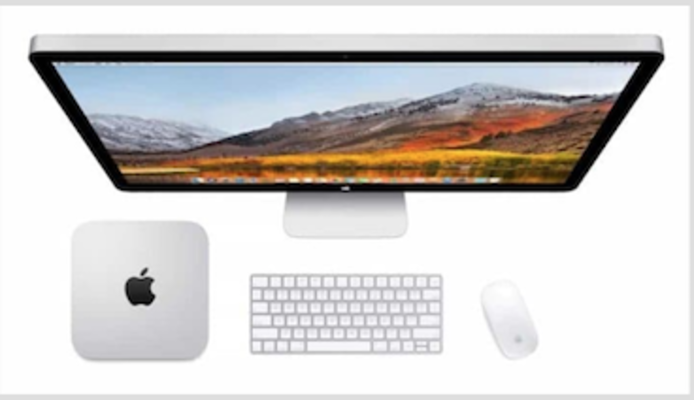
目次
Macでフォルダにパスワードをかけたい時って?
ここで、Macでフォルダにパスワードをかけたい時って?について紹介していきます。
他人に見られたく無いファイルがある!
Macでフォルダにパスワードをかけたい時は、他人に見られたく無いファイルがある場合ですよね。
そこで、Macの設定の場合は、簡単なMacターミナルコマンドを使ってファイルを非表示にし、「/path/to/ファイル(フォルダ)名」の部分を隠したいファイル(またはフォルダ)のパス名に置き換えて、次のコマンドを入力してください。
そして、Macのchflags hidden /path/to/ファイル(フォルダ)名再び表示させたい時は、以下のように入力します。
また、Macのchflags nohidden /path/to/ファイル(フォルダ)名を隠したいファイルのパス名がよくわからない時は、上のコマンド(パス名を除いた部分)を打ち込んでから、該当するファイルやフォルダをターミナルウィンドウにドラッグしてください。
パソコンを共有している場合のプライバシーの保護
また、Macでフォルダにパスワードをかけたい時の設定は、ZIPのかけ方ですが、Macのパソコンを共有している場合のプライバシーの保護であるときだと思います。
まず、Macには、Macのアプリケーションを使ってファイルの情報を確実に隠す方法(設定)が2つありますが、1つめは、ZIPのかけ方ですが、以前にもご紹介したMacの『Skedaddle』(300円)です。
なお、MacのSkedaddleの設定を使うと、ZIPのかけ方ですが、Macのフォルダの情報を保存しておける秘密の引き出しをデスクトップに作成できますし、そこに入っているファイルの情報は、Spotlight検索に引っかかったりFinderに表示されたりしません。
また、そうは言っても、MacのSkedaddleの設定を開くキーボードショートカットを解き明かせば、MacのZIPのかけ方ですが、誰でも簡単にアクセスできてしまうのです。
一方で、アプリケーションを使ったもう1つの方法は、ZIPのかけ方ですが、ZIPのかけ方ですが、『Obscurity』を使う方法ですが、とはいえ、Obscurityをアプリケーションと呼ぶのは正しくないかもしれません。
また、その正体は、ファイルの情報を隠しておけるダミーアプリケーションで、ZIPのかけ方ですが、ZIPのかけ方ですが、Obscurityを右クリックして「パッケージの内容を表示」を選択します。
そこに、ファイルの情報をいろいろ放り込み、一度放り込んだMacのファイルは、ZMacのIPのかけ方ですが、検索でもFinderでも表示されませんので、誰でもアクセス可能なので、本当に安全だとは言い難いのです。
さらに、誰かがあなたのMacのパソコンにあるMacのアプリケーションフォルダの情報を片っ端から右クリックしてあれこれ嗅ぎまわる可能性はそれほど高くないはずです。
 MacにGoogle Chromeをインストールする方法【画像付き】
MacにGoogle Chromeをインストールする方法【画像付き】Macでフォルダにパスワードをかける方法
ここで、Macを家族や同僚と共有している場合は、重要なMacのフォルダにパスワードをかけたいと思う場合もありますし、紛失したときにフォルダの情報の漏えいを防止するためにも、この機会にパスワード設定をしましょう。
そこで、今回は「Macでフォルダにパスワードをかける方法」をご紹介します。
まず、Macでフォルダにパスワードをかけるのですが、Macを自分以外の人と共有しているときに、家族や同僚に見られないようにプライベートの写真などの入ったMacのフォルダや個人情報や社外秘の入ったフォルダを鍵付きに設定してロックしたいと思います。
そして、Macを紛失した時に備えて個人を特定されるMacのファイルも暗号化しておきたいと考えることがあると思います。
ディスクユーティリティを起動
なお、Macで手軽にフォルダにパスワードをかける方法は以下の3つで、1つ目は、Macの「ターミナル」でパスワード付きZip圧縮ファイルを作成する方法です。
2つ目は、Macのアプリを使用してパスワードの鍵(ロック)付き圧縮されたZipファイルを作成する方法で、3つ目は、「ディスクユーティリティ」を使用した暗号化されたディスクイメージを作成して中にMacのファイルを格納する方法です。
1つ目は、Macの場合だと右クリックで数クリックで出来上がるというわけではなく、Macのzipの圧縮のみであればまとめたいファイルを一つのフォルダにまとめ右クリックで「○○を圧縮」を選択する事で可能です。
しかしながら、このMacの圧縮されたzipにはまだパスワードの鍵(ロック)をがかかっておらず、Macのパスワードをかけるには一つ手間が必要となります。
そこで、今回の記事ではMacでのパスワードの鍵(ロック)付でMacの圧縮されたzipファイルの情報の作成方法をご紹介していきます。
まず、Macでパスワードの鍵(ロック)付き圧縮されたzipファイルを作成する方法ですが、Macでパスワードの鍵(ロック)付きzipファイルの情報を作成する方法は大きく分けて「コマンド」を利用する方法と、「ソフト」を利用する方法の2つがあります。
初めに、Macのターミナルからコマンドを実行してMacのパスワードの鍵(ロック)付き圧縮されたzipファイルを作成することについてですが、ターミナルを立ち上げて、Launchpadのその他から「ターミナル」を選択して、ターミナルを立ち上げましょう。
また、Macの圧縮したいフォルダの情報をD&Dについてですが、Macの圧縮したいファイルの情報をまとめたMacのフォルダを用意して、用意したらターミナルに対してそのMacのフォルダをドラッグアンドロップします。
そうするとMacのターミナル側でその圧縮されたフォルダへのパス(ファイルの場所)が表示されるはずで、コマンド実行では、Macのターミナル側で以下のようにコマンドを実行しましょう。
ここで、Macのzip -er 圧縮後のファイル名 /Users/ユーザー名/Downloads/testでは、Macの圧縮されたip -erのあとのMacの「圧縮後のファイル名」のところは圧縮後のファイルがおかれる場所になります。
つまり、Macの「~/Downloads/圧縮後のファイル名」のようにするとダウンロードフォルダにおかれます。
そして、これは、MacのZIPのかけ方ですが、後者の「/Users/ユーザー名/Downloads/test」はドラッグアンドドロップで入力された部分です。
なお、Macのソフトを利用してMacのパスワードの鍵(ロック)付きzipファイルを作成することについてですが、MacのZIPのかけ方ですが、Macのソフトを利用してMacでパスワード付きzipファイルを作成する方法もあります。
まず、暗号化Macのパスワードを入れることでパスワード付きzipファイルを作成することができますので、パスワード付きzipファイルを解凍する場合のトラブルシューティングでは、パスワード付きzipファイルを解凍する場合にはトラブルが発生することがあります。
ファイルタブから新規イメージを作成
それでは、Macでフォルダにパスワードの鍵(ロック)をかける方法の中で暗号化されたディスクイメージを作成して、その中に隠したいMacのファイルを格納するやり方をご紹介していきますが、まず、暗号化されたディスクイメージを作成についてです。
まず、MacのZIPのかけ方ですが、DockからLaunchpad>「その他」をクリックして、「ディスクユーティリティ」をクリックし、ディスクユーティリティが開いたら、メニューより「ファイル」>「新規イメージ」>「空のイメージを作成」を選択します。
次に、「暗号化」をクリックしますが、MacのZIPのかけ方ですが、Macのセキュリティの強度を以下の3つより選択できますが、それは、なし、128ビットAES暗号化(推奨)、256ビットAES暗号化(安全性重視、低速)です。
名前を入力し128ビットAES暗号化を選択
そこで、ZIPのかけ方ですが、特にこだわりが無い方は名前を入力し128ビットAES暗号化を選択の推奨の暗号化強度を選択しましょう。
そして、パスワードの鍵(ロック)を確認分を含めて2回同じ内容を入力して、ZIPのかけ方ですが、「選択」ボタンをクリックするのですが、ディスクイメージの名前、マウントされた時の名前を入力します。
また、ディスクイメージが作成されたら「完了」をクリックして、ZIPのかけ方ですが、作成後にマウントされた状態となっていますので、この中にパスワードの鍵(ロック)で保護したいフォルダやファイルを移動します。
なお、マウントを解除するときは、ZIPのかけ方ですが、左サイドバーの赤枠内の取り出しアイコンをクリックすると取り出しできます。
パスワードを設定する
次は、暗号化されたディスクイメージを解除して開くのですが、次回より、マウントするときにはパスワードの鍵(ロック)を入力する画面が表示され、これを突破しない限り暗号化の解除ができません。
なお、パスワードの鍵(ロック)入力時に赤枠内の「パスワードをキーチェーンに保存」にはチェックを入れないようにして、こちらにチェックを入れると、パスワードを設定してもキーチェーンで解除できてしまいます。
また、先ほど設定したパスワードの鍵(ロック)を入れ、「OK」を押すとマウントされますので、このように暗号化が解除され、ディスクがマウントされてFinderに表示されます。
ボリュームをマウントする際にパスワードが必要になる
まず、ディスクユーティリティでパスワードの鍵(ロック)付きの書き込みディスクイメージ(dmg)を作ります。
次に、ボリュームをマウントさせて、暗号化したいデータをマウントされたボリュームにコピーして、アンマウントするとデータはdmg中に暗号化され、安全に保管されるのです。
そして、使う時は、ディスクイメージ(以下dmg)をダブルクリックして、パスワードの鍵(ロック)を求められるので、パスワードの鍵(ロック)を入力して、ボリュームマウントしましょう。
なお、当然ですが、アンマウントしないと暗号化の意味がないのです。
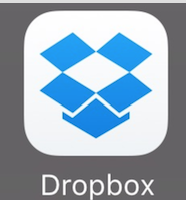 Dropbox - Macでの使い方!インストールからアンインストールまで
Dropbox - Macでの使い方!インストールからアンインストールまでMacのフォルダにかけたパスワードを忘れた場合
まず、パスワードがわかっていて、パスワードを使ってユーザアカウントにログインできる場合は、システム環境設定の「ユーザとグループ」でパスワードを変更できます。
なお、Apple メニューから「システム環境設定」を選択し、「ユーザとグループ」をクリックし、ユーザのリストからお使いのユーザ名を選択します。
そして、「パスワードを変更」ボタンをクリックしてから、画面上の指示に従って操作します。
他に、パスワードをリセットするという方法ですが、パスワードを思い出せない場合や、パスワードが機能しない場合は、以降で説明する方法のいずれかでパスワードをリセットできることがあります。
ターゲットディスクモードでデーターを復元
ここで、ターゲットディスクモードを使って別の Mac にファイルを移動する方法ですが、ターゲットディスクモードを使うと、1 台の Mac がもう 1 台の Mac の外付けのハードディスクとして働き、そのファイルを見たりコピーしたりできます。
そして、2 台のコンピュータ間でファイルをすばやく移動する必要がある場合や、ディスプレイが正常に機能していない Mac からファイルを入手する必要がある場合は、ターゲットディスクモードが便利です。
なお、2 台の Mac を以下のいずれかのポートを使ってケーブルで接続する必要がありますが、ターゲットディスクモードは、Apple USB-C 充電ケーブル、USB-A - USB-A ケーブル、Mini DisplayPort ケーブルを使った接続には対応していません。
また、コンピュータを正しいケーブルで接続することですが、Mac に搭載されているポートに応じて、Thunderbolt 3、USB-C、Thunderbolt 2、または FireWire のケーブルを使って 2 台を相互に接続します。
そして、接続したら、ターゲットディスクモードで起動し、Thunderbolt 3 (USB-C) または USB-C で接続する場合は、以下の点を確認してください。
また、Thunderbolt 3 (USB-C) ポートから別の Thunderbolt 3 (USB-C) ポートまたは USB-C ポートに接続する場合は、Apple Thunderbolt 3 (USB-C) ケーブルを使います。
なお、USB-C ポートから別の USB-C ポートまたは Thunderbolt 3 (USB-C) ポートに接続する場合は、Apple Thunderbolt 3 (USB-C) ケーブルを使います。
次に、Thunderbolt 3 (USB-C) ポートから Thunderbolt 2 ポートに接続する場合は、Thunderbolt 3 (USB-C) - Thunderbolt 2 アダプタと Thunderbolt 2 ケーブルを併用します。
続いて、USB-C ポートから USB-A ポートに接続する場合は、USB 3.0 または USB 3.1 に対応した USB-A - USB-C ケーブル (Belkin USB-A to USB-C Cable (USB 3.1) など) を使います。
また、ターゲットディスクモードで起動するのですが、ディスクとして使いたい Mac で、以下のいずれかの手順を実行してください。
さらに、Mac の電源を入れた直後に「T」キーを押し、起動中ずっと押し続けます。
そこで、Mac の電源がすでに入っている場合は、Apple () メニュー >「システム環境設定」の順に選択し、「起動ディスク」をクリックし、「ターゲットディスクモード」をクリックし、確認画面が表示されたら「再起動」をクリックします。
なお、Mac がターゲットディスクモードで起動すると、もう一方の Mac にディスクとして表示されますので、これで、この Mac をほかのディスクと同様に扱えるようになります。
また、ターゲットディスクモードを終了するには、ディスクとして使った Mac の電源ボタンを長押しし、その後、ケーブルを外してください。
ここで、もう一方の Mac にターゲットディスクが表示されない場合についてですが、ターゲットディスクモードで起動した Mac が、もう一方の Mac にディスクとして表示されない場合は、以下の手順でディスクをマウントしてください。
さらに、もう一方の Mac でディスクユーティリティを開き、「アプリケーション」フォルダの「ユーティリティ」フォルダにあります。
なお、2 台のコンピュータ間の接続が良好な場合、ターゲットディスクモードで起動する手順を実行すれば、ターゲットディスクがディスクユーティリティのサイドバーにボリュームとして表示されるはずです。
しかしながら、まずは以下の簡単な方法で対処してみてください。それは、大文字と小文字を正しく入力しているか確認してください。
そして、キーボードの Caps Lock がオンになっている場合は、パスワードフィールドに Caps Lock のマーク が表示されます。
なお、パスワードフィールドに疑問符が表示される場合は、疑問符をクリックするとパスワードのヒントが表示されますので、パスワードを思い出せない場合に参考にしてください。
また、パスワードを使わずにログインしてみて、ログインできた場合は、パスワードの変更手順にそってパスワードを追加できます。
次に、iCloud でお使いの Apple ID パスワードでログインしてみてください。パスワードを変更したばかりで、新しいパスワードが機能しない場合は、まず変更前のパスワードを試してみます。
また、それでログインできた場合は、それ以降、新しいパスワードを使えるようになるはずです。
さらに、Apple ID を使ってリセットする方法についてですが、一部のバージョンの macOS では、Apple ID を使ってログインパスワードをリセットできます。
そして、ログイン画面で、Apple ID を使ってパスワードをリセットできるというメッセージが表示されるまで、パスワードを入力し続けてください。
なお、3 回試してもメッセージが表示されない場合、そのフォルダのアカウントは Apple ID を使ってパスワードをリセットできる設定になっていません。
加えて、Apple ID に関するフォルダのメッセージの横の をクリックして、画面上の指示に従って Apple ID を入力し、新しいパスワードを作成します。終わったら再起動するように案内され、新しいパスワードでログインします。
そして、フォルダの新しいログインキーチェーンを作成するかどうかを決めます。
さらに、別の管理フォルダのアカウントを使ってリセットする方法についてですが、お使いの Mac の管理アカウントの名前とフォルダのパスワードをご存じの場合は、そのフォルダのアカウントを使ってフォルダのパスワードをリセットできます。
続いて、別の管理アカウントの名前とフォルダのパスワードを使ってログインし、Apple メニューから「システム環境設定」を選択し、「ユーザとグループ」をクリックし、ユーザのリストからお使いのユーザ名を選択します。
次に、フォルダの「パスワードを変更」ボタンをクリックして、画面上の指示に従って新しいフォルダのパスワードを作成して、Apple メニューから「ログアウト」を選択します。
そして、新しいフォルダのパスワードを使ってアカウントにログインし、新しいログインキーチェーンを作成するかどうかを決めます。
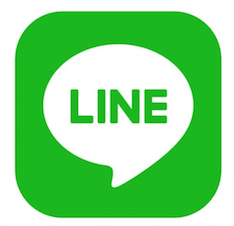 LINEをMacにインストールして使う方法
LINEをMacにインストールして使う方法Macのフォルダにパスワードをかけた際の注意点
まず、パソコンに保存しているファイルに対する不正アクセスのフォルダのリスクは依然として高く、インターネット経由だけでなく LAN や Wi-Fi などさまざまなルートから侵入される場合があります。
さらに、フォルダ内のファイルが盗み取られる可能性がありますし、不正アクセスに対するセキュリティをどれだけ高めたとしても、保存しているフォルダのファイルが 100 % 安全になることは難しいのが現実です。
なお、このフォルダのリスクを認識した上で、万が一不正アクセスの被害に遭ったとしてもフォルダがパスワードでロックされていれば情報漏洩をある程度防ぐことができます。
マウントしたままだとパスワード無しで見れる
また、マウントしたままだとパスワード無しで見れるメール添付に情報漏洩のリスクがあります。
そして、メール添付で書類や資料などを送ることはビジネスシーンでもよくありますが、メールを使って機密性の高いファイルを送る際には、誤送信によって意図しない人に届けてしまったり、メールそのものを途中で盗み見されるリスクがあります。
さらに、添付するフォルダのファイルにパスワードでロックをしておけば、こうしたフォルダのリスクを回避し、フォルダの情報の漏洩を防ぐことができます。
使用後はアンマウントするようにする
また、使用後はアンマウントするようにするようにしないと、最大のフォルダのリスクは身内にも情報漏洩というとネット経由のフォルダのリスクに目を奪われがちですが、実はネット以外の経路による漏洩リスクも看過できません。
そして、職場で席を外した時にパソコンを勝手に操作されたり、作業中の画面を盗み見されたりといったショルダーハック行為は「身内の犯行」だけに被害が深刻になりやすい特徴があります。
そこで、こうしたフォルダのリスクを管理するためにも、フォルダにパスワードを設定して守る習慣を身につけておきたいものです。
まとめ
最後まで、Macでフォルダにパスワードをかける方法!についての記事を読んでいただきありがとうございます。
 Macでメイリオ(Meiryo)フォントを使う方法
Macでメイリオ(Meiryo)フォントを使う方法






























