【Safari】iPhoneとMacのブックマークを同期する方法【iCloud】
iPhoneとMacのSafariのブックマークやお気に入りを同期する方法は知っていますか。iPhoneとMacを両方利用しているとSafariのブラウザのブックマークやお気に入り登録を同期したいと思いませんか。ここではその方法について紹介します。

目次
- 1iPhoneとMacのブックマークを同期する方法〜Mac〜
- ・システム環境設定を開く
- ・iCloudをクリック
- ・Safariにチェックを入れる
- 2iPhoneとMacのブックマークを同期する方法〜iPhone/iPad〜
- ・設定を開く
- ・AppleIDをタップ
- ・iCloudの設定を開く
- ・Safariをオンにする
- 3iPhoneとMacのブックマークを同期する方法〜ブックマーク追加〜
- ・MacでSafariにブックマークを追加する
- ・iPhone側で同期されているか確認する
- 4iPhoneとMacのブックマークを同期できない時の対処法
- ・同期設定を見直す
- ・Wi-Fi環境下で試す
- ・ブックマークを一旦空にする
- ・しばらく待ってから試す
- ・端末の再起動
- ・アプリを全て停止
- ・iOSのバージョンを確認/アップデート
- ・合わせて読みたい!同期に関する記事一覧
iPhoneとMacのブックマークを同期する方法〜Mac〜
iPhoneやiPadとMacではSafariのブックマークやお気に入りを同期したいを思ったことはありませんか。iPhoneで色々検索して、そのブックマークをMacに同期したいと思ったことはありませんか。
ここではiPhoneやiPadとMacでブックマーク・お気に入り登録を同期する方法について紹介します。最初は、Macのパソコンから同期する方法について紹介します。
システム環境設定を開く
それではMacのパソコンからiPhoneやiPadにSafariのブックマークうあお気に入り登録を同期する方法について紹介します。事前に同期で利用するiCloudのアカウントを確認しておいてください。
①Macのパソコンを起動します。
②アップルメニューから「システム環境設定」をクリックします。
iCloudをクリック
③システム環境設定画面が起動したら、「iCloud」をクリックします。
たくさんのアプリケーションが表示されるので、間違ってクリックしないように注意してください。
Safariにチェックを入れる
④Safariにチェックマークを入れましょう。
⑤ポップアップが表示されるので、「OK」をクリックします。
※これでiCloud経由でブックマークが同期されるようになります。
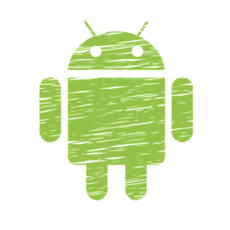 AndroidでSafariブラウザを使う方法は?
AndroidでSafariブラウザを使う方法は?iPhoneとMacのブックマークを同期する方法〜iPhone/iPad〜
MacのパソコンでSafariのブックマークやお気に入り登録を同期する設定が完了したら、次はiPhoneやiPad側で同期する方法や設定について紹介します。
ポイントは、Macのパソコンで利用しているiCloudの情報が必要になりますので、事前に確認しておいてください。Macのパソコンで利用したiCloudの情報がわからないとブックマークやお気に入り登録を同期することができません。
設定を開く
それではiPhoneやiPad側のMacのSafariのブックマークやお気に入り登録を同期する方法について紹介します。
①ホーム画面の「設定」をタップします。
AppleIDをタップ
②設定画面で設定の一番上にある「Apple ID」をタップしましょう。
iCloudの設定を開く
③「Apple ID」画面で、「iCloud」をタップします。
Safariをオンにする
④「iCloud」画面で、「Safari」をタップしてオンにします。
ホーム画面に戻り「Safari」を起動するとSafariのブックマーク(お気に入り )が同期されていることが確認できるかと思います。Macで登録してあるブックマークやお気に入り登録を比較してみてください。
このようにしてiPhoneやiPadとMacでSafariのブックマークやお気に入り登録を同期することができます。基本は、互いの設定アプリから同期設定をオンにすることで設定は完了です。
もしiPhoneやiPadとMacでSafariのブックマークやお気に入り登録を同期したい場合は、是非やってみてください。
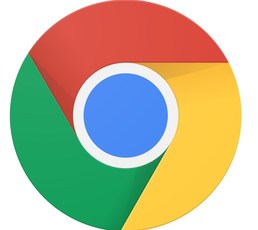 Chromeでブックマークが同期できない?PCとAndroidの設定方法
Chromeでブックマークが同期できない?PCとAndroidの設定方法iPhoneとMacのブックマークを同期する方法〜ブックマーク追加〜
それでは次にiPhoneとMacのSafariのブックマークやお気に入り登録を同期する方法として、追加したブックマークやお気に入り登録を同期する方法を紹介します。
一度iPhoneやiPadとMacでSafariのブックマークを同期設定した後に追加でブックマークやお気に入り登録した場合再度設定をする必要があるのでしょうか。
実は追加でブックマークやお気に入り登録した場合は、再度設定は不要です。なので一度iPhoneとMacでSafariのブックマーク同期設定を行えば、その後は何も気にする必要はありません。
MacでSafariにブックマークを追加する
もし心配の人は以下の方法でiPhoneとMacでSafariのブックマークの同期を確認することができます。ただし基本は、一度iPhoneとMacでSafariのブックマークの同期設定を行えば、その後は自動同期が行われています。
なので毎回MacでSafariのブックマークを追加したからといって、再度iPhoneSafariのブックマーク同期設定をする必要はありません。
もしiPhoneとMacでSafariのブックマーク同期設定をした後に、追加でブックマーク登録したものが同期されていないとどちらかの端末で不具合画発生している可能性があるので、確認してみてください。
iPhone側で同期されているか確認する
MacでSafariのブックマーク登録をした後にiPhoneのSafariを起動して、Safariのブックマークが同期さあれているか確認してみましょう。正常に設定ができていれば、MacでSafariのブックマーク登録したものが同期されています。
しかしiPhoneの不具合やネットワーク環境があまりよくないとMacでSafariのブックマーク登録したものが同期されない可能性もあります。
そのような場合は、これから紹介する対処方法を確認して、やってみてください。
 【iPhone】Safariのキャッシュをクリア(削除)して軽くする方法
【iPhone】Safariのキャッシュをクリア(削除)して軽くする方法iPhoneとMacのブックマークを同期できない時の対処法
それではiPhoneとMacでSafariのブックマークの同期設定が上手くいかない場合の対処方法について紹介します。先程紹介したSafariのブックマーク同期方法を行っても、Safariのブックマークが同期されない場合は試してみてください。
またiPhone端末とMacでSafariのブックマークを同期するときにもしかしたら利用したiCloudの情報が間違っていて、正常にSafariのブックマークが同期が行えないこともあります。
これから紹介する対処方法をやる前にiPhoneとMacでiCloudの情報をまずは確認することをおすすめします。
同期設定を見直す
まずiPhoneとMacでSafariのブックマークの同期が上手くいかない場合は、先程紹介したSafariのブックマーク同期方法を再度やってみてください。
もしかしたらどちららかの設定をするときにクリックできていなかったり、オンになってないことでiPhoneとMacでSafariのブックマーク同期が行えていない可能性があります。
また端末の不具合で設定内容が保存されていない場合もあるので、再度確認することをおすすめします。
Wi-Fi環境下で試す
またSafariのブックマーク同期が上手くいかない原因として、ネットワーク環境に問題がある場合があります。なので一度Wi-Fi環境でSafariのブックマーク同期設定を再度やることをおススメします。
Safariのブックマーク同期は、ネットワークを利用してiPhoneとMacのブックマーク情報を同期します。なのでネットワーク環境がよくないと正常にSafariのブックマークが同期されません。
家のWi-FiやWi-Fiスポットで再度試してみてください。
ブックマークを一旦空にする
またSafariのブックマーク同期設定をやっても、iPhoneとMacで同期されない場合は、一旦MacとiPhoneのブックマークを削除してみてください。データが残っていることで正常に同期されない可能性があります。
しかしSafariのブックマークを削除すると元に戻すことができないので、事前にバックアップを取得しておくことをおススメします。
しばらく待ってから試す
何度もSafariのブックマークを同期を行っても、同期が上手くいかない場合は少し時間をおくことも大切かもしれません。もしかしたら設定した内容が反映されるのに時間が掛かっている可能性があります。
iPhoneとMacでSafariのブックマーク同期を設定しても、iCloud側に反映されるのに時間が掛かっている可能性があります。少し待ってみて、再度Safariのブックマークを同期が行われているか確認してみましょう。
端末の再起動
Safariのブックマークを同期を再度行っても、少しまってみても同期されない場合はiPhoneとMacを一度再起動してみましょう。
再起動すると端末がリフレッシュされて、正常に同期される可能性があります。再起動後に再度設定を確認してから、Safariのブックマーク同期がされているか確認してみましょう。
アプリを全て停止
またiPhone端末とMacで起動しているアプリがSafariのブックマーク同期を邪魔している可能性もあります。なのでSafariのブックマーク同期が上手くいかない場合は、アプリも停止させることをおススメします。
バックグラウンドで動いているアプリもあるので、確認してみてください。
iOSのバージョンを確認/アップデート
そしてSafariのブックマーク同期が上手くいかない時の最終手段は、iPhoneとMacのバージョン確認して、バージョンアップさせることです。
バージョンアップには時間もかかり、リスクもあるのでよく検討してから行ってください。また事前にiPhoneとMacでバックアップを取得することをおススメします。
iPhoneとMacでSafariのブックマーク同期する方法については、わかって頂けましたでしょうか。Mac側の設定をiPhone側の設定があるので、よく確認して行ってください。
また一度同期設定をするとそれぞれで追加でブックマークした情報は、自動で同期されるので安心してください。是非日頃からiPhoneとMac両方利用する人は、同期設定を行ってみてください。
合わせて読みたい!同期に関する記事一覧
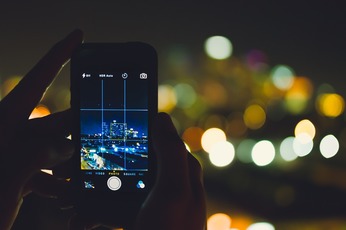 iTunesとiPhoneが同期できない原因・対処法総まとめ
iTunesとiPhoneが同期できない原因・対処法総まとめ iPhoneとiTunesをWi-Fi経由で同期する方法
iPhoneとiTunesをWi-Fi経由で同期する方法 iTunesとiPhoneを自動同期しない(オフ/無効)設定方法
iTunesとiPhoneを自動同期しない(オフ/無効)設定方法 【Windows】iPhoneとiTunesをWi-Fi経由で同期できない時の対処法
【Windows】iPhoneとiTunesをWi-Fi経由で同期できない時の対処法






















