2018年12月24日更新
【Windows】iPhoneとiTunesをWi-Fi経由で同期できない時の対処法
PCをお持ちの方でiPhoneをWi-Fiを経由してiTunesのデータを抽出したい方けどできない。しかし、なぜかPCでiTunesを経由して同期をしたいのにできない。今回はiPhoneとiTunesをWi-Fiを経由して同期する方法をご紹介します。

目次
- 1WindowsでiPhoneとiTunesのWi-Fi経由の同期ができないときに行う事
- ・iPhone側を再起動する
- ・WindowsのWi-Fiを一旦切断して、再度接続にする
- ・タスクマネージャーのサービスタブから"Apple Mobile Device Service"を再起動する
- ・iTunesを再起動する
- 2同期不良の4つの原因
- ・iOSデバイス側に問題があるケース
- ・PC側に問題があるケース
- ・Lightningケーブルに問題があるケース
- ・Wi-Fi接続に問題がある
- 3同期不良の4つの原因の探し方
- ・やり方
- 4同期不良の4つの原因別の対処方法
- ・PCに問題がある場合
- ・Wi-Fiルーターに問題がある場合
- ・iOSデバイスに問題がある場合
- ・Lightningケーブルに問題がある場合
- ・合わせて読みたい!iTunesに関する記事一覧
WindowsでiPhoneとiTunesのWi-Fi経由の同期ができないときに行う事
音楽などにも特化しているiTunes。実はiPhoneを買い替える際にデータを抽出しWindowsのPCに同期してデータを移行することも可能です。
よくある方法としては、iPhoneに付属されているUSB ケーブルを経由して、iPhoneを同期させますがWi-Fi経由でも行うことが可能です。しかしWi-Fiが主流であり手軽な時代はWi-Fiを使いたいですよね。
そんなWi-Fiを使ってワイヤレスで簡単にできる方法がなぜかWindowsでiPhoneとiTunesのWi-Fiを経由して同期ができないということも。今回はそんなときの対処法についてご紹介いたします。
iPhone側を再起動する
WindowsでiTunesとiPhoneのWi-Fi同期ができないときの対処法はまず、iPhone側を再度起動させてみて下さい。iPhone側が上手く機能していないとWi-Fi経由でうまく同期することができないので、そんな時は一度iPhone側を再起動させる方法をとります。
一度だけiPhoneを再起動させることによってWindowsでiTunesとiPhoneのWi-Fi同期ができないという問題が解消されるも実際にあるので、解消されたらWindowsにWi-Fi経由でiTunesに同期することができます。
WindowsのWi-Fiを一旦切断して、再度接続にする
対WindowsでiTunesとiPhoneのWi-Fi同期ができないときの対処法の一つとして、Windowsに接続しているWi-Fiを一旦切断してから、再度接続にしてみましょう。Wi-Fi経由で同期している状況をいったん解消することでスムーズに繋がる可能性もあります。
方法としてはWindows10の場合、右下にあるこちらのWi-Fiのマークをクリックしましょう。そうするとずらりと近くに飛んでいるWi-Fiのルーターが出てきます。解除したいWi-Fiの接続を切り、再度接続してみましょう。
またWi-Fiを切断しても上手くいかない時は、Wi-Fiのルーターの電源を切るなどの方法を試してみましょう。Wi-Fiはネット回線なので設置している方は電源を。ポケットWi-Fiの方は特にありがちなので再度試してみてください。
タスクマネージャーのサービスタブから"Apple Mobile Device Service"を再起動する
WindowsでiTunesとiPhoneのWi-Fi同期ができないときはタスクマネージャーのサービスタブから"Apple Mobile Device Service"を再起動してみましょう。しかし、『タスクマネージャー』と言われても…。『Apple Mobile Device Service』って?
と思う方もいるでしょう。ここではタスクマネージャーからApple Mobile Device Serviceを使い再起動する方法をご紹介します。
タスクマネージャーとは起動している「アプリ」やバックグラウンドで動いているプロセスなどを管理するプログラムのことを言います。起動する方法はスタートボタンの隣に『タスクマネージャー』と入力します。Apple Mobile Device Serviceはその後で。
こちらを入力すると、『コントロールパネルのタスクマネージャー』が表示されるのでクリックしましょう。タスクマネージャーを開くとApple Mobile Device Serviceがどんなものかというのが見えてくるので焦らずに行いましょう。
起動をしたら左下にある『詳細』をクリックします。するとずらりと、今あなたがお使いのソフトなどバックグラウンドで起動している一覧が表示されます。そうするとApple Mobile Device Serviceという項目が表示されているのでそちらをクリック。
また、タスクマネージャーをわざわざ開いてApple Mobile Device Serviceを探すのが面倒くさいという方はスタートボタンの隣にServiceと入力するとタスクマネージャーを開かずにApple Mobile Device Serviceを起動することができます。
「Apple Mobile Device Serviceが開始していないため、この [デバイス] は使用できません」というエラーメッセージが表示される場合があります。以下の手順でApple Mobile Device Service を再起動して下さい。
コンピュータのキーボードで Windows ロゴキーと「R」キーを同時に押して、「ファイル名を指定して実行」コマンドにアクセスします。「services.msc」と入力して「OK」をクリックします。サービスコンソールが開きます。
タスクマネージャーにある「Apple Mobile Device Service」を右クリックして、ショートカットメニューの「プロパティ」をクリックします。
上記の画面になったらタスクマネージャーにあるApple Mobile Device Serviceの「スタートアップの種類」ポップアップメニューを「自動」に設定します。「停止」をクリックしてサービスを停止します。サービスが停止したら「開始」をクリック。
そうすると、サービスが開始します。次に「OK」をクリックします。パソコンを再度起動してさらにiTunes を起動してデバイスを接続します。これでタスクマネージャーからApple Mobile Device Serviceを再起動できます。
iTunesを再起動する
WindowsでiTunesとiPhoneのWi-Fi同期ができないときはiTunes側を再度起動させてみましょう。iTunes側が上手く機能していないとWi-Fi経由でうまく同期することができません。そんな時は一度iTunes側を再起動させてみましょう。
もしかしたらiTunesのアプリ自体に問題があるかもしれません。対処法の一つとしてiTunesを再度起動させることによってWindowsでiTunesとiPhoneのWi-Fi同期ができないという問題が解消される可能性もあります。
 iTunesとiPhoneを自動同期しない(オフ/無効)設定方法
iTunesとiPhoneを自動同期しない(オフ/無効)設定方法同期不良の4つの原因
WindowsとiPhoneのiTunesがWi-Fi経由でうまく同期ができないという場合にはなんらかの原因があります。再度、起動させてみたり、Wi-Fiの接続を切ったりとiPhone側に問題があるのか、それともWindows側に問題があるのか…。
そこでここでは『WindowsとiPhoneのiTunesがWi-Fi経由でうまく同期ができない』という場合の4つの原因でもある可能性をご紹介します。
iOSデバイス側に問題があるケース
WindowsとiPhoneのiTunesがWi-Fi経由でうまく同期ができない原因の一つとしてはiOSデバイス側に問題がある可能性があります。例えばiPhoneのソフトウェアが不調を起こしている。
またはLightning端子が故障して接続が悪いなど、iOSデバイス側に何らかの問題がある場合があります。つめりWindowsにWi-Fi経由でiTunesに同期できない原因になるかもしれません。
PC側に問題があるケース
同期ができないと、もしかしたらあなたがお使いのWindowsのパソコンのソフトウェアが不調であり、もしくはパソコンのハードウェアやストレージ等が不調であったりストレージ不足である可能性も大いに考えられます。
そうするとWindowsにWi-Fi経由でiTunesに同期することができないこともあります。
Lightningケーブルに問題があるケース
同期ができない原因の一つにWindowsのPCとiPhoneを接続するLightningケーブルが断線している、もしくは端子が接続不良を起こしている、Appleの非認証ケーブルを利用しているといったような場合は、PCとiOSデバイスを接続するケーブルに問題があります。
しっかりとWindowsのパソコンとケーブルを介して接続ができていなければそれは同期は難しいですよねWindowsでiTunesとiPhoneのWi-Fi同期ができないという原因は大いに考えられます。
Wi-Fi接続に問題がある
iTunesに搭載されているWi-Fi同期機能を使っている場合、Wi-Fi接続に問題があると上手く同期することが出来ません。このように、『同期ができない』といっても、原因は様々です。まずは原因を特定して、それに応じた対応を執る必要があります。
私の場合はWi-Fiのネット回線があまりよくない環境に住んでいるため、Wi-Fiを再度起動させることで解消されることができました。また、Wi-Fiの位置を変えてみるのも一つの手段でもあります。
 iTunesでiPhoneを認識しない時の原因・対処法まとめ
iTunesでiPhoneを認識しない時の原因・対処法まとめ同期不良の4つの原因の探し方
ではこういったWindowsとiPhoneのiTunesがWi-Fi経由でうまく同期ができない原因はどのようにして探し出せばいいのでしょうか?同期ができないときの探し方を先ほどご紹介した4つの原因からまとめてみたので参考にしてみてください。
やり方
WindowsとiPhoneのiTunesがWi-Fi経由でうまく同期ができない原因についてのやり方や対処法はどのようにして探し出せばいいのでしょうか?そこで色んな観点から見たうえでここでは原因を見つける方法をご紹介します。
PCがiOSデバイスと同じWi-Fiネットワーク上にあるか確認する
iTunesのWi-Fi同期機能を使っている場合には、まずはWi-FiルーターにPCとiOSデバイスを十分近づけた上で、両者が同じWi-Fiに接続しているかを確認してみましょう。接続ができていなければデバイス側やWi-Fiを再度起動してみて下さい。
また、同期できなくなる前にPCの設定を変更したり、OSやセキュリティソフトのアップデートが行われていないかの確認も行ってください。(TwitterやSNSなどでで自分と同じ症状になっている方が居ないか確認してみるのも、いいでしょう。)
Wi-Fiルーターを再起動する
Wi-Fiのルーターの調子が悪くなっていて接続がしずらくなっていると、iTunesのWi-Fi同期機能を上手く利用できないことがあります。重症になっているとどうにもならないのですが軽度な不調程度なら、Wi-Fiルーターを再度起動すると改善する場合もあります。
Wi-Fiのルーターの再起動の対処法はそれぞれ、お使いのWi-Fiルーターの説明書の手順に沿って正しく行い、Wi-Fiルーターを再度起動してみてください。その後、PCとiOSデバイスを一旦取り外し、PCも再度起動をしておくと確実です。
別のPCで同期できるか確認してみる
例えばあなたがもう1台Windowsのパソコンを持っていたり、家族が別のPCを持っているという場合は、自分のではない別のパソコンを使って同期を試してみてください。
そうすると対処法としてパソコンに原因があるかどうか、もしくはデバイスなのか、それともWi-Fiの接続なのか原因を切り分けることが可能です。
iTunesのWi-Fi同期機能を解除して、Lightningケーブルで有線接続して同期できるか確認する。
もしあなたがWi-Fi同期機能を使用している場合には、それをOFFにして有線接続に切り替えることで、Wi-Fi周りに問題がないかどうかチェックすることが出来ます。
(元々この機能を使っていないという方は、Wi-Fi同期がOFFになっていることを確認するだけでOKです。)同期できる→Wi-Fi同期機能関係(Wi-Fiルーター等)に問題があると考えられます。同期できない場合は「Lightningケーブルを交換」してみましょう。
Lightningケーブルを交換してみる
また、Lightningケーブルに問題がある可能性も大いに考えられます。その場合にはLightningケーブルを別の物へ交換して結果を確認することで、ケーブルに問題があるかどうかをチェック出来ます。同期できるたらLightningケーブルに問題があります。
同期できない場合にはパソコンを再起動しみましょう。
PCを再起動してみる
パソコンも機械ですから不調であったりパソコンのOSなどの調子が悪くなることはあります。特に長年使っているものなら…。もし、パソコンが不調でありOSの調子が悪いと感じられる場合、一旦iOSデバイスを取り外しましょう。
その後パソコンを再起動することで回復できる事があります。同期できるとパソコンが軽度の不調を起こしていたと考えられます。(頻繁に同じ状況にならなければ対処の必要はなし。)同期ができないとiOSデバイスを再起動してみる必要があります。
iOSデバイスを再起動してみる
反対にiOSもパソコンと同様、iOSデバイス側も機械ですから軽い不調を起こすことがあります。そこで、方法としてはパソコンからiOSデバイスを取り外し、スリープボタンを長押しして電源をOFFにしましょう。再度スリープボタン長押しで電源をONに。
上記の方法で再起動を行い、同期が回復するか試してみてください。これで同期できればiOSデバイスが軽度の不調を起こしていたと思われます。(頻繁に同じ状況にならなければ対処の必要はなし。)同期できない場合は別のiOSデバイスを繋いでみて下さい。
別のiOSデバイスを繋いでみる
ここまでで、あなたの使っているパソコンとiOSデバイスのどちらかに原因があるところまで絞り込めました。もしあなたが別のiOSデバイスを持っているのであれば、それを問題のPCへ繋いで同期できるか試すことで、更に原因を絞り込むことが可能です。
同期を試してみて可能であれば同期できなかったiOSデバイスに問題があると考えられ、同期できない場合にはパソコン側に何らかの問題があるのでメーカーに問い合わせや修理を依頼することをおすすめします。
 iPhoneとiTunesで写真を同期(転送)する方法
iPhoneとiTunesで写真を同期(転送)する方法同期不良の4つの原因別の対処方法
WindowsとiPhoneのiTunesがWi-Fi経由でうまく同期ができない原因がわかったところで考えられる4つの原因に対する対処法というのを知っておくと便利ですよね。いつでも同じようなことが起こったときには使える便利なことです。
そこでここでは先ほどご紹介した4つの原因・問題点に対する対処法をご紹介します。
PCに問題がある場合
パソコンに問題がある場合の対処法として、まず問題点は再起動でも回復しない(あるいはすぐに不調に戻ってしまう)ということがあります。その場合、iTunesを一旦アンインストールして、再度インストールし直してみましょう。
そうするとiTunes関連のファイルが破損していた場合にこれで状況が改善できる事があります。これでも改善できないときは、パソコンの修理や買い替えを検討した方が良いかもしれません。Windowsの場合は購入店やメーカーへ修理依頼を行えます。
WindowsでiTunesとiPhoneのWi-Fi同期ができないという問題が解決されるかもしれません。
Wi-Fiルーターに問題がある場合
これはよくありがちな私の経験談でもある問題点。Wi-Fiのルーターに関する対処法はWi-Fiルーターに問題がある場合、ファームウェアのアップデートで状況が改善することもあります。(操作方法はお使いのルーターの説明書を確認してください。)
また、パソコンやiOSデバイスがWi-Fiルーターから離れていたり、ルーターとの間に障害物があると、電波が減衰して上手く通信出来ないこともあります。
ルーターに近づくと状況が改善するという場合は、より高出力のルーターに変更するか、市販のWi-Fi中継器を導入するのがお勧めです。電波強度の問題ではなく、ルーター本体の不具合の場合はメーカーの窓口に問い合わせた上で修理や交換を依頼が必要です。
ただし、ルーターそのものが古いのであれば、修理に出さずキャンペーン中に新機種へ買い換えたりするのも1つの対処法になります。
iOSデバイスに問題がある場合
iOSデバイスに問題がある場合、再起動で回復できなければ、初期化(リセット)を行うのも1つの対処法です。しかし同期ができないということは、iCloudバックアップに頼らざるを得ないので、作業にそれなりの時間が掛かる覚悟をしておきましょう。
ちなみに、初期化しても回復しない場合は、お使いのiPhoneをAppleへ修理に出すことになります。修理代金の見積もりや修理方法は、Appleのサポート窓口へ問い合わせると教えてもらえます。
Appleのサポートは電話だけでなく、チャットやメールでも問い合わせできるので、ご自身のライフスタイルや、一番やりやすい方法で問い合わせてみましょう。
Lightningケーブルに問題がある場合
Lightningケーブルに問題がある場合、修理はできないので新品を改めて用意することになります。ですが、その前に裏技をご紹介します。iOSデバイス同梱のLightningケーブルは無料交換出来るのです!!
iOSデバイス購入時に同梱されていたLightningケーブルは、本体同様にAppleの製品保証の対象となっています。具体的には『購入後1年未満であること』『人為的な破損ではないこと』という条件を満たせば、無料で新品に交換してもらうことが可能です。
今では家電量販店などでAppleの既製品が販売されているのでそちらをお使いの方は難しいですね。また、WindowsでiTunesとiPhoneのWi-Fi同期ができないという問題も解決されて無料でケーブルを交換できたらラッキーですね!
音楽を聴いたり、それこそiPhoneで機種変更をするときに連絡先など写真などのデータもパソコンにバックアップすることができる便利なアプリでもあるiTunes。WindowsのPCをお使いの方は特に最初はてこずるかもしれません。
また、パソコンが苦手な方はタスクマネージャーを起動してApple Mobile Device Serviceを再起動する方法は難しいかもしれませんね…。しかし、問題点を一つひとつ解決して対処法を身につけることによってある程度の対応はできるはずです。
合わせて読みたい!iTunesに関する記事一覧
 iTunesとiPhoneを自動同期しない(オフ/無効)設定方法
iTunesとiPhoneを自動同期しない(オフ/無効)設定方法 iTunesでiPhoneを認識しない時の原因・対処法まとめ
iTunesでiPhoneを認識しない時の原因・対処法まとめ 【Mac】iPhoneのiTunesバックアップ保存先を外付けHDDに変更する方法
【Mac】iPhoneのiTunesバックアップ保存先を外付けHDDに変更する方法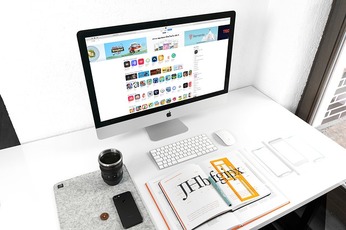 【Mac/Windows】iTunes12.7からiTunes12.6にダウングレードする方法
【Mac/Windows】iTunes12.7からiTunes12.6にダウングレードする方法






























