2018年12月06日更新
iPhoneとiTunesで写真を同期(転送)する方法
iTunesで写真を同期する方法は皆さんご存知でしょうか。iTunesで同期しておけば、写真を保存してくれますので、とっても便利ですよね!!今回はiTunesで写真を同期する方法をまとめていますので、是非参考にしてください。

目次
- 1iPhoneとiTunesで写真を同期/転送する方法
- ・始める前の準備
- ・iCloud 写真を有効にする
- ・写真を iTunes で手動で接続/同期する
- 2iTunesでの同期を無効にする方法
- ・一部のアルバムの同期をやめる
- ・すべての写真の同期をやめる
- 3iPhoneからパソコン/PCに写真やビデオを転送する方法
- ・写真とビデオを保存しておく場所を選択する
- ・~Mac~
- ・~Windows~
- ・コンピュータにある写真を iOS デバイスで入手する
- 4iPhoneとiTunesの写真が同期できない時の原因と対処法
- ・同期できない時の対処法
- ・同期できない時のその他の原因
- 5iPhoneからパソコン/PCにiCloudを使って写真やビデオを転送する方法
- ・iCloud写真を使えば全てのPCやデバイスから表示できる
iPhoneとiTunesで写真を同期/転送する方法
iTunesをPC(パソコン)にいれて、iPhoneとど同期している方は多いのではないでしょうか。
今はPC(パソコン)さえ持っていないというかたもいますが、iTunesをPC(パソコン)にいれておいて、iTunesとiPhone
同期しておくと便利です。
同期とは、例えばiPhoneで撮った写真をPC(パソコン)にはいっているiTunes接続すると写真を転送・保存してくれます。iTunesに転送・保存設定されたデータは、iPhoneをなくしたときでも写真などのデータが保存設定されています。
保存された写真データを新しいiPhoneにiTunesから転送・保存(コピー)することもできます。これであれば、iPhoneの写真データがなくなってしまっても、転送保存(コピー)されていますので、いつでも写真をiTunesから転送・保存できます。
始める前の準備
iTunesとiPhoneの写真を同期する前に、PC(パソコン)やiTunesなどで設定しておかなければならないこことをまとめています。まずiPhoneの設定を最新バージョンのiOSにアップデートしてください。Apple IDでiCloud にサインインしているか確認してください。
iPhoneでiCloudを設定してください。Windowsパソコンをお使いの場合は、Windows用iCloudをダウンロードしてください。そして、PC(パソコン)などのデバイスをWi-Fiに接続してください。下準備として、これらをしっかり設定してください。
もし、設定できないや表示されないなどがありましたら、接続をしっかり確認して設定をいちから行ってください。最終できなければ、ヘルプページで検索表示してもらうとすぐ設定ができますので、設定についてはこちらでご確認ください。
iCloud 写真を有効にする
iTunesに写真を同期するには、iPhoneで「設定」→「[ユーザ名]」→「iCloud」→「写真」→「iCloud 写真」をオンにしてください。ちなみにWindowsでは、Windows用のiCloud をダウンロードしてから、iCloud写真を設定します。
iTunesからiOS写真を同期した後で iCloud 写真を有効にした場合は、「iTunes から同期した写真とビデオは削除されます」というメッセージが表示されます。
また、パソコンで iCloud 写真を有効にすると、オリジナルの写真やビデオがiTunesにアップロードされどこからでも同期された写真にアクセスできます。
写真を iTunes で手動で接続/同期する
iTunesでは、iPhoneの写真、またはPCのフォルダから写真を同期するにiTunesで設定できます。iTunesで写真を同期するたびに、iTunesに写真のデータがアップデートされます。
iTunesで写真の同期を手動で行うには、まずiTunesが最新バージョンであることを確認してください。そしてコンピュータ上でiTunesを開きます。PCのiTunesとiPhoneをコンピュータに接続します。iTunes でデバイスのアイコンをクリックしまてください。
iTunes ウインドウの左側のサイドバーで、「写真」をクリック→「写真を同期」の横のチェックボックスをクリック→(「iCloud 写真がオンです」と表示された場合は、iTunes で写真を同期する必要はありません)
写真App・フォルダをクリックしてください。写真とアルバムを全部同期するか、選択した写真だけを同期するかを選んでください。最後に「適用」をクリックします。ちなみに、「ビデオを含める」を選択するとビデオも同期されます。
もし、接続設定や、表示が正しく表示されない、フォルダが洗濯できないなどの症状があれば、一度iTunesを開きなおしてみてください。それで、接続設定が認識されたり、正しく表示される場合がありますので、やってみてください。
注意事項として、写真 App から同期する場合はiTunesで同期されるのはシステムフォトライブラリだけです。
 新しいパソコンにiTunesライブラリを移行する方法【Windows】
新しいパソコンにiTunesライブラリを移行する方法【Windows】 【Windows/Mac】iTunesをアンインストール(削除)して再インストールする
【Windows/Mac】iTunesをアンインストール(削除)して再インストールするiTunesでの同期を無効にする方法
iTunesに同期した写真がいらなくなって、消したい場合もあるかと思います。その時は、iTunesでの写真同期を無効に設定すれば、iTunesに同期(コピーされた写真APP・フォルダ)がきれいになくなりますので、データが思いからはさ参考にしてください。
また、一度に一部の写真か全ての写真アルバムの同期を無効にすることができます。それぞれのiTunesでの写真同期設定の向こう方法は下記を参考にしてください。
一部のアルバムの同期をやめる
一部のアルバムをiTunesから同期を無効にする方法です。まずパソコンでiTunes を開いて、iPhoneをケーブルで接続→iTunesでデバイスのアイコンをクリック→「写真」をクリック→「選択したアルバム」を選択してください。
そして、同期をやめたい写真アルバムまたはコレクションの選択を解除してください。最後に「適用」をクリックして、iTunesの設定が変更適用されるまで待ちます。フォルダなどや、写真の量によって待ち時間が長くなり場合があります。
すべての写真の同期をやめる
全ての写真をiTunesから同期をなくすためには、まずパソコンでiTunes を開いて、iPhoneをケーブルで接続→iTunesでデバイスのアイコンをクリック→「写真」をクリックしてください。
そして、iTunesの「写真を同期」の選択を解除して、「写真を削除」をクリック→最後に「適用」をクリックしてください。またiTunesの設定が変更適用されるまで待ちます。フォルダなどや、写真の量によって待ち時間が長くなり場合があります。
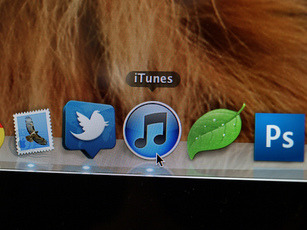 AndroidスマホにiTunesの曲を移行/同期する方法
AndroidスマホにiTunesの曲を移行/同期する方法iPhoneからパソコン/PCに写真やビデオを転送する方法
iPhoneからiTunesを使って、PCに写真を転送する方法をご紹介します。方法はとっても簡単ですので、できない方は、この手順にそって設定やフォルダを設定してください。うまくコピーできない場合は最初から設定を確認してください。
写真とビデオを保存しておく場所を選択する
まず、写真とビデオのコレクションを保管しておく場所を決めます。iTunesのiCloud写真を使えば、すべてのデバイスで写真を保存しておくことができます。または、パソコンにだけローカルに保管しておくこともできます。
MacとWindowsに分けて説明していきます。
~Mac~
Macに写真をコピーするには、iTunes 12.5.1以降が必要になります。まず、iPhoneケーブルでMacに接続します。iPhoneに「このコンピュータを信頼しますか?」というメッセージが表示されたら、信頼すると押してください。
自動的に写真が開きます。開かない場合は手動で開いてください。「読み込み」画面が表示されます。コピーしたい写真をクリック→「選択項目を読み込む」をクリックorすべての写真をコピーするには「すべての新規項目を読み込む」をクリックします。
~Windows~
iTunesの写真をWindowsにコピーするには、WindowsフォトAppを使います。最新iTunes(12.5.1 以降)であることを確認してください。iPhoneをケーブルでパソコンに接続します。
「このコンピュータを信頼しますか?」というメッセージが表示されたら、信頼すると押してください。
そして[スタート] ボタンをクリック→[フォト] を選択→[インポート]→[USB デバイスから] の順に選択し、インポートする項目と保存先の場所を選択して写真をコピーしてください。これで、写真のコピーは完了です。
「マイピクチャ」フォルダ内
WindowsのPCには、「マイピクチャ」とおいうフォルダがあります。写真のどうき・保存の場所はどこでも大丈夫ですが、iTunesの写真、つまりiPhoneの写真をコピーするときは、マイピクチャなどの場所をしていして保存してくだい。
コンピュータにある写真を iOS デバイスで入手する
AirDropを使って、iPhoneなどにワイヤレスで写真やビデオを送信することができます。Macだけですが、これが一番手っ取り早い方法です。Windowsではできない方法です。
これをすると、iTunesで同期するたびに、写真とビデオがコンピュータ上のアルバムの内容を反映してアップデートされます。これは自動で反映されますので、ぜひこの方法を利用しましょう!!
iPhoneとiTunesの写真が同期できない時の原因と対処法
iCloudフォトライブラリがオンになっている場合には、iTunes経由での写真の同期ができないようになっています。つまり、iCloudフォトライブラリかiTunesのどちらか一つだけしか同期することができないようになっています。
同期できない時の対処法
設定からiCloudを開いて、写真がオフに設定してください。
同期できない時のその他の原因
iTunesの「デバイス環境設定」が同期を拒否しているなどが考えられます。iTunesをひらいて、「iPod、iPhone、およびiPadを自動的に同意しない」をオフに設定変更してください。
iPhoneからパソコン/PCにiCloudを使って写真やビデオを転送する方法
iCloud写真の設定を転送したいPCなどのデバイスに設定すれば、全てのPCやデバイスから写真にアクセスすることができます。
iCloud写真を使えば全てのPCやデバイスから表示できる
全てのデバイスに同期などの初期設定が終わっていることが前提ですが、iPhoneでは、「設定」→「[ユーザ名]」→「iCloud」→「写真」の順に選択し、「iCloud 写真」をオンにします。
これで、iCloudを入れているすべてのデバイスから同期した写真を見ることができます。一回だけ設定してしまえば、完了となりますので、みなさんiCloud写真の設定を行ってみてください!!





















