2020年09月07日更新
【Windows/Mac】iTunesをアンインストール(削除)して再インストールする
iTunesアプリをアンインストールまたは削除して再インストールしなければならない場合もあります。そこで今回はiTunesアプリをアンインストールまたは削除して再インストールする状況がどんな時に起こるのか説明していきたいと思います。

目次
- 1iTunesアプリをアンインストール/削除して再インストールするのはどんな時?
- ・iTunes不具合の時
- 2iTunesをアンインストールする方法
- ・Mac
- ・Windows7/8の場合
- ・Windows10の場合
- ・ターミナルを使って削除する方法
- 3iTunesをアンインストール/削除できない場合の対処法
- 4iTunesをアンインストールする際の注意点
- ・アンインストールする順番
- 5iTunesをアンインストールするとどうなる?
- ・iTunesに同期していたデータや曲はどうなるの?
- 6iTunesを再インストールする方法
- ・Mac
- ・Windows7/8の場合
- ・Windows10の場合
- 7iTunesを再インストールできない場合の対処法
- ・Mac
- ・Windows
- 8iTunesを完全にアンインストール/削除する方法
- ・Mac
- ・Windows7/8の場合
- ・Windows10の場合
iTunesアプリをアンインストール/削除して再インストールするのはどんな時?
簡単にiPhoneに音楽をダウンロードできることで人気のアプリであるiTunes。
しかしiTunesアプリをアンインストールまたは削除して再インストールしなければならない場合もあります。
そこで今回はiTunesアプリをアンインストールまたは削除して再インストールする状況がどんな時に起こるのか説明していきたいと思います。
iTunes不具合の時
iTunesアプリをアンインストールまたは削除して再インストールしなければならない場合について説明していきたいと思います。
iTunesアプリをアンインストールまたは削除して再インストールするのは主にiTunesアプリに不具合が生じてしまっている時になります。
では具体的にどのような不具合でiTunesが上手く機能できないのかについて紹介していきたいと思います。
iTunesライブラリーに原因がある
まずはiTunesライブラリに原因がある場合です。
iTunesライブラリに問題を抱えているとiTunesに不具合が生じてしまい、上手く機能しなくなってしまいます。
iTunesライブラリをする場合は必ずiTunesライブラリのバックアップを取っておくようにしましょう。
アプリの競合
続いてはアプリの競合に原因がある場合です。
アプリの競合が起こっているとiTunesが上手く機能しない可能性があるので、注意するようにしましょう。
 ホームシェアリングでiTunesの音楽を複数のPCで共有する方法
ホームシェアリングでiTunesの音楽を複数のPCで共有する方法iTunesをアンインストールする方法
ここではiTunesのアンインストール方法について説明していきます。
iTunesのアンインストールの方法はMac・Windowsなどパソコンの種類によって異なるので、必ずアンインストールする際は自分のパソコンに応じて注意するようにしましょう。
Mac
まずはMac場合について説明していきたいと思います。
Macの場合はiTunesはOSXに付属しているのアプリケーションなので削除することはできなくなっています。
iTunesを削除するために、ゴミ箱に移そうとすると「"iTunes.app"は MacOSXで必要なため、変更または削除できません。」いう表示が出てきます。
再インストールするにはOSXから再インストールする必要があるため、Macの場合は注意するようにしましょう。
Windows7/8の場合
まずはWindows7/8場合について説明していきたいと思います。
Windows7/8ではコントロールパネルの「プログラムと機能」からアンインストールをするようにしましょう。
もしこの方法でもできない場合は、 Appleサポートを見て関連コンポーネントの削除順序を確認するか、プログラムのインストールや削除をブロックしている問題を解決する野に必要なツールを利用してみましょう。
Windows10の場合
続いてWindows10でアンインストールする場合について説明していきたいと思います。
Windows10から「コントロールパネル」→「プログラムと機能」とクリックしていくと、全てののPCプログラムが表示されます。
次に検索で「Apple」を検索するといくつかのプログラムが表示されます。
後はそれぞれのプログラムを順に右クリックからアンインストールしていきましょう。
ターミナルを使って削除する方法
最後にターミナルを使ってアンインストール/削除する方法について説明してきたいと思います。
まずターミナルを起動してから「Finder」→「移動」→「ユーテリティ」→「ターミナル」という順にクリックしていきましょう。
ターミナルが起動したら「$ cd /Applications/」のコマンドを実行すると、アプリに移動するので次の「$ sudo rm -rf iTunes.app/」コマンドを実行しましょう。
これでターミナルからiTunesアプリを完全に削除することができます。
このようにターミナルからの場合は簡単に完全に削除することができるので、ターミナルでの削除を是非一度試してみて下さい。
 iTunesライブラリって何?仕組みや場所について解説【iTunesライブラリ】
iTunesライブラリって何?仕組みや場所について解説【iTunesライブラリ】iTunesをアンインストール/削除できない場合の対処法
iTunesをアンインストール/削除できない場合の対処法について説明していきたいと思います。
まずはWindowsからTunesFixを起動して、iTunesを検出してください。
後はホーム画面から「Full Uninstall(フル アンインストール)」をクリックして、アンインストールページに移動しましょう。
この画面で「Uninstall(アンインストール) 」をクリックすると完全にアンインストール/削除することができます。
 iTunesをアップデートできないエラー・不具合の対処法【Windows10】
iTunesをアップデートできないエラー・不具合の対処法【Windows10】iTunesをアンインストールする際の注意点
iTunesをアンインストールする際の注意点について説明していきたいと思います。
iTunesをアンインストールする際に注意しなければならないことがいくつかあるので、アンインストールする際は必ず気を付けるようにしましょう。
アンインストールする順番
注意しなければならないのはアンインストールする順番です。
必ず下記の順番でアンインストールするようにしましょう。
1.iTunes
2.Apple Software Update
3.Apple Mobile Device Support
4.Bonjour
5.Apple Application Support
これで完全に削除することができます。
 iTunesで歌詞を追加してiPhoneで表示する方法
iTunesで歌詞を追加してiPhoneで表示する方法iTunesをアンインストールするとどうなる?
ではiTunesをアンインストールするとどうなるのでしょうか?
iTunesに同期していたデータや曲がどうなるのか説明していきたいと思います。
iTunesに同期していたデータや曲はどうなるの?
iTunesをアンインストールしてもiTunesに保存しているデータは、iTunesをアンインストールしても消えません。
なぜならデータはパソコンにある「My Music」と言うフォルダに保存されているため、iTunesを消しても全く消えないからです。
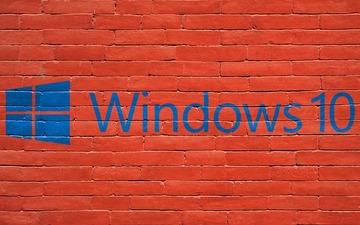 Windows10 - iTunesをインストールできない時の対処法
Windows10 - iTunesをインストールできない時の対処法iTunesを再インストールする方法
ではiTunesを再インストールする方法について説明していきたいと思います。
Mac・Windows7/8・Windows10によって異なるので注意するようにしましょう。
Mac
先ほどの手順で削除してからAppleの公式サイトからiTunesをダウンロードしてインストールしましょう。
これで終わりなので簡単に再インストールすることができます。
Windows7/8の場合
「Win+R」キーをクリックして「shell:ChangeRemoveProgramsFolder」と入力から「プログラムと機能」を開きましょう。
iTunesをインストールした時のプログラムと機能の検索窓で「Apple inc.」と入力して検索してみましょう。
後は先ほど紹介した順番でアンインストールしてからiTunesの最新バージョンをインストールすると終わりです。
Windows10の場合
最後にWindows10の場合について説明していきたいと思います。
Windows10から「コントロールパネル」→「プログラムと機能」とクリックしていくと、全てのPCプログラムが表示されます。
次に検索で「Apple」を検索するといくつかのプログラムが表示されるので、それぞれのプログラムを順に右クリックからアンインストールしていきましょう。
後はAppleからiTunesをインストールするようにしましょう。
 パソコンでiTunes Storeにサインインする方法
パソコンでiTunes Storeにサインインする方法iTunesを再インストールできない場合の対処法
iTunesを再インストールできない場合の対処法について説明していきたいと思います。
Mac
まずはMacの場合について説明していきたいと思います
Macの場合は先ほど紹介した手順でアンインストールしていくようにして、それでも上手くいかない場合はAppleの公式サイトのサポートを使いましょう。
Windows
続いてWindowsの場合について説明していきたいと思います。
Windowsの場合はバージョンに問わないで、先ほど紹介した手順でアンインストールしていくようにして、それでも上手くいかない場合はAppleの公式サイトのサポートを使いましょう。
 iPhone「iTunes Storeに接続できません」の5つの対処法
iPhone「iTunes Storeに接続できません」の5つの対処法iTunesを完全にアンインストール/削除する方法
最後にiTunesを完全にアンインストール/削除する方法について分かりやすく説明していきたいと思います。
Mac
まずMacでデータを完全にアンインストール/削除する方法について説明していきます。
「App Cleaner」をダウンロードしてiTunesとその関連ファイルにチェックをしてから「Remove」をクリックするだけでデータを完全にアンインストール/削除できます。
Windows7/8の場合
続いてWindows7/8でアンインストールする場合について説明していきたいと思います。
コントロールパネルからiTunesや、それに関連するコンポーネントを削除してしまうと、サポートされているすべてのファイルが削除されます。
これでデータを完全にアンインストール/削除することができます。
Windows10の場合
続いてWindows10でアンインストールする場合について説明していきたいと思います。
コントロールパネルからiTunesや、それに関連するコンポーネントを削除してしまうと、サポートされているすべてのファイルが削除されます。
これでデータを完全にアンインストール/削除することができます。























