2018年12月05日更新
iTunesをアップデートできないエラー・不具合の対処法【Windows10】
iTunesをアップデートできない原因は、パッケージエラーやiTunesの不具合、Windows10にアップデートしていないなど様々です。iTunesをアップデートできないときの対処法や、Windows10のインストールが簡単にできる方法をご紹介します。

目次
- 1iTunesをアップデートできないエラー・不具合の対処法~パッケージ~
- ・インストーラパッケージに問題があると表示される
- ・iTunesを修復する
- 2iTunesをアップデートできないエラー・不具合の対処法~Windows~
- ・Windowsを最新にアップデートをする
- ・WindowsUpdateのやり方
- 3iTunesをアップデートできないエラー・不具合の対処法~手動更新~
- ・Apple公式ページからiTuneをダウンロード
- ・手動でインストール
- ・Microsoft StoreからiTunesをダウンロードする方法
- 4iTunesをアップデートできないエラー・不具合の対処法~管理者~
- ・管理者アカウントでログインしているか確認する
- 5iTunesをアップデートできないエラー・不具合の対処法~再インストール~
- ・一度アンインストールする
- ・Apple公式ページからiTuneをダウンロード
- ・インストーラーを起動しiTunesをインストールする
- 6iTunesでiPhoneをアップデートできない時の対処法
- ・インターネット接続を確認する
- ・iPhoneで信頼するデバイスとして登録されているか確認する
- ・パソコン、iPhoneを再起動する
iTunesをアップデートできないエラー・不具合の対処法~パッケージ~
iTunesをアップデートできない原因の一つに、パッケージエラーという不具合があります。
これはパソコン側の不具合とも捉えられ、iTunesに何か問題があるというよりも、インストールやアンインストールの際に一部が正常に動作していなかった場合にパッケージエラーが発生します。
iTunesをアップデートしようと思ったときに、パッケージエラーでアップデートできないとなると、パソコンにあまり詳しくない方はかなり焦ると思います。
しかし、アップデートできないパッケージエラーは不具合に対して対処法が簡単なので、パソコン初心者の方でも問題ありません。
インストーラパッケージに問題があると表示される
パッケージエラーの場合、iTunesをアップデートできないときの表示画面として「このWindowsインストーラパッケージには問題があります」という警告文が表示されます。
例えばiTunesをアップデートする際や、一度アンインストールしたことがある場合に、iTunesプログラムの一部が正しくインストールやアンインストールが出来ていないことが原因で表示されます。
アップデートできないのはiTunesに問題があるわけでもなく、パソコンの故障でもありません。
Windows10にアップデートしたときや、iTunes以外のアプリのインストールまたはアンインストールをする際にも起こり得ます。
iTunesを修復する
パッケージエラーでiTunesがアップデートできないという不具合なら、対処法はパソコン初心者でも簡単にできます。
Windows10の仕様変更によって、若干ボタンの表記に変更がある場合もありますが、今のところの対処法を順番に並べていきます。
「左下のスタートメニュー」から「コントロールパネル」を開き、「プログラムのアンインストール」を選択、そこから「Apple Software Update」を右クリックします。
すると「修正」という選択肢があり、iTunesの最新版をパソコンにインストールする流れになります。
これで、iTunesがアップデートできない不具合を解決でき、最新のiTunesにアップデートできるようになるはずです。
iTunesをアップデートできないエラー・不具合の対処法~Windows~
iTunesをアップデートできない不具合が、お使いのパソコンを、最新のWindows10にアップデート出来ていないことが原因で起こっているケースもあります。
パソコンをWindows10にアップデートする方法は、普段あまりパソコンを使い慣れていない方にとっては難しいと感じるかもしれませんが、意外と簡単です。
iTunesをアップデートできない不具合の対処法として最新版のWindows10にアップデートするだけでなく、お使いのパソコンの機能を最大限引き出すためにも有効です。
iTunesに問題があるのではなく、パソコン自体のアップデートをするだけなので、Windows10をインストールすればすぐにiTunesがアップデートできるでしょう。
iTunesアップデートが出来ないケースは今後も起こり得ますから、お使いのパソコンで不具合が起きたときの対処法としても覚えておきましょう。
Windowsを最新にアップデートをする
iTunesをアップデートできない原因が、Windowsのバージョンによるものであれば、Windows10という最新版のファイルをインストールしてアップデートすれば、すぐにiTunesもアップデートできるようになります。
Windowsの最新バージョンであるWindows10は、アップデートすることでパソコンの機能に影響を与えます。
iTunes自体もiPhoneなどと同様、定期的なアップデートが必要です。
Windows自体も定期的にアップデートファイルをインストールしてアップデートしていかないと、iTunesがアップデートできないなど今回のような不具合が起きるのです。
WindowsUpdateのやり方
Windows10へのアップデート方法はとても簡単です。
左下のスタートボタンからメニューを開き、コントロールパネルにアクセスします。そこにWindowsUpdateという項目があるので、最新プログラムのインストールというボタンをクリックします。
その後、「今すぐ再起動」を選択して、一度パソコンを再起動させればOKです。
デスクトップに戻ったら、iTunesの最新版をインストールしてアップデートできないか試してみてください。それでもiTunesがアップデートできない場合、iTunes自体をアンインストールして再度インストールし直せばアップデートできます。
iTunesをアップデートできないエラー・不具合の対処法~手動更新~
iTunesをアップデートできない不具合には、iTunesを手動更新するという対処法があります。
iTunesが自動で最新版にアップデートされないから起こっている不具合でもあるので、Apple公式ページから最新のiTunesをインストールして、手動でアップデートするのです。
iTunes内からiTunesの最新バージョンにアップデートするのではなく、Apple公式ページからiTunesのアップデートを行うのがポイントです。
iTunes内からでも、Apple公式ページからでも、iTunesのバージョンにアップデートは同じ内容ですが、何らかの不具合によってApple公式ページからでないとiTunesをアップデートできない状況が発生するのです。
Apple公式ページからiTuneをダウンロード
Apple公式ページにアクセスして、iTunesをダウンロードすれば、自動的に最新バージョンのiTunesにアップデートできます。
今パソコンにあるiTunesをアンインストールしなくても、Apple公式ページ内から直接ダウンロードすれば、勝手にiTunesのバージョンアップデートは完了します。
iTunesのアップデートが確認できたら、一度パソコンを再起動させて、iTunesが再び正常にアップデートできているか確かめておくと良いでしょう。
手動でインストール
Apple公式ページにアクセスすると、トップページが表示されます。
Apple公式ページ内にある「今すぐダウンロード」というボタンをクリックするか、「Windows用のiTunes」といったボタンをクリックすれば、すぐにiTunesのダウンロードが始まります。
Apple公式ページなので、確実にアップデートファイルは安全ですし、安心してiTunesをダウンロードすることが出来ます。
iTunesのダウンロードができたら、最新バージョンに勝手に切り替わっているはずです。
Microsoft StoreからiTunesをダウンロードする方法
Apple公式ページに直接アクセスする以外にも、Microsoft StoreからiTunesをダウンロードしてアップデートする方法もあります。
Microsoft StoreはWindows10であれば、下のショートカットにもアイコンが表示されている場合もありますし、そうでなければウェブ検索からでもアクセスできます。
Microsoft Store内からiTunesを探し、パソコンにインストールを行います。
Apple公式ページからiTunesをインストールする場合と同じで、ダウンロードすればすぐに最新版のiTunesになっているはずです。
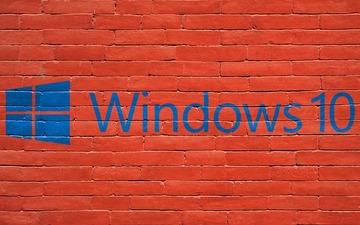 Windows10 - iTunesをインストールできない時の対処法
Windows10 - iTunesをインストールできない時の対処法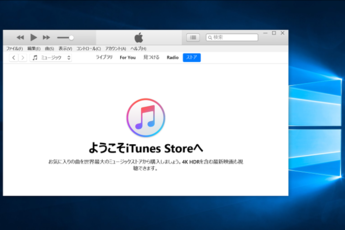 パソコンにiTunesをダウンロード/インストールする方法【Windows10】
パソコンにiTunesをダウンロード/インストールする方法【Windows10】iTunesをアップデートできないエラー・不具合の対処法~管理者~
パソコンに管理者としてログインしていない場合、iTunesをアップデートできないケースがあります。
パソコンは通常、複数のアカウントでもログインすることが可能なので、管理者でなくともiTunesを利用することが出来ます。
しかし、iTunesをアップデートする権限は管理者でないと持っていないことになるので、今自分が管理者としてログインしているのか確認する必要があります。
そうでない場合は管理者としてログインし直すなど、自分がパソコンの管理者であることを認識させなければなりません。
管理者アカウントでログインしているか確認する
自分が管理者のアカウントでログインしているのか確認してみましょう。
左下のスタートボタンから、コントロールパネルを開き、ユーザーアカウントの順にクリックしていきます。
管理者としての確認のために、パスワードを求められるか、「はい」というボタンをクリックするように求められますのでそのまま実行します。
これで自分が管理者であることが認識できます。
ユーザーアカウントに「Administrator」という記載があれば、自分が管理者であるということがしっかり認識できているので、iTunesをアップデートさせることができるはずです。
iTunesをアップデートできないエラー・不具合の対処法~再インストール~
iTunesをアップデートできない場合、iTunesを再インストールすればこの状況を脱することができるケースもあります。
iTunesを一度アンインストールしてから、再びiTunesの最新バージョンをインストールし直すという手間がかかりますが、アンインストールすれば確実に最新版がダウンロードできるので、簡単な対処法でもあります。
アンインストールができないという方もいらっしゃると思いますので、iTunesの正しいアンインストール方法と再インストール方法をご紹介していきます。
一度アンインストールする
iTunesをアンインストールするには、ただ単にコントロールパネルからアンインストールするだけでは、関連ファイルが削除できずに不具合を起こすケースもあります。
関連ファイルもしっかり削除する方法は、少々手間がかかるので以下に順を追ってお伝えしていきます。
iTunesをアンインストールしても、中の音楽ファイルや動画などは削除されないので安心してください。もし心配な場合は、iPhoneや外部ストレージなどを利用してバックアップしておいてください。
Windows10でiTunesをアンインストールする方法
まずスタートからメニューを開き、コントロールパネルをクリックします。その後、「プログラムと機能」という項目から以下のファイルを順番に削除していきます。
「iTunes」→「Apple Software Update」→「Apple Mobile Device Support」→「Bonjou」→「Apple Application Support(32ビット)」→「Apple Application Support(64ビット)」
この6つのファイルを順序を守って全てアンインストールし終えてから、一度パソコンを再起動します。
再起動したら、ローカルディスク Cの「Program Files」フォルダ内に「iTunes」「Bonjour」「iPod」というファイルがあれば削除してください。
最後に、同じくローカルディスクCにある、「Common Files」からAppleフォルダを開き、「Mobile Device Support」「Apple Application Support」「CoreFP」というファイルが残っていたら削除してください。
これらを、順番を守って一つずつ行うことで、iTunesをWindowsから完全にアンインストールすることができます。
文字にすると手順が多いですが、同じファイル内での操作も多いので、初心者の方でも大丈夫です。
Apple公式ページからiTuneをダウンロード
アンインストールし終えたら、Apple公式ページにアクセスして、iTunesをダウンロードしてきます。
ダウンロード方法は簡単で、Apple公式ページ内にあるボタンを押せばすぐにダウンロードが始まります。すでに最新バージョンなので、アップデートの必要はありません。
Microsoft Storeでも同じようにiTunesをダウンロードすることが出来ます。
インストーラーを起動しiTunesをインストールする
iTunesをダウンロードしたら、そのまますぐにiTunesが使えるようになるわけではありません。
iTunesインストーラ―がダウンロードされているので、そのインストーラーを起動してiTunesをWindowsにダウンロードしなければなりません。
Apple公式ページからダウンロードされたインストーラーアイコンをダブルクリックすれば、あとは「次へ」などの選択肢を進めていくだけでダウンロードが完了します。
 パソコンでiTunes Storeにサインインする方法
パソコンでiTunes Storeにサインインする方法iTunesでiPhoneをアップデートできない時の対処法
iTunes内での機能として、接続したiPhoneのバージョンアップデートを行うことが出来ます。
iPhone自体の通信制限がかかっている場合など、パソコンに繋いでiTunes内からiPhoneのアップデートをした方が効率的なケースもあります。
しかし、何らかの不具合によって、iTunesでiPhoneがアップデートできないケースがありますので、それぞれの対処法をご紹介していきます。
インターネット接続を確認する
iPhoneのアップデートは、iTunesを経由してオンラインからダウンロードする形になるので、インターネット接続がないと出来ません。
パソコンのインターネット接続を確認して、Wi-Fi環境のある場所で行うことをオススメします。
iPhoneのバージョンアップデートは通信量も大きいので、なるべくある程度の速度が確保できるネット環境を整えた方が良いです。
iPhoneで信頼するデバイスとして登録されているか確認する
iPhoneをパソコンに初めてつないだときに、「信頼しますか?」という旨の表示がiPhoneの画面で出てきます。
以前接続したことのあるパソコンなら自動的に信頼されるはずですが、接続できない場合はもう一度設定し直す必要があります。
iPhoneの「設定」→「一般」→「リセット」→「位置情報とプライバシーをリセット」という項目を順にタップしていきます。
それからパソコンに接続し直し、再び信頼するデバイスとして登録すればOKです。
パソコン、iPhoneを再起動する
上記のやり方を試してみてもiTunesでiPhoneをアップデートすることが出来ない場合は、パソコンやiPhoneを再起動することをオススメします。
長時間電源を入れっぱなしでいると、何らかのエラーや不具合が発生するケースもあります。
その場合、再起動することで問題なく動作することもあるので、何を試しても上手くいかない場合は再起動してみてください。























