2022年12月20日更新
iPhoneでクイックスタート(データ移行)ができない時の解決方法と注意点
iPhoneのデータ移行には、iPhone同士の間で可能なクイックスタートというものがありますが、うまくできない場合もあります。iPhoneのクイックスタートをしようたデータ移行ができない場合の解決方法と、実行時の注意点について解説していきます。

目次
iPhoneでクイックスタート(データ移行)ができない時の解決方法
iPhoneの機種変更は、データが多ければ多いほど時間もかかるなど面倒さが先立ってデータ移行への苦手意識が強いという人もいるでしょう。
iPhoneのクイックスタート(データ移行)とは
そんな機種変更時のデータ移行方法のうち、iPhone同士であれば利用できるものにクイックスタートがあります。
iPhoneの機種変更時にiPhone同士でデータの移行/転送ができる機能
クイックスタートとは、iPhoneの機種変更時に、古いiPhoneと新しいiPhon同士でデータ移行/転送ができる機能のことを指します。
機種変更のたびにデータ移行の準備やパソコンの利用が必要で手間がかかるものですが、クイックスタートの場合は機種変更前の古いiPhoneと機種変更後の新しいiPhone、可能ならWi-Fi環境下にあれば簡単にデータ移行できます。
クイックスタートの手順
クイックスタートで機種変更時のデータ移行する場合の手順は次のとおりです。
- 古い/転送元のiPhoneでApple IDでログインし、Bluetoothに接続(可能ならWi-Fiも)
- 新しい/転送先のiPhoneの電源を入れる
- 新しい/転送先のiPhoneで「言語」と「国または地域」を選択する
- 古い/転送元のiPhoneを新しい/転送先のiPhoneに近づける
- 古い/転送元のiPhoneで「新しいiPhoneを設定」で「続ける」をタップする
- 新しい/転送先のiPhoneの画面の円形のアニメーションを古い/転送元のiPhoneカメラで読み込む
- 新しい/転送先のiPhoneで「古い/転送元のiPhoneのパスワード」と「Apple ID」を入力する
- 新しい/転送先のiPhoneで「iPhoneから転送」をタップする
- 新しい/転送先のiPhoneでWi-Fiの設定を画面の内容に沿っておこなう(Wi-Fi以外は後での設定でもOK)
- 2台のiPhone同士を近づけたままデータ以降/転送が完了するのを待つ
iPhoneでクイックスタート(データ移行)ができない原因
前述した手順に沿って実行してもクイックスタートができないこともあります。何度やり直してもうまくいかないというような場合もありますが、どういった原因が考えられるのかの説明からしていきます。
iOSのバージョンが古い
特に古い/転送元のiPhoneに多い原因に、そのiOSのバージョンが古いことが挙げられます。クイックスタート利用時の注意点の1つに、iOS12.4以上が必要というものがあります。
iOS12.4以上にアップデートしていない場合はクイックスタートが起動しません。新しいiPhoneも同様です。古い/転送元のiPhoneの場合はiOS12.4より前までしかアップデートできないこともあるため、この注意点は事前に確認が必要です。
通信状態が悪い
クイックスタートを利用する際の通信状態も成功するかどうかに影響する注意点です。アプリのインストールなどのためにWi-Fiが必要なこともあるため、Wi-Fiはできるだけ接続しておいたほうがいいです。
しかし、Wi-Fiを接続していても、通信状態が不安定な場合、クイックスタートでのデータ移行に時間がかかることも多いです。時間がかかった上にクイックスタートできないこともあるため、通信状態そのものも確認してみましょう。
Bluetooth接続がオフ
Bluetoothの接続済みかもクイックスタートの際に気をつけるべき注意点の1つです。クイックスタート開始後どれだけ時間が経っても進まない場合はこちらの可能性も考えられます。
クイックスタートがうまく始まらない場合は、古い/転送元のiPhoneのBluetooth接続をコントロールセンターなどで確認しましょう。
なお、Bluetoothがオンになっているのに長時間待っても通信ができない場合は、Bluetooth自体が壊れていて通信できない場合もあります。
古い方/移行元のiPhoneのApple IDが未設定
iPhoneのクイックスタートの注意点は他にもあり、古い/移行元のiPhoneではApple IDでのサインインが必要というものがあります。よく分からず利用していた人の中にはApple IDの存在自体を知らない人も少なくありません。
Apple IDの設定をせずにiPhoneを利用している、という人もいるかと思いますが、Apple ID未設定の状態ではクイックスタートの利用ができないため、Apple IDへのサインインをする必要があります。
iPhoneの設定アプリを起動した際に一番上に「iPhoneにサインイン」が表示されている場合はApple IDへのサインインができていない状態ですので一度確認してみてください。
Apple IDにサインインできていれば、Apple IDのアカウント名が設定画面の一番上に表示されます。
新しい方/移行先のiPhoneが工場出荷状態になっていない
中古のiPhoneを利用している場合などだと、新しい/移行先のiPhoneを起動すると普通にホーム画面が表示されることもあります。これは工場出荷状態ではないため、クイックスタートができない状態です。
新品で購入した場合でも、クイックスタートをする前にiPhoneを起動して設定しホーム画面を開くことができる状態になっていると工場出荷状態ではありません。携帯ショップで購入した際には特に、初期設定されていることも多いです。
この場合は、クイックスタートの開始までに少し時間がかかるものの、新しい方/移行先のiPhoneの初期化をして工場出荷状態に戻す必要があります。
古い方/移行元のカメラが使えない
iPhoneのクイックスタートでは、古い/移行元のiPhoneのカメラで新しいiPhoneの画面に表示されたアニメーションを撮影する必要があります。
そのため、古い方/移行元のiPhoneのカメラが壊れているなどして使えない場合、クイックスタートを続行することができません。
新しい方/移行先のiPhoneの容量不足
iPhoneの容量が、機種変更前の古いほ/移行元が多く新しい方/移行先が少ないという場合におきやすいのが、新しい方/移行先のiPhone容量不足による失敗です。
ストレージ容量に影響するため注意点として考えない人もいるでしょうが、時間をかけてクイックスタートをしてもデータ移行が全てされていないということにもなりやすいです。
例えば古い方/移行元のストレージが256GBのものを利用していて、新しい方/移行先のiPhoneのスト―レジが128GB等の場合、古い方/移行元のファイル容量が半分近くもしくはそれ以上ある場合、すべてのデータのデータ移行ができず失敗してしまいます。
機種変更の際には基本的に今と同じか今以上のストレージ容量のiPhoneを購入する事が多いですが、そうでない場合は機種変更前のデータ容量と中に入っているファイルの総合サイズも確認しておきましょう。
端末同士が離れすぎている
iPhoneのクイックスタートは、iPhone同士を近くに置いて実行する必要があります。そのため、端末同士の距離が離れすぎているとうまく通信ができず、クイックスタートができない事が多いです。
Bluetoothの電波はそこそこ飛びますが、届かない範囲に持ち歩くと逆にクイックスタートに時間がかかった上やり直しということにもなりえます。
移行元/移行先以外の別のiOS端末がある
また、iPhone同士のやり取りになるため、移行元・移行先のiPhone以外に別のiPhone(iOS端末)があると、クイックスタートの通信に干渉してしまう可能性があります。近い場所に別のiOS端末がないかどうかも事前に確認しておいてください。
iPhoneでクイックスタート(データ移行)ができない時の解決方法
iPhoneでクイックスタートでのデータ移行ができない場合、どういった解決方法を利用すればいいのかの説明に移ります。
2台とも再起動
iPhoneの一時的な不具合などがあるため、まずは移行元/移行先どちらのiPhoneも再起動をしてみましょう。再起動によりその一時的な不具合を解消することができることが多いですiPhoneの再起動方法は下記の方法を利用しましょう。
| iPhoneの種類 | 再起動方法 |
|---|---|
| iPhone X iPhone 11 iPhone 12 iPhone 13 iPhone 14 |
以下のボタンを同時に長押しする
|
| iPhone SE(第2世代) iPhone SE(第3世代) iPhone 8 iPhone 7 iPhone 6 |
右にあるサイドボタンを長押しする |
通信状態の確認
時間をかけてもなかなかクイックスタートが進まないというような場合は通信状態の確認もしてみてください。
クイックスタートでWi-Fiも利用する場合、通信状況が原因でクイックスタートができない/時間がかかることになります。
この場合は、古い方/移行元のiPhoneも当然のことながら、新しい方/移行先のiPhoneでもWi-Fiに接続して、問題なく接続しているかはWi-Fiマークで確認して解決するか確認しましょう。
Wi-Fiのパスワードなどが間違っている場合などは一度設定をやり直してみるのもいいでしょう。また、Wi-Fi機器の方にも問題がないかも合わせて確認することで、解決することもあります。
Bluetooth接続をオン
Bluetooth接続が原因であれば、iPhoneのクイックスタートはデータ移行をするアイコン同士Bluetoothで接続されているかの確認が解決方法となります。Bluetoothがオフになっていると、この接続ができないので、時間が経過しても終わらない/やり直しになることにもあります。
Bluetoothのオン/オフはコントロールセンターで確認可能です。Bluetoothマークが青色になっているとオンの状態ですので確認してみましょう。
iOSのアップデート
iOS関連の可能性があれば、解決方法はiOSのアップデートになります。古い方/移行元のiPhoneや新しい方/移行先のiPhoneのiOSがクイックスタートを利用できるiOSにアップデートされているか確認しましょう。
クイックスタートでのデータ移行はiOS12.4以上にアップデートされていなければ利用することはできないようになっています。データ移行がないのであればiOS11以降であれば十分なのですが、今回はデータ移行をすることが目的のため、iOS12.4が必要です。
これは古い方も新しい方もどちらにも言えることですので、古すぎる端末ではできない可能性が高いです。iOSのアップデートなどの確認はiPhoneの設定画面から確認することができます。
新しい方/移行先のiPhoneが中古など最新機種でない場合はそちらのアップデートがされていないということもあるので、重要な注意点と言えるでしょう。
新しい方/移行先のiPhoneのiOSが古い場合は、一度iOSを12.4以上にアップデートしてから初期化してクイックスタートを実行してください。
アップデートの確認は、設定アプリの「一般」で「ソフトウェアアップデート」をタップすれば確認できます。
クイックスタート可能なバージョンかの確認だけがしたいということであれば、設定アプリ「一般」の「情報」の「システムバージョン」から現在のiOSの確認ができます。
古い方/移行元のiPhoneのApple IDを設定
古い方/移行元のiPhoneでのApple IDでのサインイン/設定は必須です。もしサインインしていない場合、Apple IDへのサインインを古い方/移行元のiPhoneですることで解決できます。
やり方ですが、設定アプリを開いて、一番上に表示されている「iPhoneにサインイン」から設定をおこなってください。
端末同士を近づける
クイックスタートをするiPhone同士の距離が遠い場合、iPhoneの端末同士を近づけてみてください。目安としてはそれぞれのiPhone同士が半径1m以内にあるという程度です。
それ以上離れた距離にあるとクイックスタートでのデータ移行ができないため、充電するためのコンセントなどの問題でできないというような場合には気をつけたい注意点です。
そういった場合などでなければ、クイックスタートを利用する2つの端末を隣に並べておくのがベストでしょう。
移行元/移行先以外の別のiOS端末を移動
移行元や移行先のiPhone以外にiOS端末があると、干渉してクイックスタートをやり直しする必要が出てきます。
他にiOS端末があるとデータを移行する先のiPhoneの判別ができない場合があるためです。クイックスタート中は別のiOS端末は電波が届かないような遠くにおいておく、もしくは電源を切って干渉しないようにするという解決方法を取りましょう。
できない場合は他のやり方でデータ移行
ここまでの解決方法でも対応できない場合は、移行元のiPhoneがかなり古いような場合などは、クイックスタートでのデータ移行ができないこともあります。その場合は以下のようなクイックスタート以外の方法でデータ移行をしてください。
- iCloudでのデータ移行
- iTunes(Windows)やFinder(Mac)でのデータ移行
iPhoneでクイックスタート(データ移行)する際の注意点
クイックスタートでデータ移行する場合、以下の注意点に関しても理解しておきましょう。
データ移行中は2台ともiPhoneは使用不可
クイックスタートでのデータ移行中は、2台ともiPhoneの利用はできないようになります。データ移行が済むまでは放置しておいてください。
データ移行中にiPhoneの充電が切れた場合はやり直し
またクイックスタートでのデータ移行中は充電不足になって電源が切れるとやり直しになります。やり直しを防ぐためにも、クイックスタート中はどちらのiPhoneも100%まで充電しておくもしくはケーブルを挿したまま実行することをおすすめします。
なお、クイックスタートがやり直しになった場合、移行元のiPhoneは初期化が必要です。初期化後のクイックスタートのやり直し方法はクイックスタートのやり方の手順と同じでOKです。
最後に
クイックスタートの利用で機種変更時のiPhoneへのデータ移行は楽になりましたが、設定などが不足するとできなかったりやり直しになることもあります。その場合にこの記事の内容が参考となれば幸いです。
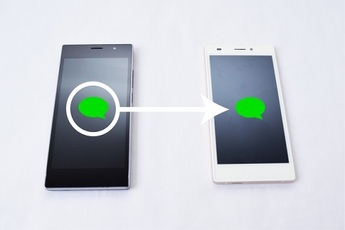 iPhoneへ機種変更するときのデータ移行の方法!注意点も解説!
iPhoneへ機種変更するときのデータ移行の方法!注意点も解説! 【iPhone機種変更】iCloudでデータを移行/復元する方法!注意点は?
【iPhone機種変更】iCloudでデータを移行/復元する方法!注意点は? 【iPhone機種変更】iTunesでデータ移行する方法!
【iPhone機種変更】iTunesでデータ移行する方法!











