2019年11月29日更新
【iPhone機種変更】iCloudでデータを移行/復元する方法!注意点は?
iPhoneを機種変更する際に、iCloudでデータを移行/復元する方法は初心者でも簡単にできます。しかしiCloudを使ってデータのバックアップを取る方法にはいくつかの注意点があります。ここではiPhoneを機種変更する際の方法と注意点を紹介します。

目次
- 1iPhone機種変更時のデータ移行/復元の方法とは
- ・データ移行/復元方法は2通り
- 2【iPhone機種変更】iCloudでのデータ移行/復元方法
- ・機種変更前のiPhoneでバックアップ
- ・新しいiPhoneでデータを復元
- 3iCloudでデータ移行/復元する際のメリット
- ・iPhoneだけで手軽にできる
- 4iCloudでデータ移行/復元する際のデメリット
- ・復元にはWiFi環境が必要
- 5iCloudでバックアップする際の注意点
- ・iCloudの容量を確認
- 6iCloudの容量が足りなくなった場合の対処法
- ・容量を増やす
- ・バックアップ対象の容量を減らす
- 7【iPhone機種変更】LINEのデータを移行/復元する方法
- ・「バックアップ」を行う
- ・新しいiPhoneのLINEにデータを復元
- ・最後に
- ・合わせて読みたい!iCloudに関する記事一覧
iPhone機種変更時のデータ移行/復元の方法とは
iPhoneを機種変更する際は、iPhoneに入っているデータを移行して復元する必要があります。これをしないと今まで使っていた電話帳のデータや購入したアプリ、アプリ内のデータ、写真や動画などのデータを失うことになります。
iPhoneユーザーなら定期的にバックアップをとる習慣がある人が多いですが、中にはバックアップをとらずにiPhoneを使っている人もいます。こういう場合は機種変更の際に最初の手順から行うことになるので、とても面倒に感じてしまうものです。
でもiPhoneのデータ移行と復元は、初心者でも簡単にできるようになっています。ここではiPhoneのデータ移行と復元方法について順を追って説明していきます。
データ移行/復元方法は2通り
iPhoneのデータ移行と復元をする方法は、主に2つあります。一つはiTunesをパソコンにインストールして行う方法です。この方法にはパソコンとiPhoneに付属されているUSBケーブルが必要になります。
もう一つの方法はiCloudを使う方法です。iCloudを使うにはiCloudアカウントを作成する必要がありますが、パソコンなしでできます。
iPhoneのバックアップと復元方法を選ぶ基準は、パソコンを持っているかどうかです。ただどちらの方法にもメリットとデメリットがあるので、それも把握してから方法を選びましょう。
パソコンでiTunesを使う
iTunesはAppleの公式サイトから無料でインストールできます。パソコンにまだiTunesのソフトをインストールしていなくても、すぐにできる方法です。
パソコンのディスクトップにiTunesのショートカットを表示しておくと、定期的にバックアップをとるときに便利です。
iTunesでデータ移行と復元を行う場合は、まずiPhoneとパソコンをUSBケーブルで接続すると「このコンピュータを信頼しますか?」というポップアップが表示されるので、「信頼」をタップします。
iTunesでiPhoneのデータ移行と復元する場合は、USBケーブルでiPhoneとパソコンを接続すると表示されるiPhoneアイコンから行います。
バックアップをするための簡単な設定を行ってから、すぐにデータ移行をはじめられますし、復元もワンクリックで終わります。iTunesのメニューは初心者でも分かりやすい表示なので、予備知識がなくても機種変更の際のデータ移行ができます。
ただiCloudの方が表示が分かりやすいですし、パソコンとの接続などもいらないので、初心者がiPhoneのバックアップと復元を行うならiCloudがおすすめです。
iCloudサービスを使う
iCloudを使って機種変更の際にデータ移行と復元を行う方法は、iPhone端末だけでできます。iCloudのアカウントを新規作成するときも、iCloudにデータ移行と復元を行うときも設定アプリから操作します。
iCloudのアカウント作成にはApple IDを使用するので初期設定が簡単というメリットがあります。パソコンを持っていない人がiPhoneの不具合でデータを失うことがないように定期的にバックアップを取る場合は、iCloudを利用するのが一般的です。
設定アプリ内からiCloudへのデータ移行と復元を行う場合は、自宅以外の場所でもできます。しかしiPhoneのほとんど全てのデータをバックアップして、復元するのには多くの通信量を消費してしまうので、WiFi環境で行いましょう。
iCloudを利用してデータ移行と復元を行う場合は、iPhoneの設定からバックアップの対象にしたいアプリのチェック項目をオンにしておく必要があります。
逆にバックアップしたくないアプリはオフにしておくことで、わざわざ削除しなくても、バックアップされません。
【iPhone機種変更】iCloudでのデータ移行/復元方法
PCが死にかけてるからようやく重い腰を上げてiPhoneのバックアップをPCからiCloudにしよ…メンド…って思ってバックアップを取り始めたけど、最初は作業残時間残り20分って言ってたのにどんどん時間が増えて最終で1時間まで増えたから、ちゃんと最初から設定してなくてごめんなって気持ちになってる
— ゆで卵 (@keepyudetamago) March 31, 2019
iCloudを使ってデータ移行と復元する方法は、初心者でも簡単にできます。ここからはiCloudを使ってiPhone端末だけで、バックアップと復元をする方法を説明していきます。
機種変更前のiPhoneでバックアップ
iCloudでデータ移行を行う手順は、機種変更前の古いiPhoneで行います。まず古いiPhoneのホーム画面から設定アプリをタップしましょう。
「設定」アプリを使用
機種変更前のiPhoneで設定アプリを起動したら、一番上にあるあなたの名前の項目をタップしてください。
Apple IDの画面になったら、上から4番目の雲アイコンが表示されている「iCloud」をタップします。
「iCloud」の画面に切り替わるのでバックアップをするアプリのチェックアイコンをオンにしながら、下にスクロールしていきます。
「iCloud」項目の「iCloudバックアップ」を選択
iCloudの画面を下にスクロールしていくと、深緑の矢印アイコンの「iCloudバックアップ」という項目があるのでタップします。
バックアップ画面が表示されたら、「今すぐバックアップを作成」という水色の文字をタップします。
iCloudを使ったバックアップは、パソコンでiTunesを使ったバックアップよりも時間がかかってしまいます。
iCloudを使ってバックアップが完了したら、「最後に作成されたバックアップ」という項目が表示され、日時が出るので直前の時間になっているか確認しましょう。
新しいiPhoneでデータを復元
機種変更前の古いiPhoneでiCloudからバックアップを行ったら、今度は機種変更後の新しいiPhoneでiCloudからデータを復元します。
新しいiPhoneを初期起動
機種変更後の新しいiPhoneを起動したら、いろんな国の言語で挨拶が表示されるので、ホームボタンを押します。
最初に言語を選択する画面になるので、ほとんどの場合一番上に表示される日本語をタップしましょう。
次の「国または地域」という画面でも、ほとんどの場合日本が一番上に表示されますので、一覧の中からあなたが住んでいる国または地域を選択します。
クリックスタートという画面が次に表示されるので、機種変更前の古いiPhoneを新しいiPhoneに近づけてください。
クイックスタートを使わずに手動でスタートする場合は「手動で設定」をタップして、キーボードの入力モードを選択します。
次にWiFiネットワークを選択する画面になるので、あなたの自宅のWiFiを選択してください。
WiFiのパスワード入力画面になるので、WiFiルーターの裏に貼られているシールに記載されているパスワードを入力してください。
WiFiルーター裏に貼られているシールのパスワードを入力し終えたら、画面右上にある「接続」をタップします。
WiFiルーターのパスワードを入力したら、もう一度WiFiの選択画面に切り替わるので、自宅のWiFiを選んで画面右上にある「次へ」をタップしましょう。
iPhoneのアクティベートをしている画面になるので、次の画面に切り替わるまで数分間待ちます。
次の画面でアクティベーションロックを解除する画面になるので、Apple IDに登録してあるメールアドレスとパスワードを入力してください。
次に「データとプライバシー」という画面になるので、「続ける」という青いバーをタップしましょう。
Touch IDという画面が表示されるので今すぐに設定する場合は「続ける」を選択し、後で設定アプリから設定する場合は「Touch IDをあとで設定」をタップしてください。
「パスコードを作成」という画面が表示されるので、iPhoneに数字4桁のパスコードを登録しましょう。
もう一度、機種変更後の新しいiPhoneにパスコードを入力すれば、新しいiPhoneでのパスコード登録は完了です。
バックアップと同一のApple IDでログイン
iPhoneのパスコードを入力し終えたら、「Appとデータ」という画面でiCloudからの復元を行います。
iCloudの画面で「Apple ID」という項目に登録してあるメールアドレスを入力し、画面右上の「次へ」をタップしてください。
次の画面で機種変更前の古いiPhoneで登録したiCloudのパスワードを入力する画面になるので、入力します。
機種変更前の古いiPhoneで登録したApple IDとパスワードが入力できたら、画面右上にある「次へ」をタップします。
機種変更前の古いiPhoneのSMSに新しいiPhoneから2ファクタ確認コードが送信されてくるので、数字6桁の確認コードを画面に表示します。
古いiPhoneの画面で確認コードを見ながら、機種変更後の新しいiPhoneに2ファクタ確認コードを入力していきます。
機種変更後の新しいiPhoneに関する利用規約が表示されるので、画面右下にある「同意する」をタップします。
機種変更後の新しいiPhoneでApple IDの設定を行う画面になるので、設定が完了するまで数分間待ちます。
機種変更後の新しいiPhoneに古いiPhoneでとったバックアップをiCloudから復元しますので、最新のバックアップ項目をタップしましょう。
次に「バックアップから設定」という画面に切り替わるので、「続ける」という青いバーをタップします。
次の画面でApple Payの設定を行うことができますが、今すぐ設定を行う場合は「続ける」を、後でWalletアプリから行う場合は「Walletで後で設定」をタップします。
次の画面でiCloudにクレジットカード情報などを保存することができるiCloudキーチェーンの設定ができますが、利用する場合は「続ける」をタップします。
Siriの設定も機種変更後の新しいiPhoneで行うことができますが、今すぐに設定する場合は「続ける」を、後で設定する場合は「設定であとで設定」をタップします。
次にApp解析という画面が表示され、Appデベロッパと共有するかどうかを設定する画面になります。Appデベロッパと共有することで、普通にiPhoneを使うだけでAppの品質向上に協力することができます。
復元完了まで待つ
Appデベロッパと共有するかどうかまで設定を行ったら、iCloudからデータを復元する画面になります。バックアップの復元はデータ容量により時間が異なります。
機種変更に伴うデータ復元はデータ容量が少ない場合は10分前後で終了しますが、データ容量が多い場合は1時間前後かかることもあります。
バックアップの時間を少しでも短くするためには、いらないデータを削除しておく必要があります。写真アプリを確認したり、メールアプリをチェックしたりしていらないデータを消しておきましょう。
忘れがちなのは、メールアプリのゴミ箱内データです。ゴミ箱内のデータもバックアップしてしまうので、事前に削除しておいてください。
iCloudからの復元が完了したら、iPhoneに初期設定で登録したパスコードの入力画面になります。4桁の数字のパスコードを入力すれば、iPhoneが起動して使えるようになります。
機種変更する際もiCoudを使ってバックアップをすると、今まで使っていたアプリをほとんどそのまま使うことができます。ただゲームアプリの中にはiCloudでバックアップができないものもあるので、SDカードなどに移行するのがおすすめです。
 iCloudの写真移行でストレージを増やす方法!削除方法も解説!
iCloudの写真移行でストレージを増やす方法!削除方法も解説!iCloudでデータ移行/復元する際のメリット
iPhoneのバックアップはパソコンを使ってiTunesで行うのが一般的ですが、iPhone単体でiCloudで行う人も増えています。ここからはiCloudでデータ移行を行うことのメリットを紹介します。
iPhoneだけで手軽にできる
iCloudを使ってバックアップを取り、データを復元するメリットはiTunesと違ってパソコンが必要ありません。iPhone端末だけでデータ移行も復元もできるから、初心者でも手軽にできます。
ただiPhoneのバッテリーが十分でないとiCloudにバックアップをとっている途中で電源が切れてしまい、バックアップが正常に行えない可能性があります。データ移行の前にiPhoneの充電をしておきましょう。
iCloudを使ってiPhone端末のみでデータ移行と復元を行う場合は、通信が暗号化できないためセキュリティ性に欠けるというデメリットがあります。
しかし機種変更に伴ってバックアップのときに使用するWiFiのセキュリティが充実していれば、個人情報が流失する心配はありません。iCloudでのバックアップと復元にはWiFi環境が必要なので、ほとんどの場合は安全にバックアップと復元ができます。
iCloudでデータ移行/復元する際のデメリット
iPhone端末だけでバックアップができるiCloudにはメリットがある一方で、メリットもあります。ここからはiCloudを使ってデータ移行するデメリットを紹介していきます。
まずiCloudのバックアップを行っても、ログインが必要なゲームアプリはデータがゲームアプリのサーバーにあるのでデータ移行ができません。ゲームアプリのデータ移行方法は、各ゲームアプリのヘルプから確認しましょう。
復元にはWiFi環境が必要
俺はiPhone XS にしたぞ‼︎、ジョジョーーーッ!!。
— 問屋の営業マン (@georgetakeda) March 29, 2019
wifi環境にないのでiCloudからバックアップ出来ないぞーーーッ‼︎ pic.twitter.com/9iz4Sw0f8F
iCloudを使ってバックアップをとったデータを復元する方法はパソコンが必要ないのがメリットですが、デメリットとしてWiFiが必要です。
一人暮らしの場合はWiFiがないという場合もありますが、フリーWiFiなどのセキュリティ性に欠ける環境でiPhoneのほとんどのデータ移行を行うのは危険です。ポケットWiFiを購入するなどしてWiFi環境を整えましょう。
 iPhoneのバックアップデータを復元する方法【iCloud/iTunes】
iPhoneのバックアップデータを復元する方法【iCloud/iTunes】iCloudでバックアップする際の注意点
iCloudでバックアップする際はiPhone端末だけで手軽にできますが、注意点があります。ここからはiPhone端末だけでデータ移行と復元できるiCloudの注意点を紹介します。
iCloudの容量を確認
iCloudには無料プランと有料プランがありますが、注意点としてどのプランでもバックアップできるデータ容量に上限があります。iPhoneのデータ容量は毎日使っているうちに少しづつ増えてしまうので、データ容量が多くても自覚がないことが多いです。
iPhoneのホーム画面から設定アプリを起動して、「一般」から「iPhoneストレージ」をタップしてください。画面上部にバーと数字でデータ容量が表示されます。
iCloudへのバックアップをする際にデータ容量が多すぎると、正常にデータを保存できません。iCloudへの注意点としてバックアップの前にデータ容量を確認しておきましょう。
容量が足りない場合はバックアップできない
iPhoneデータのバックアップをとる際の注意点として、iCloudにiPhoneのデータ容量以上の空きが必要です。もしiCloudの空き容量以上にiPhoneにデータが入っていると、バックアップできません。
iCloudにバックアップする前に、iPhone内のデータ容量を確認しておきましょう。iCloudへのバックアップをする際の注意点は事前の確認や準備などをきちんと行うことです。
iCloudの容量が足りなくなった場合の対処法
icloudのバックアップ、容量足りないって言ってくるヽ(;▽;)ノ
— かをる★は4/19(金)ほぼ無料BDワンマン (@kaworukamo) November 23, 2015
iCloudの容量がiPhoneデータ以上にあることが注意点ですが、足りなくなった場合には2つの対処方法があります。どちらも簡単にできる対処法です。
容量を増やす
iPhoneデータがiCloudの容量以上にある場合は、バックアップできる容量を増やします。iCloudの容量を増やすためにはストレージプランを増やす方法がありますが、月額の料金がかかります。
月額の料金を支払うことに抵抗があり、SDカードがある場合はSDカードにiPhoneデータを移行して、残りをiCloudにバックアップを取るという方法がおすすめです。
増やせる容量は2TBまで
iCloudにバックアップできる容量は、4つのストレージプランで上限が異なります。注意点としてどのストレージプランにも上限がありますが、iPhoneの設定から簡単にストレージプランを購入できます。
iCloudのストレージプランを購入する方法は、設定アプリを起動して一番上のあなたの名前の項目をタップして、「iCloud」という項目をタップして「ストレージを管理」という項目を選択しましょう。
5GBまでが無料、50GBが月額130円、200GBが月額400円、2TB(2000GB)が月額1,300円です。50GBで高画質な映画30本分の動画データを保存できるくらいのデータ容量です。
iCloudの好きなストレージプランを選んだら、画面右上の「購入する」をタップしてください。
バックアップ対象の容量を減らす
2TBとは写真だと50万枚の容量なので、YouTuberやSNSでインフルエンサーとして活動している人など一部の人にしか必要ない容量です。最近のパソコンのデータ容量が1TBなので、その倍のデータを保存できるのです。
ここまでのストレージプランがあるなら、バックアップの際にいらないデータを消す必要はないと誤解する人もいますが、多くのデータを移行し復元することはデメリットとしてとても時間がかかります。
ただでさえパソコンにiTunesを入れてデータ移行/復元するよりも、iCloudでデータ移行/復元する方が時間がかかるので、デメリットを解消するためにできるだけいらないデータは削除しておきましょう。
不要な写真やアプリを削除する
機種変更の際に写真や動画、音楽などのデータの中からいらないものを削除しておくことで、iCloudを使ったバックアップのデメリットである時間がかかるという問題を改善できます。
iPhoneで写真を撮影するときは何枚も撮ることが多いので、同じような写真が何枚もある場合は一番よく撮れている1枚だけを残しましょう。動画もお気に入りのシーンだけに編集していらない部分は削除しておいてください。
また最近使っていないアプリがある場合は、必ず削除しておきましょう。アプリは容量の少ないものでも複数あるとバックアップに必要なデータ容量を消費してしまいます。
 iPhoneのバックアップ復元できないときの原因と対処法【iTunes/iCloud】
iPhoneのバックアップ復元できないときの原因と対処法【iTunes/iCloud】【iPhone機種変更】LINEのデータを移行/復元する方法
iCloudを使ったデータ移行/復元には時間がかかるという注意点の他に、LINEのアプリ内データをバックアップする際には事前に設定が必要というデメリットがあります。ここからはLINEのバックアップに必要な手続きを紹介していきます。
「バックアップ」を行う
LINEのアプリ内には購入したスタンプ、着せ替え、トーク履歴、友だちリスト、タイムラインの投稿などさまざまなデータがあります。これらのデータはLINE内で設定を行っていないと機種変更の際に、iCloud経由で引き継ぎできません。
LINEで事前に行う設定を知らずに機種変更をしてしまって、購入したスタンプやトーク履歴などを失うことがないように気を付けましょう。
「歯車」アイコンを使う
iCloud経由でLINEデータを引き継ぎする方法は、まずLINEを起動して、友だちタブで設定メニューの歯車アイコンをタップします。
一覧メニューリスト内の「トーク」を選択
LINEのアプリ内で設定を起動したら、画面を下にスクロールして「トーク」という項目をタップします。
「トークのバックアップ」を選択
トークの画面で「トーク履歴のバックアップ/復元」という項目があるので、ここをタップします。次の画面でiCloudにバックアップを開始します。
LINEのデメリットとしてトーク履歴に入っている動画は受信や送信をしてから2週間までしか観ることができません。トーク履歴で引き継ぎできるのは期限内の動画と画像、メッセージやスタンプのやりとりのみです。
リスト内の「アカウント引き継ぎ」を選択
LINEのトーク履歴をiCloudにバックアップできたら設定の画面に戻り、アカウント引き継ぎという項目をタップしてください。
インジケーターをオンにする
アカウント引き継ぎの画面で「アカウントを引き継ぐ」という項目が画面上部に表示されるので、インジケーターをオンにします。
アカウント引き継ぎ設定をオンにしてから36時間以内しか、機種変更に伴うLINEの引き継ぎができないことがポップアップで表示されるので、「OK」をタップしましょう。
LINEのアカウント引き継ぎ設定がオンになったら、画面に残り時間がカウントされるので、残り時間に間に合うようにiPhoneの機種変更とLINEの引き継ぎを行いましょう。
新しいiPhoneのLINEにデータを復元
LINEのアカウント引き継ぎ設定のデメリットとして36時間という時間制限がありますが、機種変更前の古いiPhoneでバックアップと設定を行えば、あとは簡単です。機種変更後の新しいiPhoneで行う操作は少ないです。
引き継ぎした同一アカウントにログイン
機種変更後のiPhoneでLINEを起動したら、「新規登録」ではなく「ログイン」を選択しましょう。新規登録を選択すると新しく一からアカウントを作成することになるため、今までのデータが全て削除されてしまいます。
LINEは同じ電話番号で複数のアカウントを所有することができないので、機種変更後の新しいiPhoneでログインすると、機種変更前の古いiPhoneでLINEにログインすることができません。
機種変更の際に行うデータ移行は、LINEの場合、他のアプリと手順が少し違うので気を付けましょう。
「トーク履歴をバックアップから復元」を選択
機種変更後の新しいiPhoneでLINEにログインするとメールアドレスや電話番号の入力を求められます。機種変更前に古いiPhoneでLINEに電話番号を登録しておく必要があるのがデメリットですが、その番号に2段階認証コードが送られてきます。
そのコードを入力したり、Facebookのアカウントでログインしたりして、LINEにログインしてください。LINEへのログインが終わったら、設定メニューから「トーク履歴をバックアップから復元」をタップしましょう。
iCloudからLINEのトーク履歴をバックアップできたら、LINEを含めたiPhoneのデータ移行と復元は完了です。
最後に
いかがでしたか?iCloudを使ったiPhoneの機種変更に伴うデータ移行と復元は、工程が多いですが、基本的に流れに沿って行えば初心者でもできます。iCloudのデメリットは上限があることですが、対処法を行い、必要なデータを移行しましょう!
合わせて読みたい!iCloudに関する記事一覧
 iCloudバックアップから写真を復元できない理由と対処法【iPhone】
iCloudバックアップから写真を復元できない理由と対処法【iPhone】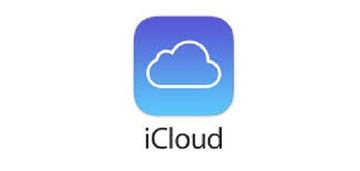 iCloudからサインアウトできないときの対処法!デバイス別に解説!
iCloudからサインアウトできないときの対処法!デバイス別に解説! iCloudフォトライブラリとは?写真容量を節約できる?
iCloudフォトライブラリとは?写真容量を節約できる? 【iPhone】Apple ID(iCloud)のサインアウト方法!データはどうなる?
【iPhone】Apple ID(iCloud)のサインアウト方法!データはどうなる?








































































