2019年07月29日更新
iPhoneへ機種変更するときのデータ移行の方法!注意点も解説!
近年、新しいiPhone(アイフォン)などが多く登場しています。機種変更する際に皆さんはデータ移行をどのようにしていますか?そこでここではiPhone(アイフォン)へ機種変更するときのデータ移行の方法や注意点も解説もいたします。
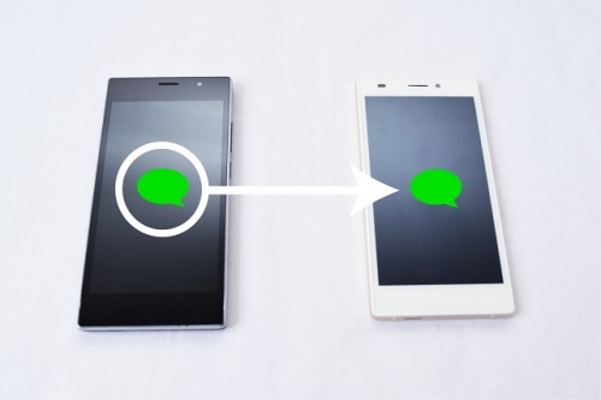
目次
- 1iPhoneへ機種変更するときのデータ移行前の確認事項
- ・Apple IDやパスコードの確認
- ・LINEやゲームなどのアプリの引き継ぎ方法
- ・Apple Pay/Suicaなどのマネー系の引き継ぎ方法
- ・SNSアカウントの確認
- ・「2ファクタ認証」をできるデバイスの確認
- ・新旧iPhoneを最新バージョンにアップデート
- ・Wi-Fiと電源が使える場所かの確認
- 2iPhoneからiPhoneへ機種変更するときのデータ移行方法~iTunes~
- ・PCがある人向け
- ・メリット/デメリット
- ・データー移行手順
- 3iPhoneからiPhoneへ機種変更するときのデータ移行方法~iCloud~
- ・PCがない人向け
- ・メリット/デメリット
- ・データー移行手順
- 4iPhoneへ機種変更時のデータ移行方法の違い
- ・iCloudとiTunesバックアップの違いや注意点
- 5iPhoneへ機種変更時のデータ移行後にすること
- ・iPhoneの全データを消去して初期化
- 6AndroidからiPhoneへ機種変更するときのデータ移行方法
- ・アプリ使用
- ・バックアップ先
- ・SDカードのメリットは?
- 7AndroidからiPhoneへ機種変更時のデータ移行についての注意点
- ・注意点
- ・合わせて読みたい!iPhoneに関する記事一覧
iPhoneへ機種変更するときのデータ移行前の確認事項
iPhone(アイフォン)へ機種変更をする際に確認事項や注意点があります。まず、ここではiPhone(アイフォン)からiPhoneへ機種変更をする際のデータ移行についての確認事項や注意点です。
それではiPhone(アイフォン)からiPhoneへ機種変更をする際のデータ移行についての確認事項や注意点を見ていきましょう。
Apple IDやパスコードの確認
iPhoneの機種変更時・データ移行前にはまずApple IDとパスコードを確認しましょう。もし、Apple IDやパスコードを忘れた場合は、iPhoneの『設定』のアプリから自分の名前をタップします。
すると、Apple ID(メールアドレス)が表示されます。Apple IDやパスワードを忘れてしまった場合は、Appleサポートからリセットができます。またパスコードの確認は別になりますので忘れないようにしましょう。
LINEやゲームなどのアプリの引き継ぎ方法
LINEでは、機種変更前にiPhoneで事前準備を行う必要があります。LINEの引き継ぎ設定をここではご紹介します。まずはLINEを起動します。LINEの中にある歯車マークでもある『設定』を選択します。
LINEの設定の中にある『アカウント』という項目があるのでこちらをタップします。
iPhoneの機種変更をするときには必ず準備として『メールアドレスを登録、またはFacebookと連携』をタップしましょう。
さらにLINEのアカウントを引き継ぎたいので『アカウント引き継ぎ』をタップします。
LINEのアカウントを引き継ぐためには『アカウントを引き継ぐ』を選択し、設定をオンにします。この作業はiPhoneの機種変更をする直前に行うといいでしょう。これでiPhoneの機種変更する際のLINEの事前準備は完了です。
Apple Pay/Suicaなどのマネー系の引き継ぎ方法
iPhone(アイフォン)へ機種変更えデータ移行の際にはSuicaやクレジットカードも引継ぎが必要です。Suicaは1台のiPhoneでしか登録できないので、注意が必要です。機種変更前のiPhoneでデータを削除して、新しいiPhoneに登録しましょう。
SNSアカウントの確認
FacebookもInstagramやTwitterと同様、過去の投稿情報、設定、メッセンジャーでのやりとりなどがすべてサーバーに保存されているため、新しいスマホで正しくログインし直せば、そのまま利用できます。メールアドレス or 電話番号とパスワードが必要です。
上記の組み合わせでログインを行います。2段階認証をかけている場合は、認証コードが送られてくるSMS番号などの情報も必要です。それではiPhone機種変更の準備としてSNSアプリの代表でもあるFacebookを例にしてご紹介します。
事前準備としてはFacebookに登録しているログイン情報としてメールアドレスか電話番号とパスワードがあれば十分です。これらの情報を持っておけば新しいiPhoneに機種変更したときに入力してログインをするだけで引き継ぎが行えます。
「2ファクタ認証」をできるデバイスの確認
iPhoneのパスコードや『2ファクタ認証』を設定している場合、『信頼できるデバイス』に指定してあるiPhoneやiPad、Macなどは、(少なくとも新しいiPhoneの復元が完了するまでは)従来どおり使える状態にしておきましょう。
それらのデバイスを初期化したり、iCloudからサインアウトしたりすると、新しいiPhoneで2ファクタ認証を突破できなくなるおそれがあります。『設定』のアプリをタップし『ユーザー名』をタップしましょう。『パスワードとセキュリティ』を選択します。
『確認コードを入手』をタップします。これで2ファクタ認証の設定を確認することができます。パスコードを入力する画面もあるので設定のアプリから確認します。パスコードを必ず覚えておきましょう。
新旧iPhoneを最新バージョンにアップデート
まず機種変更をする事前準備としてソフトウェアを最新のiOSにアップデートしましょう。iOSが古いままだと、機種変更時のアプリの引き継ぎがうまくいかない場合もあります。必ず最新バージョンに更新しましょう。iPhoneの『設定』をタップします。
設定のアプリをタップしたら『一般』をタップします。
一般の中に行くと『ソフトウェア・アップデート』という項目があるのでこちらをタップします。
上記の画像のように『ダウンロードとインストール』と表示されていれば最新のソフトウェアにアップデートする必要がありますのでタップしてiOSを最新の状態にします。この時にパスコードを入力する必要があります。
逆に上記のような画面になっており『ダウンロードとインストール』と表示されていなければiOSは最新の状態にアップデートされているということになります。これ以上のiOSのアップデートの必要はありません。設定のアプリから一般にいけばすぐにわかります。
Wi-Fiと電源が使える場所かの確認
バックアップに失敗するケースの多くが、バックアップがうまく完了しなかった、ということ。たとえば、バックアップ途中でWi-Fiの電波が途切れてしまったり、電源が落ちてしまったりすると、バックアップが正常に完了しません。
そのため、Wi-Fiの電波が安定していて、電源も確保できる場所に移動しましょう。自宅でバックアップするのなら問題ないと思いますが、外でバックアップする場合は注意が必要です。
 iPhone機種変更後に写真を移行する方法を徹底解説!
iPhone機種変更後に写真を移行する方法を徹底解説!iPhoneからiPhoneへ機種変更するときのデータ移行方法~iTunes~
さて、iPhone(アイフォン)へ機種変更をする際のデータ移行を行う前にやっておくこと、確認事項や注意点は大丈夫ですか?早速機種変更をする際のデータ移行方法をご紹介します。ここではiTunesを使った方法です。
まずiTunesはどんな人のデータ移行におすすめなのか?iTunesとはどのようなものなのか、メリット・デメリットも合わせて説明をします。
PCがある人向け
まずiPhone(アイフォン)の機種変更・データ移行によく使われるのがiTunesを使った方法です。iTunesを使うとすぐにデータを移行することができます。しかし、iTunesはパソコンをお持ちの方限定の方法です。そのため、iTunesは容量が多いのが特徴です。
また、それだけではなくiTunesにはメリットがたくさんあります。もちろん、デメリットもiTunesにはあります。続いてiTunesのメリットやデメリットを見ていきたいと思います。
メリット/デメリット
iPhoneをバックアップして復元することには、デメリットとメリットがあります。パソコンにiTunesをインストールする手間があったり、パソコンが必要だったりとデメリットはありますが、それよりも大きなメリットがあります。
iTunesでのiPhoneのバックアップはほとんどすべてのデータを対象としています。バックアップしたデータを暗号化することで、パスワードやWeb閲覧履歴などのプラベートがデータを安全にバックアップできます。
パソコンにiTunesをインストールしてバックアップをすると、失敗することがほとんどありません。確実にバックアップと復元ができるので、その工程でiPhoneのデータを失う心配がないのです。
パソコンにiTunesをインストールしてiPhoneのバックアップをとることには、デメリットもあります。ここからは、iTunesでバックアップを取る場合に起こるデメリットを紹介していきます。
iTunesで機種変更の際にiPhoneのバックアップをとるためには、パソコンの空き容量が必要になるのがデメリットです。
iPhoneの設定アプリからどれくらいのデータ容量なのかを確認して、パソコンのストレージでそれ以上の空き容量があるかを確認しておきましょう。
データー移行手順
それでは早速iTunesを使ってiPhoneで機種変更をする際のデータ移行を行ってみましょう。まずは機種変更をする前にデータのバックアップをとるのが必要ですので、忘れないようにしましょう。それではiTunesでの手順をご説明します。
iTunesで旧iPhoneのデータのバックアップをとる
ここではWindowsパソコンでのバックアップのやり方・方法の手順をご説明します。まずiTunesを起動します。
iPhoneをiTunesに接続する
iPhoneやiPadとPCを接続しましょう。
iTunesでデバイスの画面を表示する
そして左上のiPhoneやiPadのデバイスボタンをクリックして、概要を表示する方法をとってください。
暗号化バックアップを実行する
バックアップの欄にある『今すぐバックアップ』をクリックすると、PCにiPhoneやiPadのデータがバックアップされます。
このときの方法として、『iPhoneのバックアップを暗号化』にチェックを入れましょう。暗号化することで、LINEのIDやトーク履歴などもバックアップできるようになります。取り方のポイントになります。
最初の方法としてメニューバーの『編集』から『設定』をクリックします。そしてデバイスのタブをクリックすると、iPhoneにバックアップしたiPhone、iPad名と最後にバックアップした日付が表示されます。
バックアップすることは、万が一の事態への備えにもなりますが、新しいiPhoneに乗り換えるときのデータ移行にも便利です。日頃からバックアップをとる習慣をつけたいですね!iPhoneのバックアップの取り方や方法を覚えておきましょう。
これでiPhoneの機種変更前にデータをバックアップすることができました。必要のないデータをバックアップしないようにバックアップ前には必ずiPhoneのデータを整理しておきましょう。
iTunesのバックアップからデータを新iPhoneへ復元する
続いてiTunesのバックアップデータを新しい、機種変更後のiPhoneへ復元をします。
新しいiPhoneにSIMカードを挿入して電源を入れる
まず左上のメニューアイコンから『設定』をクリックしてください。『iPod、iPhone、および iPad を自動的に同期しない』にチェックを入れます。ここにチェックを入れないと、iPhone をパソコンに繋いだ際、自動的に iTunesへデータの保存が始まります。
この方法でデータが二重に保存されることや、最悪の場合データが消えてしまうこともありますので、注意してください。
iPhoneをiTunesに接続する
次の方法としてはiPhoneを付属のUSBケーブルでパソコンに繋ぎます。iTunesの画面左上の方に iPhone のアイコンがあるので、クリックします。iTunesにiPhoneが認識されない場合は、Appleサポートページをご覧ください。
バックアップから復元する
『バックアップを復元』をクリックしてください。
新しいiPhoneを設定する
バックアップファイルを暗号化している場合、パスワードの入力を求められます。暗号化した際に設定したパスワードを入力したのち、OKボタンをクリックしましょう。暗号化せずにバックアップしていた場合は、パスワードの入力は求められません
復元が始まると、上記の画面のように『iPhoneをバックアップから復元中・・・』が表示されます。※復元時間は容量によって異なります。ちなみに私の場合は、あまり容量を使っていなかったので、10分程度で終わりました。
復元完了
『お使いのiPhone用の設定が復元されました』が表示されたら、復元完了です!
念のため、iPhoneの画面にも『復元しました』が表示されていることを確認してください。あとは画面に表示された【続ける】をタップして、初期設定の画面へ移ります。
初期設定画面にてパスコードやTouch ID(Face ID)などの設定をおこなったあと、アプリや音楽などのデータの転送が始まります。
すべてのデータの転送が終われば、初期設定は完了します。これでiTunesを使ってiPhoneのデータをバックアップ・復元する方法は以上になります。
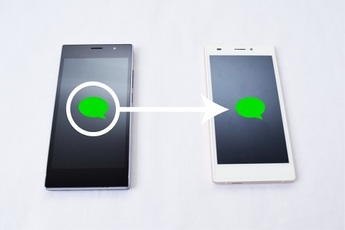 【iPhone機種変更】データ引き継ぎの事前準備・方法を解説
【iPhone機種変更】データ引き継ぎの事前準備・方法を解説iPhoneからiPhoneへ機種変更するときのデータ移行方法~iCloud~
さて、先ほどはiTunesでのiPhoneの機種変更時のデータ移行を行う方法を説明しました。続いてはiCloudを使って行う方法です。iPhone(アイフォン)への機種変更の際にiCloudでバックアップをとる方は多いのではないでしょうか。
そこでここではiPhone(アイフォン)へ機種変更をする際にデータ移行をする方法としてiCloudで行う方法やメリット・デメリットについても合わせてご紹介します。
PCがない人向け
まず、iCloudの最大の特徴でもあるのは、バックアップやデータ復元時にパソコンが必要ないということです。全員が全員パソコンを持っているなんてことはありませんよね。そんなときに役立つバックアップ方法はiCloudを使った方法です。
ではiCloudでバックアップを行うにはどのようなメリット・デメリットがあるのか次の項で紹介します。
メリット/デメリット
iPhoneのバックアップはパソコンを使ってiTunesで行うのが一般的ですが、iPhone単体でiCloudで行う人も増えています。ここからはiCloudでデータ移行を行うことのメリットを紹介します。
iCloudを使ってバックアップを取り、データを復元するメリットはiTunesと違ってパソコンが必要ありません。iPhone端末だけでデータ移行も復元もできるから、初心者でも手軽にできます。
iCloudを使ってiPhone端末のみでデータ移行と復元を行う場合は、通信が暗号化できないためセキュリティ性に欠けるというデメリットがあります。
まずiCloudのバックアップを行っても、ログインが必要なゲームアプリはデータがゲームアプリのサーバーにあるのでデータ移行ができません。ゲームアプリのデータ移行方法は、各ゲームアプリのヘルプから確認しましょう。
iCloudには無料プランと有料プランがありますが、注意点としてどのプランでもバックアップできるデータ容量に上限があります。iPhoneのデータ容量は毎日使っているうちに少しづつ増えてしまうので、データ容量が多くても自覚がないことが多いです。
iPhoneのホーム画面から設定アプリを起動して、『一般』から『iPhoneストレージ』をタップしてください。画面上部にバーと数字でデータ容量が表示されます。
データー移行手順
では、iCloudでバックアップするメリットやデメリットはわかりましたね。早速iCloudを使ってiPhone(アイフォン)のデータを移行していきたいと思います。まずは機種変更をする前に旧iPhoneでバックアップをとりましょう。
iCloudに旧iPhoneからデータのバックアップをとる
機種変更前のiPhoneで設定アプリを起動したら、一番上にあるあなたの名前の項目をタップしてください。
Apple IDの画面になったら、上から4番目の雲アイコンが表示されている『iCloud』をタップします。
『iCloud』の画面に切り替わるのでバックアップをするアプリのチェックアイコンをオンにしながら、下にスクロールしていきます。
iPhoneをWi-Fiに接続する
続いてiPhoneをWi-Fiに接続します。
iCloudバックアップを作成する
『iCloudバックアップ』をタップしましょう。
次の方法として『iCloudバックアップ』がオフ(白)になっている場合は、オン(緑)にします。iCloudバックアップを開始のウィンドウが出たら『OK』をタップします。
iCloudバックアップを確認する
『今すぐバックアップを作成』をタップすると、その場でバックアップ作業が開始します。Wi-Fiに接続されている必要がありますが、iPhoneを電源に接続する必要はありません。この方法でiPhoneの『バックアップを作成中』の表示が消えます。
そして前回のバックアップの箇所に現在の時間が表示されます。すると、iCloudでのバックアップは完了です。iPhoneが電源に接続、ロックされている状態で、Wi-Fiに接続されている3つの条件がそろった場合は、1日1回、自動でiCloudにバックアップされます。
iCloudのバックアップから新iPhoneにデータを復元する
先ほどはパソコンを使った復元の流れでしたが、お次は、iCloudを使った復元方法も解説しておきます。iCloudを使った復元方法はカンタン。新しいiPhone上で『設定』のアプリを立ち上げ、『すべてのコンテンツと設定を消去』で端末のデータをリセットします。
データをリセットした後にApple IDとパスワードを使ってiCloudにサインインし、バックアップデータを選んで復元するだけです。
新しいiPhoneにSIMカードを挿入して電源を入れる
では新しいiPhoneにSIMカードを挿入します。上記の画像のようなピンで受け皿を開けて、SIMカードを挿入しましょう。
クイックスタートを実行する
新しいiPhoneの電源を入れ、今使っている古いiPhoneの近くに置きます。すると、古いiPhone側に『新しいiPhoneを設定』というメッセージが表示されます。
このメッセージの中に“新しいiPhoneを設定するのに、Apple ID ●●●●を使用します”が表示されているので、問題なければ【続ける】をタップします。
バックアップからの復元方法を選択して新しいiPhoneを設定する
iCloudのバックアップデータを復元する方法は、iPhoneから行います。iPhoneの電源を入れると、画面に『こんにちは』と表示されます。次の方法として『Appとデータ』の画面でiCloudバックアップから復元をタップしましょう。
復元完了
画面の指示に従ってApple IDとパスワードでiCloudにサインインしたら、復元したいバックアップデータを選択し、復元する方法をとります。
復元が始まってiPhoneが使用できるようになった後も、一部アプリや音楽、写真などのコンテンツの復元は引き続きおこなわれます。この作業が終わるまでは、Wi-Fiに接続する方法をとりましょう。
 【iPhone】機種変更時のメールの引き継ぎ・設定方法!
【iPhone】機種変更時のメールの引き継ぎ・設定方法!iPhoneへ機種変更時のデータ移行方法の違い
さてiTunes、iCloudともにiPhoneのバックアップや復元方法はわかりましたね。Androidの方は別途でバックアップや復元方法を説明したいと思います。ここではiCloudとiTunesのバックアップの違いや注意点をご説明します。
もちろんバックアップを行う際にも注意点というものがあります。この注意点に気を付けなければバックアップが失敗してしまうことになりかねません。それではiCloudとiTunesのバックアップの違いや注意点を説明します。
iCloudとiTunesバックアップの違いや注意点
PCがある場合は、iCloudよりもiTunesを使ってデータ移行しましょう。なぜならiTunesを使ったバックアップでは、デバイスのほぼすべてのデータと設定情報がバックアップされるからです。復元したときに各アプリの設定情報もほとんど保持されます。
そのためアプリを再設定する手間が省けます。また、注意点としてiCloudでは5GB以上データを保存すると有料になります。バックアップデータに写真を含めると、無料の5GBを使い切ってしまうことが多いため、PCがあるならiTunesでデータを移行しましょう。
iPhoneからiPadにデータ移行する場合は、iPhoneのデータをiPadに復元できますが、注意点として覚えておきたいのがしたいのがiPhone専用のアプリです。転送できるのは互換性のあるデータのみです。
iPhone専用のアプリはiPadに転送できないため注意点として覚えておきましょう。iTunes、iCloudどちらのデータ移行方法を利用するとしても、Apple IDとパスワードは必ず必要になりますので、忘れないように準備しておきましょう。
 【iOS11】iPhoneのクイックスタート機能で機種変更する方法!
【iOS11】iPhoneのクイックスタート機能で機種変更する方法!iPhoneへ機種変更時のデータ移行後にすること
iPhone(アイフォン)へ機種変更をする際に古いiPhoneでバックアップをとることができましたね。そして新ししiPhoneにデータを復元することでデータ移行が簡単に行えてしまいます。しかし、機種変更後の古いiPhoneはどうすればいいのでしょうか?
そこでここではiPhoneへ機種変更後に行うことを見ていきたいと思います。
iPhoneの全データを消去して初期化
iPhone(アイフォン)へ機種変更後に行う作業としてはまず旧iPhoneのデータを削除しましょう。データ移行が完了してしまえばデータは必要ありませんのでリセットする必要があります。しかし、どのようにしてリセットを行えばいいのかわかりませんよね。
そこでここではiPhoneの機種変更後に行うさ行として旧iPhoneのデータをリセットする方法をご紹介します。
設定アプリを起動
まず、旧iPhoneのデータをリセットするには設定アプリを起動します。
「一般」→「リセット」→「すべてのコンテンツと設定を消去」→「今すぐ消去」
続いて『一般』の項目をタップします。『一般』から『リセット』にいきましょう。『リセット』をタップすると『すべてのコンテンツと設定を消去』があるのでタップします。すると上記の画面になります。『今すぐ消去』をタップします。
設定状況によってはApple IDとパスワードの入力を求められることがあるので、すぐに入力できるよう準備しておくといいでしょう。一般からリセットに行けばすぐにわかると思うので簡単です。
 iPhoneからパソコンなしでデータ移行する方法【機種変更】
iPhoneからパソコンなしでデータ移行する方法【機種変更】AndroidからiPhoneへ機種変更するときのデータ移行方法
iPhoneからiPhoneへデータ移行をするにあたっての方法やデータ移行後のiPhoneのリセット方法としてiPhoneの設定の一般からリセットする方法はわかりましたね。一般に行けばすぐにデータをリセットできます。
さて、続いてはAndroid端末を利用している方がiPhoneに機種変更を行う際のデータ移行方法です。Androidの方も今ではiPhoneに移行するユーザーが増えています。そこでここではAndroidの方がiPhoneに機種変更する際のデータ移行方法を説明します。
アプリ使用
『iOSに移行』アプリを利用すると、AndroidとiPhoneを直接Wi-Fiで接続してデータ移行できます。通信量を消費しないので、写真が多くても安心して利用できます。操作はAndroidとiPhoneを行き来するので、1つずつ順を追っていきましょう。
おすすめはMove to iOS
『iOSに移行』アプリではAndroidのデータを簡単にiPhoneにデータ移行することができます。もちろんAndroidからiPhoneにデータ移行するアプリは多くありますが、ここでは『Move to iOS』を使ってAndroidからデータ移行をします。
それでは手順を追って説明をしたいと思います。
バックアップ先
まずは機種変更をする際の事前準備としてご利用のAndroidの端末にGoogle Playストアで『Move to iOS』アプリをインストールします。
AndroidでiOSに移行アプリを起動して『続ける』をタップしましょう。
利用規約が表示されるので『同意する』をタップします。
『コードを検索』画面は説明を読んで『次へ』をタップします。
iPhoneの初期設定画面を進めて『Appとデータ』から『Androidからデータ移行』をタップしましょう。
『続ける』をタップします。
画面に表示されるコードを確認してください。
この画面に表示されたコードをAndroidの『Move to iOS』アプリに入力します。iPhoneに表示されたコードを入力します。
Androidの『データを転送』画面が表示されるまで待ちます。
移行したいデータを選択して『次へ』をタップしましょう。
転送完了まで待てばデータ移行完了です。
しばらく待っていると『転送が完了しました』という画面に切り替わります。
クラウド
クラウドでは上記の方法で行うことができます。一時的にAndroidのデータを転送するにあたってWi-Fiを利用してクラウドに出すのでパソコンがなくても便利に行えます。しかし、AndroidではSDカードがある場合も。その場合にはどうしたらいいのでしょうか。
SDカード
AndroidではよくあるのがSDカードを利用しているユーザー。SDカードの場合にはどのようにして『Move to iOS』を使えばいいのでしょうか。ここではSDカードのデータを移行するにあたっての方法や注意を見ていきます。
移動するコンテンツが、外付けの Micro SD カードに入っているものも含めて、新しいiOSデバイスに収まるか確認します。ちなみにiPhoneの端末の容量は32GB、もしくは64GBが最低の容量となります。後程iCloudで容量は増やせます。
iPhoneにはSDカードスロットが付いていませんので、画像・音楽などのデータをAndroidでSDカードに移してそのままiPhoneへ、ということもできません。素直に専用アプリを使用するのがおすすめです。
SDカードのメリットは?
一部の Android 搭載端末には、メモリカード(通常は microSDカード)用のスロットが搭載されています。SDカードスロットを搭載した Android 搭載端末では、次のことが可能です。SDカードを挿入することでストレージ容量を追加できます。
また、SDカードが必要となるアプリや機能を使用できます。お使いの端末にSDカードスロットがあるのかどうか、また、どこにあるのかという点については、メーカーのサポートサイトをご覧ください。
 iPhoneに機種変更するときのバックアップ方法を解説!
iPhoneに機種変更するときのバックアップ方法を解説!AndroidからiPhoneへ機種変更時のデータ移行についての注意点
iPhoneの場合には一般からリセットをして機種変更後にはデータをリセットするということがわかりました。しかし、AndroidにはあるSDカードはiPhone(アイフォン)にはありません。そのためバックアップの意識も変わっていきます。
Androidの特徴でもあるSDカードという点に着目しながらiPhone(アイフォン)へ機種変更をした際に行うバックアップの注意点を見ていきましょう。
注意点
Move to iOSの注意点として1つ目にご紹介するのはMove to iOSはワイヤレスでデータを移行する方法になります。そのためWiFiなどの環境は安定した場所で行うようにしてください。ネットワークの環境が悪いと不安定になりデータ移行が切れることもあります。
AndroidからiPhoneにデータ転送が終わるまでは、両方のデバイスをそのまま置いておきます。たとえば、Android 端末では、『iOS に移行』App をずっと画面に表示したままにしておきます。
転送が終わらないうちに別のAppを使ったり、電話を受けたりすると、コンテンツは転送されません。どうしてもiPhoneなどを触ってしまいたくはなり待てなくなるとはあるかと思いますがじっと我慢をしていましょう。
もしかしたらまれにMove to iOSを使ったデータ転送がうまくいかない場合があります。そんなときはAndroid、iPhoneともに両方のデバイスを再起動してから、Move to iOSの使い方を再度参照してMove to iOSを使ってやり直してください。
今までバックアップとは無縁だったという方も、iPhoneには自動でバックアップが取れる機能もありますので、利用してみてはいかがでしょうか。iPhoneはSDカードスロットがないので、故障の際にSDカードのデータを残すこともできません。
iPhoneで機種変更をする際には必ず一般からソフトウェア・アップデートをしましょう。最新のOSになっていないことで発生するトラブルもなくはありません。ぜひ機種変更時には参考にして下さい。
合わせて読みたい!iPhoneに関する記事一覧
 【iPhone】「AirPrint」の使い方!設定方法も解説!
【iPhone】「AirPrint」の使い方!設定方法も解説! 【AmpliTube】iPhoneがアンプになるアプリを紹介!
【AmpliTube】iPhoneがアンプになるアプリを紹介! 【iOS12/11】iPhone/iPadの充電が遅い/できないときの対処法!
【iOS12/11】iPhone/iPadの充電が遅い/できないときの対処法! 【Apple Pay】iPhoneを使ってコンビニで支払う方法!
【Apple Pay】iPhoneを使ってコンビニで支払う方法!























































































