2019年06月28日更新
iPhone機種変更後に写真を移行する方法を徹底解説!
iPhoneからiPhoneへ。もしくはAndroidからiPhoneへ機種変更する際に写真を移行したいと思う方もいますよね。しかし方法がわからないという方も…。そこでここではiPhoneの機種変更後に写真を移行する方法をご紹介します。

目次
- 1iPhoneの機種変更後に写真を移行する方法
- ・移行前の準備
- 2iPhoneの機種変更後に写真を移行する方法~iTunes~
- ・PCがある場合に可能
- ・iTunesで移行する手順
- ・注意点
- 3iPhoneの機種変更後に写真を移行する方法~iCloud~
- ・PCがない場合でも可能
- ・iCloudで移行する手順
- ・注意点
- 4iPhoneの機種変更後に写真を移行する方法~AirDrop~
- ・写真をAirDropで移行するための準備
- ・AirDropで移行する手順
- ・注意点
- 5iPhoneの機種変更後に写真を移行する方法~メール~
- ・メールに添付して写真を移行する手順
- ・注意点
- 6iPhoneの機種変更後に写真を移行する方法~外部アプリ~
- ・LINEを使って移行する手順
- ・Googleフォトで写真を移行する手順
- ・Dropboxで写真を移行する手順
- 7iPhoneの機種変更後に写真を移行する方法~ドコモデータコピー~
- ・ドコモデータコピーをダウンロードする
- ・ドコモデータコピーで写真を移行する手順
- ・注意点
- 8iPhoneの機種変更後に写真を移行する方法~USBケーブル~
- ・USBケーブルで写真を移行する手順
- ・合わせて読みたい!機種変更に関する記事一覧
iPhoneの機種変更後に写真を移行する方法
さてiPhoneへ機種変更する前に写真を移行する手順としてiPhoneへ機種変更をする際に行っておくべき準備があります。バックアップをしたりと様々な方法がありますが何よりも円滑に進めるためには準備が必要です。
そこでここではiPhoneの機種変更後に写真を移行する方法としてまずは準備する必要な事項をご説明したいと思います。
移行前の準備
iPhoneへ機種変更する際に写真を移行するには必ず準備が必要になります。iTunesやiCloud、メールやAirDrop、USBケーブルなどを使って様々な方法を使って写真のバックパックを行いますが、移行前には準備が必要になります。
なぜ準備が必要になるのか?それは写真を移行する際にデータが消えてしまう可能性があったりします。もちろん機種変更には写真だけではなく他のアプリのデータも引き継がなければなりません。そこでここでは機種変更を行う準備をご説明します。
Apple IDやパスコードの確認
まず最初写真移行の準備としてiPhoneの機種変更時にはまずApple IDとパスコードを確認しましょう。もし、Apple IDやパスコードを忘れた場合は、iPhoneの『設定』のアプリから自分の名前をタップします。
すると、Apple ID(メールアドレス)が表示されます。Apple IDやパスワードを忘れてしまった場合は、Appleサポートからリセットができます。またパスコードの確認は別になりますので忘れないようにしましょう。
アプリの引き継ぎの確認
アプリやゲームによっては、機種変更時のデータ移行に特別な手続きを求められることがあります。必ず引き継ぎたいデータがあるアプリ・ゲームについては、機種変更前に事前準備の確認を怠らないようにしましょう。代表的なアプリはLINEです。
LINEでは写真の移行も重要ですがその前にLINEのバックアップをとらないと復元することができません。メールアドレスの登録やトーク履歴のバックアップなどを済ませておかないと、新しい端末でログインや本人確認も行えません。
するとiPhoneへ機種変更する際にデータが復元できずに、LINEに限らずさまざまなデータが消失してしまうおそれがあります。
2ファクタ認証はできるデバイスの確認
『2ファクタ認証』を設定している場合、『信頼できるデバイス』に指定してあるiPhoneやiPad、Macなどは、(少なくとも新しいiPhoneの復元が完了するまでは)従来どおり使える状態にしておきましょう。それらのデバイスを初期化したりします。
すると、iCloudからサインアウトしたりすると、新しいiPhoneで2ファクタ認証を突破できなくなるおそれがあります。そのため2ファクタ認証はできるデバイスの確認をしておきましょう。
新旧iPhoneのOSが最新か確認
まず機種変更をする事前準備としてソフトウェアを最新のiOSにアップデートしましょう。iOSが古いままだと、機種変更時のアプリの引き継ぎがうまくいかない場合もあります。必ず最新バージョンに更新しましょう。iPhoneの『設定』をタップします。
『一般』をタップします。
すると『ソフトウェア・アップデート』という項目があるのでこちらをタップします。
上記の画像のように『ダウンロードとインストール』と表示されていれば最新のソフトウェアにアップデートする必要がありますのでタップしてiOSを最新の状態にします。この時にパスコードを入力する必要があります。
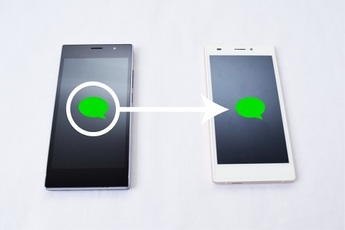 【iPhone機種変更】データ引き継ぎの事前準備・方法を解説
【iPhone機種変更】データ引き継ぎの事前準備・方法を解説iPhoneの機種変更後に写真を移行する方法~iTunes~
iPhoneへ機種変更する際に写真の移行も行いますよね。もちろんiPhoneなどに入っている写真は色んな思い出が詰まったものかと思います。数多くの写真を移行したい。そんな場合に役立つ方法がiTunesを使った方法です。
パソコンがある方ならiTunesを使ってiPhoneの写真やデータのバックパックをとり、新しいiPhoneに復元することで簡単に写真データをとることができます。そこでここではiPhoneの機種変更を行う際にiTunesを使った方法をみていきましょう。
PCがある場合に可能
PCを介してデータ移行する場合、MacもしくはWindowsのPCで作業ができます。今回はWindows PCでの手順を見ていきます。まずはじめに、Microsoft StoreでiTunesを入手します。iTunesを開いて、USBケーブルを使いPCとiPhoneを接続します。
iTunesで移行する手順
まずパソコンでバックアップするやり方として手順を細かく説明していきます。取り方はパソコンの場合iTunesを使うといいでしょう。手順の最初としてはPCとiPhone、iPadを接続しiTunesを起動します。iTunesの利用状況によってはパスコードを入力します。
そして左上のiPhoneやiPadのデバイスボタンをクリックして、概要を表示する方法をとってください。
バックアップの欄にある『今すぐバックアップ』をクリックすると、PCにiPhoneやiPadのデータがバックアップされます。
このときの方法として、『iPhoneのバックアップを暗号化』にチェックを入れましょう。暗号化することで、LINEのIDやトーク履歴などもバックアップできるようになります。取り方のポイントになります。
最初の方法としてメニューバーの『編集』から『設定』をクリックします。そしてデバイスのタブをクリックすると、iPhoneにバックアップしたiPhone、iPad名と最後にバックアップした日付が表示されます。
バックアップすることは、万が一の事態への備えにもなりますが、新しいiPhoneに乗り換えるときのデータ移行にも便利です。日頃からバックアップをとる習慣をつけたいですね!iPhoneのバックアップの取り方や方法を覚えておきましょう。
注意点
iTunesを使ってバックアップをとったら今度は復元の作業でデータを復元します。新しいiPhoneを購入してきたら、パソコンに保存したバックアップデータを移行して復元します。iTunes経由の復元なら、古いiPhoneのデータを一度に転送できます。
しかし、そのぶん転送に時間がかかります。転送中はケーブルを抜かないよう注意しましょう。iTunesで写真を移行するにはパソコンが必要ということと容量によっては時間がかかる注意点を忘れないで下さい。
 【iPhone】機種変更時のメールの引き継ぎ・設定方法!
【iPhone】機種変更時のメールの引き継ぎ・設定方法!iPhoneの機種変更後に写真を移行する方法~iCloud~
さて、iPhoneへ機種変更する際に写真の移行する方法としてiTunesを使った方法の次に挙げられるのはiCloudを使った方法です。普段からバックアップをとる手段として利用される方は多いのではないでしょうか。
そこでここではiCloudを使ってiPhoneへ機種変更する際に写真の移行する方法をご説明します。
PCがない場合でも可能
iCloudを使う写真の移行は、iTunesと違いパソコンが必要ないのです。Wi-Fi環境があれば端末だけでできるのでもっとも手軽です。つまりパソコンをお持ちではない方などにはおすすめの方法がiCloudを使ったバックアップ法です。
iCloudで移行する手順
iPhoneやiPadの端末内でバックアップを取り方の方法・手順はiPhoneのホーム画面から『設定』を起動し、『iCloud』をタップします。
下にスクロールして『iCloudバックアップ』をタップしましょう。
次の方法として『iCloudバックアップ』がオフ(白)になっている場合は、オン(緑)にします。iCloudバックアップを開始のウィンドウが出たら『OK』をタップします。
『今すぐバックアップを作成』をタップすると、その場でバックアップ作業が開始します。Wi-Fiに接続されている必要がありますが、iPhoneを電源に接続する必要はありません。この方法でiPhoneの『バックアップを作成中』の表示が消えます。
そして前回のバックアップの箇所に現在の時間が表示されます。すると、iCloudでのバックアップは完了です。iPhoneが電源に接続、ロックされている状態で、Wi-Fiに接続されている3つの条件がそろった場合は、1日1回、自動でiCloudにバックアップされます。
マイフォトストリームを使う
マイフォトストリームとは、写真をiCloudに自動でアップロードする機能もあります。こちらはiCloudのストレージ容量を消費しないため、ストレージは無料で使えるのが最大のメリットです。ただし、ストレージに保存できるのは写真に限ります。
注意点
iCloudで写真を移行する際の注意点はiCloudのストレージ容量です。標準(無料)で5GBまでは利用できますが、容量が不足するとバックアップを作成できません。その場合、容量を追加購入する必要があります。写真やビデオの容量は大きいのです。
ちなみに有料プランは『50GB:月額130円』『200GB:月額400円』『2TB:月額1300円』になります。意外と容量を圧迫してしまう写真やビデオなどのファイルが多い人は常にiCloudの整理を行いましょう。
 【iOS11】iPhoneのクイックスタート機能で機種変更する方法!
【iOS11】iPhoneのクイックスタート機能で機種変更する方法!iPhoneの機種変更後に写真を移行する方法~AirDrop~
まずAirDropとはどんなものかについてみていきましょう。AirDropとはWiFiやBluetoothを利用して、近くにあるiPhone・iPad・Macなどに写真や連絡先、アプリ、メモ、Webサイトなどのデータを送信することができる機能のことです。
このAirDropを活用して、古いiPhoneから新しいiPhoneへ『移行したい写真』を送ることができます。AirDropを使えば、『画質を落とさず・Live PhotoのLive機能もそのまま』写真をiPhoneへ送ることができます。
AirDropはワイヤレスですし、画像の解像度を落とさないため便利に活用できる写真の移行方法です。
写真をAirDropで移行するための準備
AirDropを使用することでiPhoneからiPhoneへ写真や連絡先を無線で転送することができます。AirDropを利用すると、近くにあるiPhone同士で写真を転送することができます。古いiPhoneから新しいiPhoneに写真を直接転送でき、非常に便利な機能です。
次は、AirDropでiPhoneからiPhoneへ写真を転送・移行する方法を紹介します。二つのiPhoneのAirDropをオンにします。
AirDropで移行する手順
古いiPhoneの写真アプリを開いて、転送したい写真を選択してから、シェアボタンを押します。 そしてAirDropのアイコンを押します。
新しいiPhoneのアイコンが現れたら、そのアイコンを押します。新しいiPhoneで『受け入れる』を押します。これだけでAirDropの利用ができてしまうのです。
注意点
ワイヤレスで画像の解像度を落とさずに写真の移行ができるAirDrop。ただし、注意点としてAirDrop機能を使えるのは『Apple製品』のみなのでWindowsのパソコンなどに写真を移行することはできませんので注意点を覚えておきましょう。
 iPhoneからパソコンなしでデータ移行する方法【機種変更】
iPhoneからパソコンなしでデータ移行する方法【機種変更】iPhoneの機種変更後に写真を移行する方法~メール~
iPhone内にある写真のみを移行する方法として、『メールで移行する』という方法もあります。これはいたってシンプルな方法です。この方法で使用するメールは、『@i.softbank.jp』や『@docomo.ne.jp』などのキャリアメールではありません。
他に『Gmail(@gmail.com)』などのパソコンでも問題なく閲覧できるメールサービスがおすすめです。そこでここではメールを使ってiPhoneへ機種変更する際に写真の移行をする方法をご説明します。
メールに添付して写真を移行する手順
メールに写真を添付して移行する方法はパソコン用のGmailアカウントを作成し、古いiPhoneからパソコン用Gmailアカウントへ『移行したい写真を添付したメール』を送信します。その後、新しいiPhoneで『パソコン用Gmailアカウント』にログインします。
すると新しいiPhoneで再び、メールで送った写真を閲覧することができます。また、メールから写真を保存することも可能です。
注意点
手軽で簡単な写真移行でもあるメールを使った方法。ただし、このメールを使った方法でも注意点があります。『新しいアカウンを作成しないといけない』『写真の画質が下がる』『Live PhotoのLive機能がなくなる』という注意点です。
これらの注意点を承知の上でメールを使って写真をiPhoneへ移行するならば何も問題はありません。
 【iPhone機種変更】iCloudでデータを移行/復元する方法!注意点は?
【iPhone機種変更】iCloudでデータを移行/復元する方法!注意点は?iPhoneの機種変更後に写真を移行する方法~外部アプリ~
iPhoneの機種変更後に写真を移行する方法として様々な方法をご紹介しました。しかしアプリを使って行う写真の移行方法もあります。アプリの中でもLINEのようなコミュニケーションツールやSNSを利用して写真を移行する方法もあります。
それだけではなくクラウドサービスのアプリを使って写真を移行する方法もあるのです。そこでここではiPhoneの機種変更後に写真を移行する方法としてアプリを使った方法をご紹介します。
LINEを使って移行する手順
まずは、LINEのトーク履歴にある写真の中で、新しいiPhoneに移行したいと思う写真をLINEの『アルバム』に入れておきましょう。アルバムに写真を登録しておくことで、もしLINEのデータ移行に失敗しても、写真が完全に削除されないようにします。
また、AndroidからiPhoneに機種変更する際に、トーク履歴を引き継ぐことはできませんが、アルバムの履歴は引き継ぐことは可能となっています。保存・移行したい写真があるトークルームを開きます。
LINEのトークルーム画面の右上にある『v』マークをタップし『アルバム』を選択しましょう。
アルバム画面で、右下の『写真追加マーク』をタップします。
そのトークルームにあるすべての写真が一覧で表示されるので、アルバムに入れたい写真にチェックを入れて、右上の『選択』をタップするアルバム名を入力し、右下の『アルバム作成』をタップします。
LINEのアカウントを引き継ぐためには『アカウントを引き継ぐ』を選択し、設定をオンにします。この作業はiPhoneの機種変更をする直前に行うといいでしょう。これでiPhoneの機種変更する際のLINEの事前準備は完了です。
これでLINEを使って写真を移行する準備ができました。あとは新しいiPhoneでLINEをインストールしアカウントを引き継ぐだけです。
注意点
LINEで写真を移行するにも注意点があります。2016年2月より、LINEアカウントの引き継ぎ方法が新しくなると発表されました。機種変更後に電話番号が変更となる場合など、機種変更前のiPhoneで事前に引き継ぎの許可設定を行う必要があります。
Googleフォトで写真を移行する手順
続いてはGoogleフォトを使った方法です。Googleフォトをダウンロードしたら起動し、『Googleフォトが写真へのアクセスを求めています』の表示に対して『OK』をタップします。『Googleフォトは通知を送信します。よろしいですか?』と表示されます。
『許可・許可しない』どちらかをタップしてください。ブラウザが自動で立ち上がり、Googleアカウントへのログイン画面が表示されるので、アカウントを選択してパスワードを入力し『次へ』をタップします。
ログインすると自動で写真のバックアップが開始される新しいiPhoneにGoogleフォトをインストールします。ログインすると、バックアップした写真の閲覧が可能です。イメージとしては古いiPhoneでバックアップをとり新しいiPhoneに復元ですね。
注意点
Googleフォトは大容量のデータを移行することができるのですが注意点もあります。Googleフォトのアップロードは、インターネット経由で行われるので通信環境に配慮が必要です。Wi-Fiにつながっているのであれば問題ありません。
しかしモバイル通信でデータのアップロードを行う場合は保存するデータが大量であると通信量を消費して、通信料金がかさむ可能性があります。
Dropboxで写真を移行する手順
クラウドサービスの中でもDropboxを利用し写真移行する方法をご紹介します。まずはiPhoneにDropboxのアプリをダウンロードしてサインインします。Dropbox管理画面の右上の『…』をタップして、『アップロード』をタップします。
転送したい写真を選択してアップロードします。ターゲットiPhoneに同じDropboxのIDでサインインして、写真を見る・iPhoneにダウンロードすることができます。もしくは共有フォルダを作成して、ターゲットiPhoneにフォルダを共有することができます。
注意点
無料版の『Dropbox Basic』では、2GBの容量を使うことができるようになっています。もし無料版で容量が足りない、という場合には有料版の『Doropbox Pro』へのアップグレードもできます。は1TBの容量を月額1,200円ですが少し金額が高いのです。
また、無料版であっても、他のSNSアカウントとの連携を行なったりすることで、容量を最大約10倍以上増やすことも可能です。ただし、月額料金を支払ったり、SNSアカウントとの連携作業が面倒だ、という人はこの他の方法をおすすめします。
 iPhoneに機種変更するときのバックアップ方法を解説!
iPhoneに機種変更するときのバックアップ方法を解説!iPhoneの機種変更後に写真を移行する方法~ドコモデータコピー~
ドコモのiPhoneを利用している場合、『ドコモデータコピー』アプリを使用することで、データ移行・復元を簡単に行うことができます。『ドコモデータコピー』アプリは、ドコモが提供しているアプリです。
iPhoneなどのスマホ同士をWi-Fiに接続することでスムーズにデータ移行することが可能です。それではドコモデータコピーを使ってiPhoneへ写真の移行をし、復元する方法をご紹介します。
ドコモデータコピーをダウンロードする
まずはお持ちのiPhoneにドコモデータコピーのアプリをインストールする必要があります。iPhoneで『App Store』のアプリをタップします。検索窓に『ドコモデータコピー』と入力しましょう。すると表示されるのでダウンロードします。
ドコモデータコピーで写真を移行する手順
古いiPhone・新しいiPhoneそれぞれに『ドコモデータコピー』アプリをインストールします。それぞれアプリを開き、『はじめる』をタップしましょう。古いiPhoneは『今までのスマートフォン(コピー元)』を選択します。
新しいiPhoneは『新しいスマートフォン(コピー先)』をタップします。『Android』か『iPhone/iPad』を選択し『今までのスマートフォン(コピー元)』の方で『読み取り』をタップします。するとカメラが起動します。
『新しいiPhone(コピー先)』の方で『QRコード』を読み取りましょう。『今までのスマートフォン(コピー元)』の画面で『移行するデータ』を選択し『次へ』をタップします。『データ移行が完了しました』と表示されます。
そして『今までのスマートフォン(コピー元)』で『トップに戻る』、『新しいスマートフォン(コピー先)』で『次へ』をタップします。これで簡単にした写真を復元するかのように簡単にデータの移行が完了しました。
注意点
ドコモデータコピーを利用する上での注意点は、データ移行中は、他の操作を行わないでください。エラーを起こす可能性があります。また空き容量が足りない場合、項目を選択しなおすか、コピー元のデータを整理してからやりなおしてください。
コピー先端末の仕様などにより、データがコピーできない場合や移行したデータが正しく認識できない場合があるので注意が必要です。
 AndroidからiPhoneに機種変更!データ移行など知っておきたい注意点
AndroidからiPhoneに機種変更!データ移行など知っておきたい注意点iPhoneの機種変更後に写真を移行する方法~USBケーブル~
次に、USBケーブルに接続でiPhone内の写真をパソコンに移転する方法を説明します。これは今までの方法と違い写真の移行になるのでバックアップをしたり復元をするようなイメージではありません。字のごとくデータをUSBケーブルを介して移動させます。
まずは、iPhoneの写真をWindowsのPCに移行する手順をご紹介します。
USBケーブルで写真を移行する手順
iPhoneとWindowsのPCをUSBケーブルで繋ぎます。USBケーブルで接続したら『Windowsマーク』を右クリックして、『エクスプローラー』を開き『PC』を選択し、『iPhone名』を右クリックし『画像とビデオのインポート』をクリック。
するとUSBケーブルで接続したiPhoneの中身が表示されるようにします。『すべての新しいインポート』にチェックを入れ、『インポート』をクリックします。USBケーブルで接続したiPhone内の写真・ビデオが、Windowsのピクチャ内に移行されます。
今では新しいiPhoneが続々と発売されていますね。そのためiPhoneで撮影した大切な写真などはデータが消えてしまわないようにバックアップをしたり写真の移行を行うようにしましょう。また、パソコンを使った方法はUSBケーブルで接続すると簡単です。
USBケーブルで接続すればすぐに移行することができます。色々な方法がありますがiTunesなどはよくわからないという方はUSBケーブルで接続した方法をおすすめします。
合わせて読みたい!機種変更に関する記事一覧
 機種変更の際にGmailアカウントを引き継ぎする方法
機種変更の際にGmailアカウントを引き継ぎする方法 機種変更後のインスタグラムのデータ引き継ぎ方法
機種変更後のインスタグラムのデータ引き継ぎ方法 失敗しない!機種変更でLINEを引き継ぎする方法【iPhone/Android】
失敗しない!機種変更でLINEを引き継ぎする方法【iPhone/Android】 Twitter機種変更でアカウントを引き継ぎする方法【iPhone/Android】
Twitter機種変更でアカウントを引き継ぎする方法【iPhone/Android】

















































