2019年05月28日更新
【iPhone機種変更】データ引き継ぎの事前準備・方法を解説
iPhoneに機種変更をするときにどうしても迷ってしまう準備方法。どのような手順で行えばデータは消えないのかと頑張って設定を皆さんするでしょう。そこで今回はiPhoneに機種変更をするにあたってデータ引き継ぎの事前準備・方法を解説いたします。
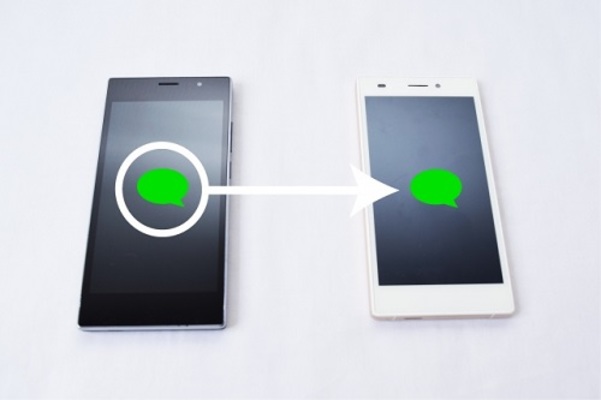
目次
- 1iPhoneの機種変更の事前準備
- ・iOSを最新版にアップデート
- ・Apple IDとパスコードを確認する
- ・2ファクタ認証の設定を確認する
- ・iPhone内のデータを整理する
- 2iPhoneの機種変更時のLINEの引き継ぎ準備
- ・引き継ぎ設定
- 3iPhoneの機種変更時のアプリのデータ引き継ぎ準備
- ・ゲームアプリ
- ・SNSアプリ
- 4引き継ぎ準備を終えたらバックアップ
- ・iTunesでバックアップ
- ・iCloudでバックアップ
- ・iTunesとiCloudのバックアップの比較
- 5新しいiPhoneに復元する方法
- ・iTunesで復元
- ・iCloudで復元
- 6新しいiPhone用のアイテムを用意する
- ・画面割れは修理代がかかる
- ・保護ケース
- ・保護フィルム
- 7AndroidからiPhoneに機種変更する際の準備
- ・Move to iOSを使用する
- ・Move to iOSでのバックアップ手順
- ・合わせて読みたい!iPhoneに関する記事一覧
iPhoneの機種変更の事前準備
iPhoneに機種変更をする場合には事前準備が必要になります。それはどのような事前準備かというと4つ確認する事前準備があります。ではどのような事前準備が機種変更時には必要なのでしょうか?データを失わないためにしたいですよね。
そこでここではiPhoneに機種変更をする際に必要な事前準備をご紹介しますので確認しながら一緒に行っていきましょう。
iOSを最新版にアップデート
まず機種変更をする事前準備としてソフトウェアを最新のiOSにアップデートしましょう。iOSが古いままだと、機種変更時のアプリの引き継ぎがうまくいかない場合もあります。必ず最新バージョンに更新しましょう。iPhoneの『設定』をタップします。
『一般』をタップします。
すると『ソフトウェア・アップデート』という項目があるのでこちらをタップします。
上記の画像のように『ダウンロードとインストール』と表示されていれば最新のソフトウェアにアップデートする必要がありますのでタップしてiOSを最新の状態にします。この時にパスコードを入力する必要があります。
逆に上記のような画面になっており『ダウンロードとインストール』と表示されていなければiOSは最新の状態にアップデートされているということになります。これ以上のiOSのアップデートの必要はありません。
Apple IDとパスコードを確認する
さて、iOSを最新の状態にアップデートしたら今度はiPhoneの機種変更時にはまずApple IDとパスコードを確認しましょう。もし、Apple IDやパスコードを忘れた場合は、iPhoneの『設定』のアプリから自分の名前をタップします。
すると、Apple ID(メールアドレス)が表示されます。Apple IDやパスワードを忘れてしまった場合は、Appleサポートからリセットができます。またパスコードの確認は別になりますので忘れないようにしましょう。
Apple IDやパスワードを忘れてしまった場合
2ファクタ認証をオンにしている場合は、パスワードのリセットを『他のデバイスから変更』か『信頼できる電話番号を使用』の2つの方法で行うことができます。
他のデバイスからパスワードを変更する場合にはiPhoneでSafariなどのブラウザで『Apple ID』と検索してApple ID サポートページにアクセスします。トップページからApple IDのアカウント管理ページにアクセスします。
『Apple IDまたはパスワードをお忘れですか?』という項目をタップしましょう。
Apple IDと画像内の文字を入力し、『続ける』をタップします。
電話番号確認画面に切り替わるので、電話番号を入力し、『続ける』をタップすると、2つの選択肢が表示されます。
iPadやMacBookなど『信頼できるデバイス』がある場合は『他のデバイスから変更する』を選択しましょう。
iPadやMacBookなどを新調した際、接続しようとすると、そのデバイスを信頼するかどうか確認する警告が表示されたことがあると思います。そこで信頼したほかのデバイスに、『パスワードをリセット』というポップアップが表示されます。
そこで『許可する』をタップします。
iPhoneのパスコード入力画面が表示されるので、入力します。
新しいパスワードを入力する画面で、新規パスワードを確認欄含め入力し、『次へ』をクリックします。『パスワード変更済み』という表示が出れば、リセットは完了です。
『信頼できるデバイス』がない場合は『信頼できる電話番号を使用』を選択しましょう。iPadやMacBook、ほかのiPhoneなど、信頼できるほかのデバイスがない場合、こちらの方法を選択します。
するとiPhoneに『Webからパスワードをリセットするには、アカウントを復旧する必要があります』と表示されます。
アカウントの復元には数週間の時間がかかる可能性があるため、最終手段として考えておいた方がいいかもしれません。『復元を開始』をタップすると、再度『復元をリクエストしますか?』と表示され、復元時間にかかる旨が告げられます。
確認のうえ、『復元をリクエストする』をタップしましょう。
SMSで確認コードが送られてくるので入力すると、Apple IDアカウントで使用しているクレジットカードの確認画面に移ります。
クレジットカードの番号を入力すると、アカウントの復元が開始されます。なお、ほかの端末で同じApple IDでサインインされている場合は、自動的にアカウントの復元は停止されます。
2ファクタ認証をオフにしている場合は、パスワードのリセットを『メールを受け取る』か『セキュリティ質問に答える』の2つの方法から選択できます。まずiPhoneでSafariなどのブラウザで直接『Apple ID』と検索しApple ID サポートページにアクセスします。
トップページからApple IDのアカウント管理ページにアクセスし、『Apple IDまたはパスワードをお忘れですか?』という項目をタップします。
Apple IDと画像内の文字を入力し、『続ける』をタップします。『パスワードをリセットする』オプションを選択して、『続ける』をタップすると、『メールを受け取る』か『セキュリティ質問に答える』の2つの選択肢が表示されるのでご説明します。
Apple IDのメールアドレスが受信できるメールアドレスの場合はこの方法でリセットが可能です。『メールを受け取る』オプションを選択し『続ける』をタップすると、Apple IDとして登録しているメールアドレスにパスワードリセットのメールが届きます。
本文内にある『今すぐパスワードをリセット』のリンクをクリックしましょう。
新しいパスワードを入力する画面で、新規パスワードを確認欄含め入力し、『パスワードをリセット』をクリックします。
メールを受信できない場合はこの方法でリセットするのがおすすめです。『セキュリティ質問に答える』オプションを選択し『続ける』をタップすると、Apple ID作成時に自分自身で決めたセキュリティ質問が表示され、回答を入力し『続ける』を選択します。
すると新しいパスワードを入力する画面で、新規パスワードを確認欄含め入力し、『パスワードをリセット』をタップします。『パスワード変更済み』という表示が出れば、パスワードのリセットは完了します。
2ファクタ認証の設定を確認する
iPhoneのパスコードや『2ファクタ認証』を設定している場合、『信頼できるデバイス』に指定してあるiPhoneやiPad、Macなどは、(少なくとも新しいiPhoneの復元が完了するまでは)従来どおり使える状態にしておきましょう。
それらのデバイスを初期化したり、iCloudからサインアウトしたりすると、新しいiPhoneで2ファクタ認証を突破できなくなるおそれがあります。『設定』のアプリをタップし『ユーザー名』をタップしましょう。『パスワードとセキュリティ』を選択します。
『確認コードを入手』をタップします。これで2ファクタ認証の設定を確認することができます。パスコードを入力する画面もあるのでパスコードを必ず覚えておきましょう。
iPhone内のデータを整理する
機種変更前に絶対に必要になるのが、今使っているiPhoneのデータのバックアップ作業です。しかし、データ容量があまりにも多いとバックアップを作るのにも時間がかかって一苦労。バックアップ作業の前に、データを整理しましょう。
また、iCloudでのバックアップに使える容量は5GBまでで、それ以上は有料になってしまいます。今使っているiPhoneのストレージ容量がいっぱいの場合は、新しく購入するiPhoneのストレージ容量にも気をつけましょう。
もう遊んでいないゲームアプリのデータなど、積極的にデータの整理をしておくと、データ移行の際もスムーズに行えます。
 【iPhone】機種変更時のメールの引き継ぎ・設定方法!
【iPhone】機種変更時のメールの引き継ぎ・設定方法!iPhoneの機種変更時のLINEの引き継ぎ準備
iPhoneの機種変更時をするときに一番困ってしまうのがLINEの引き継ぎではないのでしょうか?私もiPhoneに機種変更をしたときにLINEの引き継ぎにはかなり戸惑いました。トーク履歴も消したくないしスタンプも引き継ぎしたい。
今ではコミュニケーションツールとして日本人のユーザーが利用しているLINE。そこでここではiPhoneの機種変更をするときに行うLINEの引き継ぎの事前準備をご紹介します。
引き継ぎ設定
LINEでは、機種変更前にiPhoneで事前準備を行う必要があります。LINEの引き継ぎ設定をここではご紹介します。まずはLINEを起動します。LINEの中にある歯車マークでもある『設定』を選択します。
LINEの設定の中にある『アカウント』という項目があるのでこちらをタップします。
iPhoneの機種変更をするときには必ず準備として『メールアドレスを登録、またはFacebookと連携』をタップしましょう。
さらにLINEのアカウントを引き継ぎたいので『アカウント引き継ぎ』をタップします。
LINEのアカウントを引き継ぐためには『アカウントを引き継ぐ』を選択し、設定をオンにします。この作業はiPhoneの機種変更をする直前に行うといいでしょう。これでiPhoneの機種変更する際のLINEの事前準備は完了です。
 【iOS11】iPhoneのクイックスタート機能で機種変更する方法!
【iOS11】iPhoneのクイックスタート機能で機種変更する方法!iPhoneの機種変更時のアプリのデータ引き継ぎ準備
iPhoneの機種変更時には引き継ぎの準備をしますが現在のiPhoneで使用しているゲームやサービスは、機種変更にほとんどが引き継ぎを必要とします。漏れのないように注意しましょう。
ゲームアプリの引き継ぎは各アプリ内の説明をよく確認しましょう。コードが必要な引き継ぎもあります。特に注意が必要なのは、購入したコインや貯めてきたアイテムです。機種変更でデータを引き継げてもコインやポイントは引き継げないゲームがあります。
そういった場合に備えてデータを引き継ぐ前にコインやポイントは予め使い切って整理しておくことをお勧めします。
ゲームアプリ
ゲームアプリはそれぞれゲームアプリ内で引き継ぎ準備を行う必要があります。各ゲーム、引き継ぎ方法が異なりますので、引き継ぎ方法は確認する必要があります。ここでは例として、人気ゲームタイトル『パズドラ』をご紹介します。
ほとんどのゲームは類似する引き継ぎ方法なので、参考にしてください。パズドラでは、『iCloud』を利用する引き継ぎ方法と『引き継ぎコード』を利用する引き継ぎ方法の2つの方法があります。iPhoneのホーム画面より『設定』から『iCloud』を押します。
さらに『iCloud Drive』をタップします。『iCloud Drive』をオンにします。開かれたリストの中から『パズドラ』をオンにすることで今後バックアップが行われます。
新しいiPhoneでiCloudにサインインした状態で、パズドラを起動すると『iCloudにバックアップされたゲームデータがありました。』という画面になるので、『はい』を押すと引き継ぎ完了です。これでゲームアプリの事前準備ができました。
同じような手順で機種変更時に他のゲームアプリも行いましょう。
SNSアプリ
FacebookもInstagramやTwitterと同様、過去の投稿情報、設定、メッセンジャーでのやりとりなどがすべてサーバーに保存されているため、新しいスマホで正しくログインし直せば、そのまま利用できます。メールアドレス or 電話番号とパスワードが必要です。
上記の組み合わせでログインを行います。2段階認証をかけている場合は、認証コードが送られてくるSMS番号などの情報も必要です。それではiPhone機種変更の準備としてSNSアプリの代表でもあるFacebookを例にしてご紹介します。
事前準備としてはFacebookに登録しているログイン情報としてメールアドレスか電話番号とパスワードがあれば十分です。これらの情報を持っておけば新しいiPhoneに機種変更したときに入力してログインをするだけで引き継ぎが行えます。
 iPhoneからパソコンなしでデータ移行する方法【機種変更】
iPhoneからパソコンなしでデータ移行する方法【機種変更】引き継ぎ準備を終えたらバックアップ
iPhoneの機種変更に必ず欠かせないのがデータをバックアップすることです。そうでないとせっかくiPhoneのデータ整理や引き継ぎ設定を行った作業が無駄になってしまいます。そんなことにならないようにデータを整理したiPhoneのバックアップを行います。
そこでここではiPhoneのバックアップとして代表的な2つの方法でもあるiTunesとiCloudを使った方法で整理したiPhoneのデータをバックアップする方法をご紹介します。必ず機種変更前の準備として行ってください。
iTunesでバックアップ
ここではWindowsパソコンでのバックアップのやり方・方法の手順をご説明します。まずiTunesを起動します。
iPhoneやiPadとPCを接続しましょう。
そして左上のiPhoneやiPadのデバイスボタンをクリックして、概要を表示する方法をとってください。
バックアップの欄にある『今すぐバックアップ』をクリックすると、PCにiPhoneやiPadのデータがバックアップされます。
このときの方法として、『iPhoneのバックアップを暗号化』にチェックを入れましょう。暗号化することで、LINEのIDやトーク履歴などもバックアップできるようになります。取り方のポイントになります。
最初の方法としてメニューバーの『編集』から『設定』をクリックします。そしてデバイスのタブをクリックすると、iPhoneにバックアップしたiPhone、iPad名と最後にバックアップした日付が表示されます。
バックアップすることは、万が一の事態への備えにもなりますが、新しいiPhoneに乗り換えるときのデータ移行にも便利です。日頃からバックアップをとる習慣をつけたいですね!iPhoneのバックアップの取り方や方法を覚えておきましょう。
これでiPhoneの機種変更前にデータをバックアップすることができました。必要のないデータをバックアップしないようにバックアップ前には必ずiPhoneのデータを整理しておきましょう。
ほぼ全てのデータを引き継げる
iTunesでバックアップの取り方でバックアップできるデータは何があるのでしょうか?そこで調べてみました。『カメラロールの写真と動画』『連絡先』『カレンダー』『Safari』『マップ』『メモ』『メールアカウント』『通話履歴』『メッセージ』です。
その他にも『ボイスメモなどのAppデータ』『ネットワーク設定』『iTunes StoreやApp Storeから入手したもの』『iBooksに直接ダウンロードしたPDF』『アクティビティ』『ヘルスケア』『キーチェーンのデータ』があります。
iCloudでバックアップ
iPhoneやiPadの端末内でバックアップを取り方の方法・手順はiPhoneのホーム画面から『設定』を起動し、『iCloud』をタップします。下にスクロールして『iCloudバックアップ』をタップしましょう。
次の方法として『iCloudバックアップ』がオフ(白)になっている場合は、オン(緑)にします。iCloudバックアップを開始のウィンドウが出たら『OK』をタップします。
『今すぐバックアップを作成』をタップすると、その場でバックアップ作業が開始します。Wi-Fiに接続されている必要がありますが、iPhoneを電源に接続する必要はありません。この方法でiPhoneの『バックアップを作成中』の表示が消えます。
そして前回のバックアップの箇所に現在の時間が表示されます。すると、iCloudでのバックアップは完了です。iPhoneが電源に接続、ロックされている状態で、Wi-Fiに接続されている3つの条件がそろった場合は、1日1回、自動でiCloudにバックアップされます。
容量に注意する
iCloudの無料容量は5GBです。容量を増やしたい場合は、有料プランを契約する必要があります。50GB(月額130円)や200GB(月額400円)の比較的リーズナブルなプランも用意され、最大2TB(月額1300円)のプランまで選べます。
iPhoneのデータを整理するのにiCloudは大変便利です。しかしこまめにデータを整理しないと容量がいっぱいになってしまいます。iCloudの容量を確認することをiPhoneでは行うことができます。Apple IDでログインしていれば簡単です。
iPhoneからは『設定』アプリで最上部の『ユーザー名』をタップし、『iCloud』から『ストレージを管理』にいきます。
『ストレージプランを変更』と進んで購入できます。
簡単にiCloudのプランを表にしてまとめてみました。
| 5GBまで | 無料 |
| 50GB | 130円/月 |
| 200GB | 400円/月 |
| 2TB | 1,300円/月 |
iPhoneのデータをこまめに整理する人ならば50GBの月額130円のプランで十分かと思います。
iTunesとiCloudのバックアップの比較
今回はこのiTunesとiCloudの2種類のバックアップをご紹介しました。しかしデータを整理したあとどちらでバックアップをすればいいのか悩んでしまいますよね。そこでiTunesとCloudのバックアップをするメリットやデメリットを表にまとめてみました。
| メリット | デメリット | |
| iTunes | パソコンのハードディスクの容量に合わせてバックアップできる。 たくさんの種類の情報をバックアップできる。 |
パソコンが必要。 |
| iCloud | Wi-Fiと電源さえあれば、iPhone本体のみでバックアップできる。 | 無料だと5GBまでしかバックアップできない。 バックアップできる情報の種類に制限がある。 |
パソコンをお持ちの方でなおかつiPhoneのデータの容量が大きい人はiTunesの方がいいですね。iCloudはパソコンをお持ちでない方にとってはおすすめです。
 【iPhone】メールの初期設定方法!機種変更時の引き継ぎ方法も解説!
【iPhone】メールの初期設定方法!機種変更時の引き継ぎ方法も解説!新しいiPhoneに復元する方法
今度はバックアップしたデータを復元する方法です。バックアップの取り方はもう皆さん大丈夫ですよね。バックアップをとったデータを復元する方法はいかがですか?そこでここではiTunesを使ってバックアップしたデータを復元するやり方・方法を紹介します。
iTunesで復元
まず左上のメニューアイコンから『設定』をクリックしてください。『iPod、iPhone、および iPad を自動的に同期しない』にチェックを入れます。ここにチェックを入れないと、iPhone をパソコンに繋いだ際、自動的に iTunesへデータの保存が始まります。
この方法でデータが二重に保存されることや、最悪の場合データが消えてしまうこともありますので、注意してください。
次の方法としてはiPhoneを付属のUSBケーブルでパソコンに繋ぎます。iTunesの画面左上の方に iPhone のアイコンがあるので、クリックします。iTunesにiPhoneが認識されない場合は、Appleサポートページをご覧ください。
『バックアップを復元』をクリックしてください。
バックアップ日時を確認し、『復元』を押すと、データの復元が始まります。iPhoneの方でも再起動が行われ、作業が進行しますので、USBケーブルを抜いたりしないようにしてください。
iCloudで復元
iCloudのバックアップデータを復元する方法は、iPhoneから行います。iPhoneの電源を入れると、画面に『こんにちは』と表示されます。次の方法として『Appとデータ』の画面でiCloudバックアップから復元をタップしましょう。
画面の指示に従ってApple IDとパスワードでiCloudにサインインしたら、復元したいバックアップデータを選択し、復元する方法をとります。
復元が始まってiPhoneが使用できるようになった後も、一部アプリや音楽、写真などのコンテンツの復元は引き続きおこなわれます。この作業が終わるまでは、Wi-Fiに接続する方法をとりましょう。
 【iPhone機種変更】iTunesでデータ移行する方法!
【iPhone機種変更】iTunesでデータ移行する方法!新しいiPhone用のアイテムを用意する
iPhoneの機種変更をする際の事前準備としてデータの整理やバックアップがとれていることの確認をすることも重要ですが、新しいiPhoneに機種変更したときに必ず必要なものがあります。それはiPhoneのアクセサリー類です。
徐々に新しいiPhoneというのは画面のサイズや本体のサイズともに大きくなっており、微妙にカメラの位置も違います。従来のiPhoneケースなどではサイズが合わないことがあります。そこで機種変更をする際に必要なアクセサリー類をご紹介します。
画面割れは修理代がかかる
皆さんもご存知かと思いますがiPhoneの画面修理には修理代がかかります。せっかくiPhoneを新しく機種変更したのに画面が割れてしまうと悲しくなりますよね。ただでさえお金もかかっているのに修理費用もかかってしまいます。
そこでここではiPhoneの画面割れの修理費用を表にまとめてみました。
| AppleCare+非加入 | AppleCare+加入 | |
| iPhone 8 Plus | 19,800円 | 3,400円 |
| iPhone 8 | 17,800円 | |
| iPhone 7 Plus | 19.800円 | |
| iPhone 7 | 17,800円 | |
| iPhone 6 Plus | 19,800円 | |
| iPhone 6 | 17,800円 |
iPhoneは多少の衝撃でも画面割れへとつながります。そして、画面割れの修理代金にはこれほどの費用がかかりますので画面が割れないように気を付けましょう。
保護ケース
新しいiPhoneが傷物になっては大変です。新しいiPhoneを傷から守るためにもケースの用意することをお勧めします。尚、iPhoneの発売当初はケースそのものが市場で販売されていないこともあります。保護の観点からも純正のiPhoneケースの準備しましょう。
iPhoneの発売から1ヶ月もすると新しいiPhoneのケースも大量に出回っており、好みのiPhoneケースを選ぶことができるようになります。
保護フィルム
iPhoneを傷から守るのはケースだけではありません。最も傷つきやすく目立つ液晶を保護するためのフィルムも必須品と言えます。なかでも画面割れからも防いでくれる『強化ガラスフィルム』の性能は非常に優れており、強くお勧めします。
 AndroidからAndroidにデータ移行!機種変更時に簡単・確実に出来る方法!
AndroidからAndroidにデータ移行!機種変更時に簡単・確実に出来る方法!AndroidからiPhoneに機種変更する際の準備
もちろんiPhoneからiPhoneの機種変更だけではなく、iPhoneからAndroidに機種変更をする方も中にはいるでしょう。キャリアなどによってはAndroidからiPhoneに乗換えたりすることで機種変更の金額が安くなることもありますよね。
ここではそんなAndroidからiPhoneに機種変更をする際の事前準備をご紹介します。
Move to iOSを使用する
『iOSに移行』アプリを利用すると、AndroidとiPhoneを直接Wi-Fiで接続してデータ移行できます。通信量を消費しないので、写真が多くても安心して利用できます。操作はAndroidとiPhoneを行き来するので、1つずつ順を追っていきましょう。
Move to iOSでのバックアップ手順
まずは機種変更をする際の事前準備として Google Playストアで『Move to iOS』アプリをインストールします。
iOSに移行アプリを起動して『続ける』をタップしましょう。
利用規約が表示されるので『同意する』をタップします。
『コードを検索』画面は説明を読んで『次へ』をタップします。
iPhoneの初期設定画面を進めて『Appとデータ』から『Androidからデータ移行』をタップしましょう。
『続ける』をタップします。
画面に表示されるコードを確認してください。
この画面に表示されたコードをAndroidの『iOSに移行』アプリに入力します。iPhoneに表示されたコードを入力します。
『データを転送』画面が表示されるまで待ちます。
移行したいデータを選択して『次へ』をタップしましょう。
転送完了まで待てばデータ移行完了です。
しばらく待っていると『転送が完了しました』という画面に切り替わります。
iPhoneの機種変更をする際の事前準備はいかがでしたでしょうか?バックアップをとることは皆さん行うことが多いのですがiOSを最新にバージョンアップすることやパスコードやApple IDをいざという時に忘れてしまう方が多いようです。
もしApple IDやパスコードを忘れてしまった方はApple IDやパスコードをAppleに問い合わせてみたりとしましょう。AndroidからiPhoneに機種変更される方は新規でApple IDやパスコードが作成されますのでApple IDやパスコードを控えておきましょう。
合わせて読みたい!iPhoneに関する記事一覧
 【iPhone機種変更】iCloudでデータを移行/復元する方法!注意点は?
【iPhone機種変更】iCloudでデータを移行/復元する方法!注意点は? iCloudにバックアップするアプリの選択・設定方法を解説【iPhone】
iCloudにバックアップするアプリの選択・設定方法を解説【iPhone】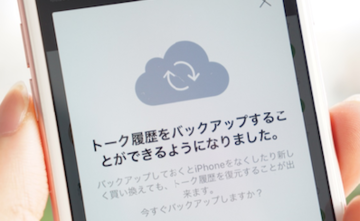 【iPhone】LINEのトーク履歴を機種変更時に引き継ぎ・バックアップ・復元する方法
【iPhone】LINEのトーク履歴を機種変更時に引き継ぎ・バックアップ・復元する方法 iCloudでバックアップデータを復元する2つの方法【iPhone/iPad】
iCloudでバックアップデータを復元する2つの方法【iPhone/iPad】















































































