2019年05月10日更新
iCloudでバックアップデータを復元する2つの方法【iPhone/iPad】
皆さんはiPhoneやiPadのバックアップをするときにはiCloudかiTunesを使う派ですか?パソコンなしでもできるiCloudのバックアップの復元はかなり便利です。今回はiCloudでバックアップデータを復元する2つの方法をご紹介します。

目次
iCloudのバックアップで復元できるデータは?【iPhone/iPad】
iPhoneやiPadのバックアップをとる手段の一つとしてiCloudを使った方法というのは皆さんの中ではメジャーなのではないのでしょうか?もちろんiTunesを使ったバックアップ方法も便利です。しかし、iCloudのバックアップは特徴があります。
それはパソコンがなくてもワイヤレスでバックアップをすることができるということです。そのためパソコンをお持ちではない方も簡単にiCloudを使うことでiPhoneやiPadのバックアップ・復元をすることができます。そんな便利なiCloudのバックアップ。
実際にはどのようなデータがバックアップ・復元できるのでしょうか?実はあまりバックアップできるデータが少ないとなると元も子もありません。そこでここではiCloudのバックアップできるデータの種類を見ていきます。
写真/動画
一瞬一瞬の思い出を形にしてくれる写真は旅先や友人、恋人などとの思い出、景色などにLINEの次に活用される方も多いのではないでしょうか。実はiCloudの写真は、撮影した写真やビデオをすべて iCloudに自動保存してくれます。
つまりどのデバイスからでも、いつでも好きなときにライブラリを閲覧できます。1 台のデバイスでコレクションを変更すれば、ほかのデバイスにも反映されます。また、写真とビデオは『モーメント』『コレクション』『年別』に整理して表示されます。
『メモリー』も『ピープル』もすべて、どこからでも新しいものを楽しめます。そのおかげで、探している瞬間を、家族や友人を、すぐに見つけ出せます。
iCloudフォトライブラリとマイフォトストリームが便利
iCloudフォトライブラリを有効にすると、撮影した写真やビデオ、それらに加えた編集、作成したアルバムなど、写真アプリの中身がまるごとiCloudに同期されるようになります。iCloudから『写真』をタップしていくと上記の画面のようになります。
これでiPhoneの写真を管理することができます。
マイフォトストリームを使ってiPhoneの写真を管理する場合にはiPhoneの設定のアプリから行います。『iCloud』という項目を探し、タップします。下の方に『写真』という項目があるので、こちらをタップします。
設定の中の『マイフォトストリーム』がオン(黄緑色)になっているか確認します。オフ(灰色)の場合は、オンにします。これでマイフォトストリームの使い方を行うにあたっての設定は完了します。
マイフォトストリームはどこにあるのか、というと、『写真』を開きます。
画面の右下にある写真のアプリの中の『アルバム』をタップします。
マイフォトストリームがマイフォトストリームにある写真になります。『477』という数字がありますが、これがフォトストリームに保存されている画像の枚数です。ただし、1000を超えると、古い写真が削除されます。
LINEのトーク履歴
今では仕事の連絡先としてもプライベートでも活用することの多いLINE。LINEのトーク履歴がiCloudでバックアップ・復元できるのか気になる方は中には多いのではないのでしょうか。トーク履歴を見返すと面白いですよね。
ある意味でLINEのトーク履歴はお互いの思い出でもあり、送受信した写真も見ることができます。このLINEのトーク履歴を引き継ぐためにはiCloudでバックアップする前にLINEのアプリ側でバックアップが必要です。
アカウントの移行自体は、新旧の端末のそれぞれを準備すれば簡単に可能です。つまりiCloudのバックアップだけではLINEのトーク履歴は消えてしまうということです。実際に私もiCloudだけでトーク履歴も引き継げると思いました。
アプリ
iCloudのバックアップできるデータの種類ではメールや連絡先、カレンダーなどのほか、『カメラロール』にある写真やビデオ、インストールしたアプリのデータ(ゲームのセーブデータや成績など)、iPhoneの設定情報もバックアップの対象です。
アプリそのものはバックアップされませんが、iCloudバックアップからの復元後に、App Storeから自動でダウンロードされます。私は機種変更したときにアプリも対象だと知らなかったのでアプリを自分でインストールしていました…。
しかもしっかりとホーム画面にアプリが配置されるのです。もちろんLINEもインストールされ、しっかりLINEでトーク履歴もバックアップをとっておけば復元することができるのです。
 【iPhone】写真データバックアップの保存場所の確認方法を解説!
【iPhone】写真データバックアップの保存場所の確認方法を解説!iCloudでバックアップを取得する方法【iPhone/iPad】
iPhoneやiPadの写真やデータだけではなくLINEのトーク履歴のバックアップもできるそんな便利なiCloudのバックアップですがどのようにして行えばいいのでしょうか?いざバックアップをiCloudで行おうと思っても方法がわかりませんよね。
ここでは簡単にiCloudのバックアップが取得できる手順をご紹介します。
手順
iCloudはかなり便利なAppleのクラウドサービス。そんなiCloudを使ってバックアップを取得するにはなにか特別な設定などが必要なのでしょうか?バックアップを取得するには特別な設定や申込は必要ありません。それでは手順をご紹介します。
設定からiCloudを選択しバックアップをタップ
まずiCloudのバックアップをアプリを選択して行う方法としてははじめにホーム画面にある設定のアプリをタップして開きましょう。
iOSのデバイスで設定のアプリをタップすると上記のような画面になります。一番上にあなたの名前が表示されているのでここをタップします。
すると、『iCloud』という項目があるのでこちらをタップします。しかし、必ずApple IDでサインインしている必要があるのでサインインするようにしましょう。
すると上記の画面のように『ストレージ管理』という項目があるので選択します。ここの画面はiCloudのストレージ管理の画面になります。ストレージ管理の内訳が次の画面でわかります。
iCloudバックアップをオン
『バックアップ』に入ります。するとストレージとバックアップの項目になります。もしかしたらアップデートしている方は『ストレージとバックアップ』という項目がなくなっていて『バックアップ』という表記になっているかもしれません。
ストレージとバックアップは『バックアップ』と同じなのでもし、ストレージとバックアップが見当たらない場合には『バックアップ』をタップしましょう。ストレージとバックアップが見当たらなくてもアップデートすればなくなるので安心してください。
すると上記の画面のようにバックアップの対象デバイスを選択することができます。いくつかiOSのデバイスをお持ちの方で同じApple IDでサインインしている場合は複数でるかと思います。私はiPhoneだけにしています。
この設定でまずはバックアップを取得することができます。
 【バックアップなし】初期化したiPhoneデータを復元する方法
【バックアップなし】初期化したiPhoneデータを復元する方法iCloudバックアップデータを復元する方法~パソコンなし~
iCloudのバックアップを取得することができたら今度は取得したバックアップデータを復元する作業が必要になります。しかし、取得したバックアップデータはどこへいってしまったのでしょうか?iPhoneを初期化したならなおさらです。
初期化した場合でも取得したバックアップデータはクラウドに保存されています。そのためiPhoneなどの取得したバックアップデータは削除されていません。そこでここではiCloudから取得したバックアップデータを復元する方法をご紹介します。
手順
iCloudで取得したバックアップデータを復元するにはパソコンはいりません。iPhoneやiPad一つで行うことができます。逆に言えばこれが魅力です。
もちろんiCloudをパソコンを使ってデータを復元することもできますがここではパソコンを使って復元する方法を説明します。
iPhoneの電源を入れる
iCloudのバックアップデータを復元する方法は、iPhoneから行います。iPhoneの電源を入れると、画面に『こんにちは』と表示されます。次の方法として『Appとデータ』の画面でiCloudバックアップから復元をタップしましょう。
その際に上記の画面のように表示されている『スライドで表示』を選択しましょう。
Appとデータの画面でiCloudバックアップから復元を選択
画面の指示に従ってApple IDとパスワードでiCloudにサインインしたら、復元したいバックアップデータを選択し、復元する方法をとります。iCloudを使ってバックアップを選択すると取得したデータを選択できます。
復元が始まってiPhoneが使用できるようになった後も、一部アプリや音楽、写真などのコンテンツの復元は引き続きおこなわれます。この作業が終わるまでは、Wi-Fiに接続する方法を選択しましょう。
AppleIDとパスワードでiCloudにサインイン
すると先ほどの画面で『iCloudバックアップから復元』を選択すると、iCloudにサインインが求められます。取得したデータを復元するにはApple IDとパスワードを入力しましょう。もし忘れてしまった場合には下の青い文字を選択します。
任意のバックアップデータから復元
すると、iCloudでバックアップをとったバックアップデータがiPhoneなどで復元されます。ここで徐々にアプリなどのデータもホーム画面に配置されるのでしばらく待ちます。すると上記の画面のように『Appとメディアを復元中』と表示されます。
こちらの『OK』を選択してください。続いてiCloudのバックアップが復元されていきます。時間が経つとiCloudで取得したデータが復元されます。必ずデータの復元が成功したか写真や連絡先、LINEのトーク履歴も確認しましょう。
LINEのトーク履歴が復元されていない場合にはLINEのアプリ上でトーク履歴のバックアップがとれていない場合があります。
 iCloudにバックアップするアプリの選択・設定方法を解説【iPhone】
iCloudにバックアップするアプリの選択・設定方法を解説【iPhone】iCloudバックアップデータを復元する方法~パソコン~
iCloudのバックアップデータを復元する方法はiOSの端末自身で行うこともできますが、パソコンを使った方法でも復元を行うことが可能です。しかし、iCloudでバックアップの復元と聞くと、やっぱりデバイスのみを考えてしまいますよね。
そのため、逆にパソコンを使った方法がわからないという方も中にはいるでしょう。そこでここではiCloudでバックアップの復元をするにあたってパソコンを使った方法をご説明したいと思います。
PhoneRescue for iOSを使用
PhoneRescue for iOSはデバイス向けのデータ復元ソフトウェアです。 PhoneRescue for iOSには『iOSデバイスからリカバリー』をはじめ、『iTuneバックアップからリカバリー』も可能です。
それだけではなく『iCloudバックアップからリカバリー』という三つの復元モードを提供し、必要に応じて紛失したデータを取り戻せます。また、データの復活だけでなく、iOSファームウェア自体の修復も可能です。PhoneRescue for iOSをご説明します。
手順
まずパソコンでiCloudのデータを復元する方法として『PhoneRescue for iOS』のソフトを使った方法をご説明したいと思います。『PhoneRescue for iOS』と聞くと難しく感じますよね。しかしご安心ください。簡単に復元することができます。
PhoneRescue for iOSをパソコンにインストール
まずは『PhoneRescue for iOS』のページにアクセスすると上記のようにダウンロードボタンがあるのでこちらをクリックします。すると『PhoneRescue for iOS』のインストールファイルを直接ダウンロードできます。
PhoneRescue for iOSを起動
インストールが終わったら、上記のような画面になり『PhoneRescue for iOS』を直接に起動することができます。
iCloudからリカバリーを選択
いつでもどこでも重要なデータをiCloudにバックアップできますが、復元も簡単にできます。もし、iCloudバックアップ全てのデータではなく、一部の復元も可能なのです。PhoneRescue for iOSを使って、iCloudバックアップデータをレビュー&復元可能です。
iCloudからリカバリーする(復元する)デバイスを選択してダウンロードをクリックします。
iCloudにサインイン
その後、Apple IDの入力が求められます。お使いのデバイス、復元したいApple IDとパスワードを入力してiCloudにサインインしましょう。
iCloudバックアップを選択
その後画面が切り替わるので『iCloudバックアップ』という項目を選択しましょう。
必要なデータを選択
『PhoneRescue for iOS』は全てのiCloudのデータだけではなく、一部のデータの復元をすることが可能です。つまり、バックアップをするのも一部のデータも可能というわけです。その中でバックアップに必要なデータを選択しましょう。
データ復元
そして、復元モードを選択します。『PhoneRescue for iOS』ではiOSから…iTunesから…iCloudからとありますがここではiCloudからを選択してデータを復元しましょう。あとは復元が完了するのを待つだけです。
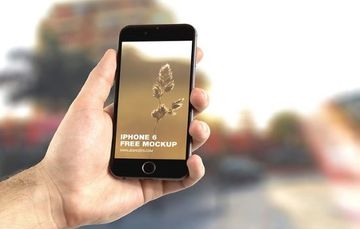 iPhoneの連絡先・電話帳のバックアップ方法を解説!
iPhoneの連絡先・電話帳のバックアップ方法を解説!iCloudのバックアップを復元する時の注意点【iPhone/iPad】
かなり便利なiCloudのバックアップ・復元ですが、実は注意点もあります。物事にメリットやデメリットがあるようにiCloudのバックアップ・復元にも注意点があるということです。しかし、どんな注意点なのでしょうか。
そこでここではiPhoneやiPadなどでiCloudを使ってバックアップ・復元をするにあたっての注意点をいくつかご紹介したいと思います。
全てのデータがあるわけではない
iCloudでバックアップをするにはすべてのデータがバックアップできるわけではないということが一つ目の注意点です。新しいiPhoneでデータを復元するには、先にバックアップを取っておく必要があります。
バックアップの対象となるデータには、次のようなものがあります。iPhone本体のデータ(電話帳やメールなど)LINEなどSNSアプリのトーク履歴や画像・動画、音楽、書類などのデータ、インストールしていたアプリの情報 などです。
逆に言えばそれ以外のデータはバックアップができないので注意点が必要です。
アプリが無い時の対処法
注意点として復元したときにアプリがない場合があります。そういった場合には前のiPhoneの設定を見直して再バックアップし、あらためて復元することが必要になります。方法としてはiCloud Driveをオンにします。
iCloud Driveをオンにするには設定アプリを起動し『iCloud』から『iCloud Drive』にいきましょう。
また、アプリ独自の移行・バックアップ方法を試すことも大切です。iCloudバックアップの設定は、設定アプリの『iCloud』から『ストレージを管理』で『このiPhone』で変更できます。対象のデバイスの確認をする注意点が必要です。
仕事やプライベートなど様々なシーンで活躍するiPhoneやiPadだからこそ注意点に沿ってiCloudのバックアップ・復元をすることが重要ですね。何かしらの問題がおきたらこの注意点を参考にしてみて下さい。
合わせて読みたい!iPhoneに関する記事一覧
 iPhoneのバックアップに時間がかかるときの対処法!短縮するには?
iPhoneのバックアップに時間がかかるときの対処法!短縮するには? iPhoneのバックアップデータを復元する方法【iCloud/iTunes】
iPhoneのバックアップデータを復元する方法【iCloud/iTunes】 iPhoneのバックアップが容量不足で出来ない!空き容量を増やすコツ!
iPhoneのバックアップが容量不足で出来ない!空き容量を増やすコツ! iPhone7をバックアップ・復元する方法!手順を解説!
iPhone7をバックアップ・復元する方法!手順を解説!


































