2019年03月31日更新
iPhoneのバックアップに時間がかかるときの対処法!短縮するには?
iPhoneユーザーの皆様はバックアップをとった事はおありでしょうか?機種変更や修理の時のデータの復元に、バックアップは大事ですが、何故かバックアップに時間がかかる時があります。今回はiPhone のバックアップに時間がかかってしまう場合の対処法を紹介します。

目次
- 1iPhoneのバックアップは二種類存在する
- ・iTunesバックアップの特徴
- ・iCloudバックアップの特徴
- 2iPhoneのバックアップ時間を短縮する方法〜WiFi〜
- ・WiFi環境下でバックアップを行う
- ・ネットワークが正常かどうか確認する
- 3iPhoneのバックアップに時間がかかる時の対処法〜窓際〜
- ・窓際に端末を置いてバックアップする
- 4iPhoneのバックアップに時間がかかる時の対処法〜バックグラウンドアプリ〜
- ・バックグラウンドで動いているアプリを終了する
- ・アプリの終了方法
- 5iPhoneのバックアップに時間がかかる時の対処法〜データ〜
- ・不要なデータはバックアップ前に削除する
- ・不要なデータ/アプリのバックアップをオフにする
- 6iPhoneのバックアップに時間がかかる時の対処法〜時間帯〜
- ・夜間ではなく昼間に行う
- 7iPhoneのバックアップに時間がかかる時の対処法〜位置情報〜
- ・位置情報サービスをオフにする
- 8iPhoneのバックアップに時間がかかる時の対処法〜iTunes〜
- ・iTunesでのバックアップの方が時間は短縮される
- ・iTunesバックアップのやり方
- 9iPhoneのバックアップ時間を短縮する方法〜再起動〜
- ・バックアップ先のPCの再起動
- ・iPhoneの再起動
- ・まとめ
- ・合わせて読みたい!バックアップに関する記事一覧
iPhoneのバックアップは二種類存在する
iPhoneのバックアップには、iPhoneをパソコンに繋いでバックアップするiTunesバックアップとiPhoneをWiFiに繋いでバックアップするiCloudバックアップの2種類のバックアップの仕方が存在します。
iTunesバックアップもiCloudバックアップも長所と短所がありますので、それぞれの特徴を紹介していきたいと思います。
iTunesバックアップの特徴
iTunesバックアップはMac/Windowsパソコンにインストールされている、iTunesというソフトを使ってバックアップします。ですので、iTunesバックアップをおこなうには、パソコンが必要になります。
iPhoneのデータはパソコンに保存され、バックアップできるデータ容量は、お使いのパソコンのストレージ容量で変わってきます。
お使いのパソコンにiPhoneとケーブルを繋いでバックアップをおこなうのでiCloudバックアップより、安定して、速い時間でバックアップができます。
iCloudバックアップの特徴
iCloudバックアップは、WiFiが使えるところでなら、どこでもバックアップの作成が可能です。iPhoneのデータはAppleが運営するiCloudというクラウド上(インターネット上)に保存されます。
バックアップできるデータ容量は最大2TB(最初は5GB無料、以降は追加で購入)になります。
ワイヤレスでどこでもバックアップができるので便利ですが、通信環境によっては不安定になり、iTunesバックアップより時間がかかる傾向があります。
 iPhone/iPadの初期化をiTunesを使ってする方法!
iPhone/iPadの初期化をiTunesを使ってする方法!iPhoneのバックアップ時間を短縮する方法〜WiFi〜
原則、WiFiを使ってiPhoneのバックアップをおこなうiCloudバックアップは、どうしても通信環境やお使いの場所(建物内or窓際)や時間帯(昼間or夜間)iPhoneの使用状況によってバックアップの時間が遅くなったりします。
ここではそんなiPhoneのバックアップのバックアップの時間を短縮する方法を紹介していきます。
WiFi環境下でバックアップを行う
iCloudバックアップはWiFIを使ってバックアップしますので、その通信環境や場所(建物内、窓際)や時間帯(昼間、夜間)よってバックアップの時間が変わってきます。
例えばマクドナルドやコンビニなどにあるフリーWiFiでは、WiFiの速度が速くなかったり安定していなかったりするため、バックアップには時間がかかる可能性があります。
一方でご自宅にあるWiFiは多くの場合、高速で安定しているため、バックアップに適している環境といえるかもしれません。ですが、それもバックアップする時間帯(昼間or夜間)によって変わってきます。
iCloudバックアップをする場合は、WiFIの環境がない場合など以外は、ご自宅でのバックアップをオススメしますが、バックアップする時間帯(昼間or夜間)も考えておこなうと良いかもしれません。
ネットワークが正常かどうか確認する
もしバックアップに何時間もかかる、バックアップが途中で止まってしまい再度やり直しになってしまう、というような状態になってしまう場合、お使いのWiFiが正常な状態ではない可能性もあります。
もし外出先のフリーWIFIをお使いの場合でそのような状態になってしまった場合、場所を移動して違うフリーWiFIを使ってみる。
ご自宅のWiFIを使っていてそのような状態になってしまった場合にはルーターの状態を確認してみましょう。
もしかしたら何らかのエラーで通信に異常が出ている場合もありますので、その場合、ルーターの再起動を試してみると解決する可能性があります。
iPhoneのバックアップに時間がかかる時の対処法〜窓際〜
例えばバックアップをおこなっている場所が高層マンションの上階の方だったり、四方を分厚いコンクリートに囲まれているような建物の中にいる場合、WifIの電波がつながり難くなります。
そういった場所でiCloudバックアップを実行すると、バックアップにとても時間がかかる事になってしまいます。そんな場所でもWiFiが届きやすい場所が窓際になります。
窓際に端末を置いてバックアップする
例えば、建物の中やビルの上階にいてバックアップ、そういった場合は窓際を探してみましょう。例えば高層ビルの10階以上だとWiFiの電波は届き難いと言われていますが、窓際ならWiFiが届く可能性が高いです。
ですので、ご自分のiPhoneを建物の窓際に置くようにして、バックアップを実行しましょう。窓際にiPhoneを置いておく、これだけでWiFiの速度が格段に改善されバックアップの時間が短縮される可能性が高いです。
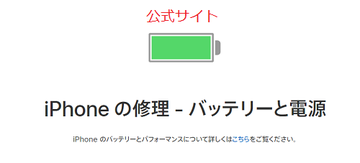 iPhoneのバッテリー交換はどこで?直営店でするべき?
iPhoneのバッテリー交換はどこで?直営店でするべき?iPhoneのバックアップに時間がかかる時の対処法〜バックグラウンドアプリ〜
iCloudバックアップでもiTunesバックアップでも位置情報がオンになっていたり、アプリがバックグラウンドで動いていると、iPhoneの動作に影響がでてしまいます。
また、WiFIの通信を妨げる原因になったりもします。バックアップをおこなう時は位置情報はオフにてバックグラウンドで動いているアプリは終了するようにしましょう。
iPhoneはホームボタンをタップするとアプリを閉じる事ができますが、実はバックグラウンドで動き続けて通信を続けているアプリもあります。
バックグラウンドで動いているアプリを終了する
バックグラウンドでアプリが動いているとバックアップの速度に影響がでてしまうので「Appスイッチャー」と呼ばれるマルチタスク画面からアプリを終了させましょう。
次の項目では「Appスイッチャー」を使ったアプリの終了方法を紹介したいと思います。
アプリの終了方法
「Appスイッチャー」の起動方法
- iPhoneX以降の場合:画面下部の白いバーを上にスライドさせて、真ん中辺りで3秒ほどキープします。
- それ以外の機種の場合:ホームボタンを2回素早く押します。
「Appスイッチャー」を起動したら終了したいアプリを選んで、上にスワイプします。以上を繰り返す事でバックグラウンドで動いているアプリを全て終了する事ができます。
 iPhoneを紛失したときの対処法!対策方法も解説!
iPhoneを紛失したときの対処法!対策方法も解説!iPhoneのバックアップに時間がかかる時の対処法〜データ〜
iPhoneのバックアップの時間を短縮する対処法として不要なデータの管理をどうするか?という事が挙げられます。
不要なデータはバックアップ前に削除する
iPhoneをバックアップする時は出来るだけ、iPhone内の不要なデーターは削除しておきましょう。やはり、バックアップのデータが多いほどバックアップにかかる時間が長くなってしまいます。
不要なデーターを削除する事で、バックアップにかかる時間は大幅改善されます。例えば、動画や写真のデーターをパソコンに保存するなどすれば、iPhone内のデーターも削除する事が可能になると思います。
そういった方法もiPhoneのバックアップの時間短縮に有効な対処法ではないでしょうか。
不要なデータ/アプリのバックアップをオフにする
不要なデータの削除以外に不要なデータのバックアップを無効にする事もiPhoneのバックアップ時間短縮に有効な対処法になります。
そこで、次はサイズが大きいデータのバックアップを無効にする方法を紹介していきます。
設定アプリでの操作方法
まずは、ホーム画面から設定のアイコンをタップします。
「設定」の画面から「Apple ID、iCloud、iTunes...」をタップして下さい。
「Apple ID」の画面から「iCloud」をタップします。
「iCloudを使用しているApp」の一覧が表示されますので、無効にしたいバックアップデータが入っているアプリの横にあるスイッチをタップします。
これでサイズの大きいデータのバックアップを無効にする事ができました。
iPhoneのバックアップに時間がかかる時の対処法〜時間帯〜
iPhoneのバックアップの時間短縮の有効な対処法として、バックアップの時間帯(昼間or夜間)が挙げられます。
夜間ではなく昼間に行う
iPhoneのバックアップで利用するWiFIは時間帯(昼間or夜間)によって通信速度が変わってきます。夜間はWiFiを使用する方が増えますので、どうしても夜間は昼間に比べて速度が落ちてしまいます。
昼間は比較的WiFiを使用する人が少なく、速度が安定している為、iPhoneのバックアップは昼間にするのが効果的という事になります。
iPhoneのバックアップに時間がかかる時の対処法〜位置情報〜
マップやゲームアプリ、またiPhoneが紛失した時に使う「iPhoneを探す」を使う時などに重要な働きをする
「位置情報サービス」
この「位置情報サービス」もバックグラウンドで通信をおこなっている関係で、WiFIの通信に負荷がかかっています。
そんな状態でiCloudバックアップをおこなえば、WiFiの遅い、不安定な状態でバックアップをする事になってしまうため、どうしても時間がかかる事になってしまいます。
ですので、バックアップをする際、一時的に「位置情報サービス」はオフにしておきましょう。
位置情報サービスをオフにする
ここからは、「位置情報サービス」をオフにする方法を解説します。
設定アプリでの操作方法
まずは、ホーム画面から「設定」のアイコンをタップします。
「設定」の画面から「プライバシー」をタップします。
「プライバシー」の画面から「位置情報サービス」をタップしてください。
「位置情報サービス」の画面から「位置情報サービス」のスイッチ部分をタップします。これで「位置情報サービス」はオフになりました。
iPhoneのバックアップに時間がかかる時の対処法〜iTunes〜
iCloudバックアップはWiFiに接続してインターネット上にデータを保存するため、パソコンを必要とせず、手軽にバックアップをとる事ができます。
最近はパソコンを持たずにiPhoneだけで生活している人が多くなってきているので、バックアップはiCloudバックアップのみという方が増えてきています。
一方でiTunesバックアップはiPhoneとパソコンをUSB接続して有線接続によってバックアップデーターをパソコンに保存する方法になります。
iTunesでのバックアップの方が時間は短縮される
先述しましたが、最近でパソコンを持たずにiPhoneだけで生活されている方が増えてきているため、iCloudバックアップを使う人が多くなっています。
ですが、バックアップの時間はパソコンと有線接続するiTunesバックアップの方が速く、安定している事が多いです。
もしiTunesバックアップが可能な環境ならば、そちらのバックアップを採用した方がバックアップにかかる時間を短縮できるでしょう。iTunesバックアップのやり方もここでは紹介させて頂きます。
iTunesバックアップのやり方
- MacまたはWindowsパソコンでiTunesを起動します。
- お使いのiPhoneをUSBケーブルで接続します。
- 接続したiPhoneが認識されるとiTunesの画面左上にiPhoneマークが表示されます。
- 表示されたiPhoneマークをクリックします。
「概要」の画面から「バックアップ」の項目をご確認下さい。iTunesバックアップはパソコンにバックアップデータを保存する為、「このコンピュータ」の部分をクリックしてチェックを入れます。
次に「今すぐバックアップ」をクリックします。
バックアップが開始されました。バックアップにかかる時間は、iPhoneのデータ容量によって変わってきます。
 iCloudのバックアップの削除方法!【iPhone/iPad】
iCloudのバックアップの削除方法!【iPhone/iPad】iPhoneのバックアップ時間を短縮する方法〜再起動〜
iPhoneやパソコンのトラブルでまず試して見たいのが、そのデバイスを再起動してみるという事です。再起動する事で多くのトラブルは解決する可能性があります。
バックアップ先のPCの再起動
iTunesバックアップはiCloudバックアップよりかかる時間は短い事が多いです。ですが、やはりバックアップが遅い!時間がかかる!という事もあります。
そんな時はバックアップ先のパソコンの再起動を試して見ましょう。iTunesバックアップで時間がかかる原因の一つにバックアップ先のパソコン内部のトラブルやエラーが挙げられます。
そこで、お使いのパソコンを再起動する事で設定トラブルやエラーがリセットされてiTunesバックアップのスピードが短縮される可能性があります。
iPhoneの再起動
iPhoneを長い間使っていると内部のデーターにエラーが起きている事があります。その状態で使っていると、動作が遅くなったり、バックアップに時間がかかる原因になってしまう可能性があります。
ですので、有効な対処法としてiPhoneを再起動させると、バックアップの時間が短縮できる可能性が高いでしょう。再起動の方法はiPhoneX以前のモデルは「スリープ」ボタンの長押しになります。
iPhoneX以降のモデルの再起動はサイドボタンといずれかの音量ボタンをスライダーが表示されるまで長押しします。
まとめ
ここまで、iPhoneのバックアップに時間がかかる時の対処法を紹介してきました。特にiCloudバックアップはパソコンいらずで、どこでもバックアップ可能な点はとても便利です。
ですが、使用環境で時間がかかったり、途中で止まってしまったりと、デリケートな部分があります。
窓際でバックアップしてみる、夜間を避けて昼間にバックアップしてみるなど、工夫する事でバックアップ時間が短縮される事が多いです。
時間帯(昼間or夜間)、場所(建物内or窓際)などを気にせずに確実にバックアップするならiTunesバックアップがオススメですが、皆さまの使用環境に合わせて適切なバックアップ方法を選択して頂けると良いかと思います。
合わせて読みたい!バックアップに関する記事一覧
 【iPhone/iPad】データのバックアップの取り方・復元方法
【iPhone/iPad】データのバックアップの取り方・復元方法 iPhoneのバックアップが容量不足で出来ない!空き容量を増やすコツ!
iPhoneのバックアップが容量不足で出来ない!空き容量を増やすコツ! iPhoneのバックアップデータを復元する方法【iCloud/iTunes】
iPhoneのバックアップデータを復元する方法【iCloud/iTunes】 iPhoneのデータのバックアップをパソコンなしでする方法を解説!
iPhoneのデータのバックアップをパソコンなしでする方法を解説!





































