2019年04月06日更新
iPhone7をバックアップ・復元する方法!手順を解説!
皆さんはiPhone7でバックアップを取得する手順や方法を知っていますか。iPhone7でバックアップを取得するには2種類あり、バックアップする手順や復元方法が異なります。ここではiPhone7でバックアップを取得する手順や補法について紹介します。

目次
- 1iPhone7をバックアップ/復元するには
- ・方法は2つ
- 2iTunesとiCloudバックアップの特徴
- ・iTunesバックアップの特徴
- ・iCloudバックアップの特徴
- 3iPhone7をバックアップする方法〜iTunes〜
- ・パソコンとUSBケーブル/WiFiで接続する
- ・iTunesの操作手順
- 4iPhone7をバックアップする方法〜iCloud〜
- ・Apple IDでiCloudにサインインする
- ・設定アプリでの操作手順
- 5iPhone7のバックアップを復元する方法〜iTunes〜
- ・パソコンとUSBケーブル/WiFiで接続する
- ・復元する操作手順
- 6iPhone7のバックアップを復元する方法〜iCloud〜
- ・iPhoneを初期化する
- ・初期設定で”iCloudバックアップから復元”を選択
- ・Apple IDでサインイン
- ・合わせて読みたい!iPhone7に関する記事一覧
iPhone7をバックアップ/復元するには
あなたはiPhone7でバックアップを取得したり、バックアップデータから復元したことはありますか。ここではiPhone7でのバックアップデータを取得する方法や復元する方法について紹介します。
iPhone7は徐々に古いバージョンのiPhoneになっています。なのでそろそろ利用し始めて2年以上経過している人も多くいるのではないでしょうか。もし今後iPhoneを新しくする場合バックアップは必ず必要です。
なのでここではiPhone7からデータを移行する際に必要なiPhone7のバックアップの取得方法について紹介します。もし今バックアップデータを取得していない場合は、是非参考に取得するようにしてみてください。
方法は2つ
あなたがiPhoneのバックアップを取得したことはありますか。iPhoneのバックアップは定期敵に取得して、もしiPhoneのデータが破損したり、新しいiPhoneに乗り換えたりするときに必要になるものです。
なので定期的にiPhoneのバックアップを取得してもしもの時に備えることをおすすめします。しかしiPhoneのデータが大きくなるとiPhoneのバックアップ時間は徐々に長くなり完了時間の目安がつきづらくなります。
なのでここではiPhoneのバックアップ時間の目安や平均バックアップ時間について紹介します。もし今後iPhoneのバックアップを取得する予定があれば参考にしてみてください。
iTunesとiCloud
まずiPhoneのバックアップ目安/平均時間について紹介する前にそもそもiPhoneのバックアップについて紹介します。あなたはiPhoneのバックアップはどのように取得していますか。
iPhoneのバックアップにはのiCloudとiTunes2種類があります。それぞれ特徴があるので、その特徴についてまず説明します。まずは、iTunesバックアップです。このiTunesバックアップの特徴は、パソコンにバックアップデータを保管します。
パソコンにバックアップデータを保管するので、データが手元にあり安心する特徴があります。またパソコンとiPhoneを直接つながてバックアップを取得するので、比較的バックアップ時間が短い特徴もあります。
またiPhoneのバックアップにはもう一つiCloudバックアップの特徴は、クラウドを利用したiPhoneのバックアップになります。なのでiCloudの場合はインターネットに接続している環境でiPhoneのバックアップを取得する必要がある特徴があります。
したがってネットワーク環境があまり良くないところでiCloudののiPhoneのバックアップを取得すると想定より時間が掛かったり、いつもの平均よりバックアップ時間が長かったりする特徴があります。
このようにiTunes/iCloudのバックアップには特徴があり、環境によってバックアップの目安時間が想定しづらくなることもあります。なのでそれぞれの特徴を知っておく必要があります。
iTunesとiCloudバックアップの特徴
それでは次にiPhone7のバックアップの際にiTunesのバックアップの場合とiTunesのバックアップの場合でバックアップ手順や方法はもちろんですが、そもそもの特徴にも違いがあります。
なのでここではiTunesのバックアップの特徴とiCloudでのバックアップの特徴について紹介し、それぞれのバックアップの違いを理解しましょう。iTunesとiCloudで結構違いがあるので注意してください。
また今までiTunesでしかバックアップを取得したことが鳴人や逆にiCloudでしかバックアップを取得したことがない人はこの機会に違いを知ってください。
iTunesバックアップの特徴
まずはiPhone7でiTunesでのバックアップを取得する際の特徴について紹介します。iTunesとは、Apple社の音楽プレイヤーソフトです。
音楽やビデオを再生するだけでなく、iPhone、iPad などと連携することでデータを移行したり、バックアップを取得することができる機能があります。
音楽でiTunesは利用しているがiPhone7のバックアップでiTunesを利用していない人多くいるかと思います。なのでここではiTunesを利用したiPhone7のバックアップ特徴について紹介します。
メリット/デメリット
まずiPhone7でiTunesを利用したバックアップの特徴としては、パソコンにバックアップデータを保管するので、データが手元にあり安心する特徴があります。
またパソコンとiPhoneを直接つながてバックアップを取得するので、比較的バックアップ時間が短い特徴もあります。
しかし一方でパソコンのリソースに影響を受ける特徴があります。もしパソコンのディスクサイズが小さいとiPhone7のバックアップを取得することができません。注意してください。
iCloudバックアップの特徴
それでは次にiPhone7のバックアップを取得をiCloudでバックアップを取得する場合の特徴について紹介します。
iCloudとは、iOSデバイスのクラウドストレージサービスです。iCloudを使用して、デバイス上の連絡先、メッセージ、その他の個人情報を復元&同期&自動的にバックアップできます。
なのでiCloudを活用する場合は、インターネットに大きく関わるので覚えておいてください。
メリット/デメリット
まずiPhone7でiCloudを利用したバックアップの特徴としては、iPhone7のバックアップデータをクラウド上に保存するので、データサイズを気にせずiPhone7のバックアップを取得することができます。
しかしこのクラウド上のバックアップデータは、サイズによって課金されてしまうので注意が必要です。iPhone7のデータサイズが大きいとバックアップを取得するためにiCloudのストレージを購入する必要があるかもしれません。
 iPhoneのバックアップが容量不足で出来ない!空き容量を増やすコツ!
iPhoneのバックアップが容量不足で出来ない!空き容量を増やすコツ!iPhone7をバックアップする方法〜iTunes〜
それではここからはiPhone7のバックアップを取得する手順や方法について紹介します。iTunesでiPhoneのバックアップを取得するためにはパソコンを準備する必要があります。まずはパソコンでのiTunesの設定手順を確認して行いましょう。
またiTunesのバージョンが古いとアップデートを行ってから、iPhone7のバックアップを取得するようにしましょう。
パソコンとUSBケーブル/WiFiで接続する
まずはiPhone7のバックアップをiTunesを利用して取る手順として、パソコンとUSBケーブル/WiFiで接続しましょう。
iPhone7とパソコンを接続するUSBケーブルは、できればappleの公式USBケーブルを利用するようにしましょう。
もし正規品でないと正常にパソコンがiPhone7を認識しない場合もあるので、注意してください。
iTunesの操作手順
iPhone7とパソコンをUSBケーブルで接続した後の手順を紹介します。
- まずはiTunesを起動してください。
- iTUnesで「概要」の「今すぐバックアップ」を選択します。
- バックアップが開始されます。
- Apple マークが表示されたらバックアップ完了です。
 【iPhone/iPad】データのバックアップの取り方・復元方法
【iPhone/iPad】データのバックアップの取り方・復元方法iPhone7をバックアップする方法〜iCloud〜
それでは次にiPhone7のバックアップをiCloudを利用してバックアップを取得する方法について紹介します。
iPhone7のバックアップをiCloudで取得するためには、事前にiCloudの設定を行っておく必要があります。
またiPhone7を購入したときに設定した、Apple IDも利用するのでパスワードとIDを確認しておきましょう。
Apple IDでiCloudにサインインする
まずiPhone7でiCloudでバックアップを取得する手順としては、Apple IDでiCloudでログインする必要があります。iCloudの公式ページにアクセスして、AppleIDでログインする必要があります。
なのでApple IDが間違っているとiCloudでバックアップを取得することができません。Apple IDの情報はメモしておいたり、確認するようにしましょう。
Apple IDでiCloudにログインができるとあとは、iPhone7よりiCloudの設定してバックアップを取得します。
設定アプリでの操作手順
Apple IDでiCloudにアクセスできたら、iPhone7の設定アプリでの設定手順になります。①設定アプリを起動します。
②「iCloud」をタップします。
③「iCloudバックアップ」を押します。
④「iCloudバックアップ」をオンにします。
⑤「今すぐバックアップを作成」を押します。⑥バックアップ作成中画面になり、バックアップの時間が表示されたらバックアップ完了です。
 iPhoneのバックアップ復元できないときの原因と対処法【iTunes/iCloud】
iPhoneのバックアップ復元できないときの原因と対処法【iTunes/iCloud】iPhone7のバックアップを復元する方法〜iTunes〜
それでは次にiPhone7でバックアップデータよりiPhone7に復元する方法について紹介します。iTunesでバックアップを取得した場合は、iTunesで復元する必要があります。
またiPhone7のバックアップデータを保存したパソコンで復元する必要があるので、異なるパソコンで復元しないように注意してください。
パソコンとUSBケーブル/WiFiで接続する
まずiPhone7をiTunesを利用して復元する方法として、iPhone7とパソコンをUSBケーブルまたはWiFiで接続させる必要があります。
もしWiFi経由でパソコンに接続する場合は、パソコンとiPhone7が同じネットワークン接続する必要があります。しかしWiFi経由だとUSBケーブルよりバックアップに時間がかかります。
復元する操作手順
それでは次にiTunes上でのiPhone7の復元手順について紹介します。iTunesをパソコンで起動して、iPhone7を認識している状態にしておいてください。
”バックアップの復元”をクリック
- iTunesを起動して、iTUnesで「概要」で「バックアップを復元」を押します。
- 「バックアップ」欄にある「バックアップを復元」を選択します。
- バックアップデータの日時を確認し、「復元」を選択します。
暗号化している場合はパスワードを入力する
また復元をクリックした後に、バックアップデータを暗号化している場合はパスワードを入力する必要があります。
バックアップデータのパスワードはバックアップ取得するときに設定します。なのでこのパスワードは忘れないようにメモしておきましょう。もしパスワードを忘れると復元できなくなるので、注意してください。
パスワードを正常に入力できるiPhone7の復元が開始されます。
iPhone7のバックアップを復元する方法〜iCloud〜
それでは最後にiPhone7のバックアップデータをiCloudで復元する方法について紹介します。iCloudでの復元の場合は、バックアップの時同様にインターネットを利用して復元します。
なのでインターネットにアクセスできる環境で復元作業を行う必要があるので、注意してください。
iPhoneを初期化する
まずはiPhone7の初期化作業と設定を行う必要があります。新しいiPhone7であれば初期化の設定を行いましょう。もし中古や人からもらったiPhone7であれば、初期化をしてください。
初期設定で”iCloudバックアップから復元”を選択
また初期設定画面で”iCloudバックアップから復元”を選択するようにしましょう。もしここでは”iCloudバックアップから復元”を選択しないと新規のiPhoneになってしまいデータがない状態になってしまうので注意してください。
またiCLoudのバックアップより復元する場合は、WiFiにiPhone7を接続させておきましょう。インターネットに接続できないとiPhone7の復元ができないので必ず確認するようにしましょう。
Apple IDでサインイン
初期設定で”iCloudバックアップから復元”を選択するとAppple IDの入力を確認されますので、パスワードを入力してください。
Apple IDのパスワードは、iCloudnバックアップの時に設定したApple IDのパスワードになります。バックアップ時と異なるApple IDを利用すると復元できないので注意してください。
また何回もパスワードを間違えるとロックされる可能性もあるので、パスワードは確認しておきましょう。
最後に
iPhone7でiTunesやiCloudでバックアップを取得する方法と復元する手順についてはわかっていただけましたでしょうか。
Apple IDを利用したり、バックアップデータに暗号化したりとパスワードを利用する機会も多いので事前にパスワードの確認をしておくことをおすすめします。
またiPhoneは定期的にバックアップを取得して、もしデータが破損した場合でもデータが復元できるようにしておくことをおすすめします。
合わせて読みたい!iPhone7に関する記事一覧
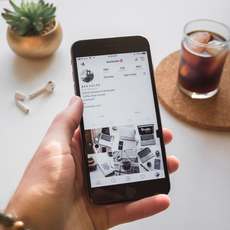 iPhone7の再起動と強制再起動のやり方
iPhone7の再起動と強制再起動のやり方 iPhone8/7のホームボタンが反応しないときの原因と対処法!
iPhone8/7のホームボタンが反応しないときの原因と対処法! iPhone7の耐水性能は?耐水と防水の違いは?
iPhone7の耐水性能は?耐水と防水の違いは? iPhone7/iPhone7 Plusの防塵性は?IP67の意味も解説!
iPhone7/iPhone7 Plusの防塵性は?IP67の意味も解説!































