「iTunes Connect」にログインできないときの解決法!
たまにiTunes Connectにログインできないという問題が起こることがあります。昨日まではiTunes Connectにログインできていたのになぜなのでしょうか。この記事ではiTunes Connectにログインできないときの解決法を紹介します。

目次
iTunes Connectとは?
iTunes Connectとは一体なんなのでしょうか?iTunes Connectの説明をします。
App Storeでの開発者の管理用アプリ
iTunes ConnectとはApple Storeでの開発者の管理用アプリになっています。iTunes Connectにアクセスしログインすると、Apple Store上の情報、契約や支払い関係を管理することができます。
その他にもXcodeからアプリをアップロードすることや様々なことができるようになっています。
 MacのiTunesはApple MusicとPodcastに分離?2つの別アプリになるかも?
MacのiTunesはApple MusicとPodcastに分離?2つの別アプリになるかも?「iTunes Connect」にログインできないときの解決法~Cookieの削除~
では早速iTunes Connectにログインできないときの解決法を紹介します。まずiTunes Connectにログインできないときは、Cookieの削除をしてみてください。
iTunes Connectにログインできない問題の原因は明らかになっていませんが、Cookieを削除することでログインできたという人が数多く報告されています。
手順
それではCookieを削除する手順を説明します。ここではGoogle ChromeでのCookieの削除手順を紹介します。
Chromeをクリック
Google Chromeを起動したら画面左上にある「Chrome」をクリックして下さい。
設定の画面表示を選択
Chromeのメニューが表示されたら「環境設定」をクリックして下さい。
「環境設定」をクリックするとGoogle Chromeの環境設定画面が表示されますので、下へスクロールして下さい。
詳細設定を表示内のコンテンツの設定を選択
環境設定画面を下へスクロールすると「詳細設定」が出てきますので「詳細設定」をクリックして下さい。
「詳細設定」をクリックすると詳細設定を表示されます。詳細設定を表示内を下へスクロールして下さい。
詳細設定を表示内を下へスクロールすると「観覧履歴データの削除」が出てきますので「観覧履歴データの削除」をクリックして下さい。
以前まではプライバシー項目のコンテンツの設定からCookieを探してコンテンツの設定から削除することができましたが、アップデートされてからはメニュー項目が変わりました。コンテンツの設定項目はこの部分からはなくなりました。
観覧履歴データの削除画面が表示されたら「詳細設定」をクリックして下さい。
すべてのCookieとサイトデータでCookieを削除
「Cookieと他のサイトデータ」をクリックし選んでから「データを削除」をクリックして下さい。「Cookieと他のサイトデータ」とはすべてのCookieとサイトデータということです。以前まではすべてのCookieとサイトデータと表示されていました。
すべてのCookieとサイトデータの代わりに「Cookieと他のサイトデータ」をクリックし選んでから「データを削除」をクリックします。
「Chromeデータの消去完了」と表示されたらCookieが削除されたということになります。「OK」をクリックして下さい。Cookieを削除したらもう一度iTunes Connectにログインできないか試してみてください。
 【iPhone機種変更】iTunesでデータ移行する方法!
【iPhone機種変更】iTunesでデータ移行する方法!「iTunes Connect」にログインできないときの解決法~ロック解除~
Cookieを削除してもiTunes Connectにログインできない場合は、何らかの理由でApple IDにロックがかかっている可能性があります。Apple IDにログインできるか試してみて下さい。
手順
Apple IDログインページからログインできるのか試してみて、もしも「このアカウントはロックされています」と表示されたら、ロックを解除しなければいけません。下記のリンクから自分のデータを入力し、ログインしてからロックを解除して下さい。
 iPhoneのバックアップの時間の目安は?平均は?【iTunes/iCloud】
iPhoneのバックアップの時間の目安は?平均は?【iTunes/iCloud】「iTunes Connect」にそれでもログインできないときの解決法
上記の方法を試してみてもiTunes Connectにログインできない場合があります。
サポートに連絡
どうしてもログインができない場合は下記のリンクからサポートに連絡をして下さい。解決方法が分かるかもしれません。
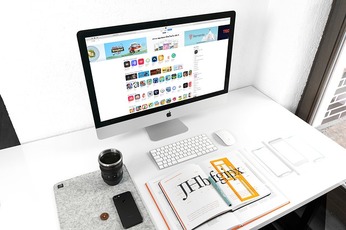 【Mac/Windows】iTunes12.7からiTunes12.6にダウングレードする方法
【Mac/Windows】iTunes12.7からiTunes12.6にダウングレードする方法合わせて読みたい!Appleに関する記事一覧
 Apple Japanが最大24か月分割「金利0%キャンペーン」延長決定!8月30日まで!
Apple Japanが最大24か月分割「金利0%キャンペーン」延長決定!8月30日まで!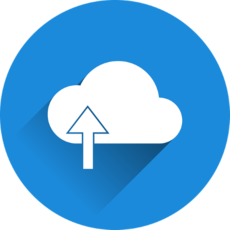 Appleが「iCloud for Windows」をMicrosoft Storeで配信開始!
Appleが「iCloud for Windows」をMicrosoft Storeで配信開始! Apple IDの新規作成方法【PC/iPhone】
Apple IDの新規作成方法【PC/iPhone】 Apple ID設定をアップデートする方法【iPhone/iPad/Mac】
Apple ID設定をアップデートする方法【iPhone/iPad/Mac】

















