2019年04月27日更新
iPhoneの連絡先・電話帳のバックアップ方法を解説!
iPhoneの機種変更をするときや修理に出すときは、連絡先・電話帳のバックアップを行うことが必要です。ここでは初心者にも分かりやすく、具体的にiPhoneの連絡先・電話帳のバックアップ方法と失敗しないコツを解説していきます。
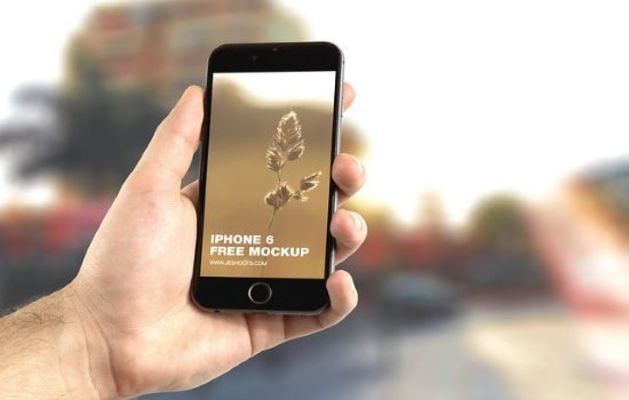
目次
- 1iPhoneの連絡先/電話帳をバックアップ~iCloud~
- ・連絡先/電話帳を同期する方法
- ・同期したデータから復元する方法
- ・連絡先ファイルをダウンロードする方法
- ・連絡先ファイルから復元する方法
- 2iPhoneの連絡先/電話帳をバックアップ~iTunes~
- ・連絡先/電話帳を同期する方法
- ・同期したデータから復元する方法
- ・同期した連絡先をPCで見る方法
- 3iPhoneの連絡先/電話帳をバックアップ~共有/送信~
- ・連絡先を共有する手順
- 4iPhoneの連絡先/電話帳をバックアップ~専用アプリ~
- ・auの「データお預かり」アプリ
- ・My Contacts Backup
- 5iPhoneの連絡先/電話帳をバックアップ~SDカード~
- ・SDカードリーダーを用意する
- ・専用アプリをインストールする
- ・バックアップの手順
- 6iPhoneの連絡先/電話帳をバックアップ~PCソフト~
- ・AnyTrans for iOS
- ・CopyTrans Contacts
- ・Apowersoft
- ・合わせて読みたい!iPhoneに関する記事一覧
iPhoneの連絡先/電話帳をバックアップ~iCloud~
iPhoneを機種変更したり、修理に出したりときには電話帳や連絡先のバックアップをとっておく必要があります。
iPhoneいじくりまくってたら電話帳消えたw
— ひで (@hide_basser) October 20, 2018
iCloudからバックアップするも電話帳戻らない…( -∇-)
写真や動画のデータが飛んでしまっても仕事やプライベートで困ることはありませんが、連絡先のデータが飛んでしまうと仕事に支障が出てしまいます。iPhoneで電話帳のバックアップをとるときに、一般的に使われるのはiCloudです。
連絡先/電話帳を同期する方法
iCloudでiPhoneの電話帳の連絡先データをバックアップする方法は、まずホーム画面で設定アプリを起動します。
次に設定アプリの一番最初の画面で、あなたの名前が表示されている項目をタップしてください。
Apple IDの画面に切り替わるので、「iCloud」という項目をタップします。
iCloudの画面で「連絡先」という項目のチェックアイコンをタップして、オンに設定してください。
iCloudの画面で連絡先のチェックアイコンをオンにしたら、画面を下にスクロールします。
「iCloudバックアップ」という項目があるので、ここをタップしましょう。
iPhoneのバックアップ画面に切り替わるので、「今すぐバックアップを作成」をタップしてください。
バックアップの作成中という画面になるので、iPhoneの電話帳内にある連絡先データのバックアップが終わるまで待ちます。
iCoudへバックアップした時間がついさっきになっていることを確認で来たら、連絡先データのバックアップは完了です。
同期したデータから復元する方法
iCloudに電話帳の連絡先データをバックアップできたら、今度はiCloudからiPhoneへ復元を行います。復元する方法でもっとも簡単なのは、iPhone端末の横にあるスリープボタンを5秒くらい長押しすることです。
電源オフ画面が表示されるので、スライドボタンを右にスライドして完全にiPhoneの電源が切れたら、Appleロゴが画面に表示されるまでホームボタンを長押しして、再起動しましょう。
iPhoneは再起動するだけで、バックアップを取ったデータが復元されるようになっています。
連絡先ファイルをダウンロードする方法
iPhoneを再起動しただけでは連絡先データあを復元できなかった場合は、iCloudの公式サイトから連絡先データを復元します。
iPhoneのSafari「iCloud.com」と入力して、iCloudのiPhone版公式サイトを開きます。
iCloudのiPhone版公式サイトにアクセスしたら、画面下にあるアイコンバーの中央のアイコンをタップします。
ポップアップでさまざまなiPhoneメニューが表示されるので、右にスライドさせましょう。
下半分の欄に「デスクトップ用サイトを表示」というアイコンが出て来たらタップしてください。
デスクトップ用サイトにアクセスすると、Apple IDを入力する項目が表示されるのでそこをタップします。
Apple IDに登録してあるメールアドレスを入力してください。
このままでは操作しにくいのでiPhoneを横にして、Apple IDの入力項目右にある矢印アイコンをタップします。
次にパスワードを入力する画面になるので、パスワードと薄い灰色で記載されている項目をタップします。
パスワードを入力したら、右にある矢印アイコンをタップしましょう。
「このブラウザを信頼しますか?」というメッセージが表示されるので、「信頼」という青いボタンをタップします。
次に2ファクタ認証を入力する画面になるので、iPhoneに2ファクタ認証コードが送信されてくるのを待ちます。
2ファクタ認証コードが送信されてきたら、スリープ画面に通知が表示されます。
「千代田区 東京都付近で使用されている」という内容のメッセージが表示されたら、「許可する」をタップしてください。
iPhoneに2ファクタ認証コードが表示されるので、それを覚えてiCloudのデスクトップ用サイトに入力します。
2ファクタ認証コードを入力し終わるとすぐに、検証中になるので検証が終わるまで待ちます。
次の画面でiPhoneのホーム画面に表示されているアプリアイコンと同じアイコン一覧が表示されるので、「連絡先」をタップします。
画面左下に表示される歯車アイコンをタップするのですが、iPhoneの画面では表示されない場合はPCでの操作に切り替えましょう。
表示されるメニューの中から「すべてを選択」というメニューをタップします。
「vCardを書き出す」というメニューをタップして、連絡先ファイルをダウンロードしましょう。
iPhoneでここまでの捜査をしている場合は、画面下中央に表示されているアイコンをタップしてください。
メッセージやメール、メモ帳などさまざまなコンテンツに連絡先ファイルをダウンロードできるので、好きなコンテンツを選びましょう。
PCの場合
PCの場合は一度画面左下にファイルバーが表示されるので、それを開くときに連絡先ファイルをダウンロードするコンテンツを選択する流れになります。
連絡先ファイルから復元する方法
iPhoneのメールで連絡先ファイルをiCloudからダウンロードしたら、これからも使い続けて、今現在も使えるメールアドレスに送信しましょう。
今後も使えるメールアドレスを入力し終えたら、画面右上の「送信」というアイコンをタップしてください。
次に今後も使い続けるメールアドレスのメールアプリを起動して、先ほど送ったメールを開きます。
画面右上にあるアイコンをタップして「連絡先をコピー」という項目を選べば、iCloudからiPhoneへ連絡先データの復元は完了です。
PCの場合
PCの場合はメッセージやメール、メモ帳などのコンテンツを選択する画面はダウンロードされたファイルバーを開いてから、好きなツールを選択しましょう。
好きなコンテンツを選択したら、コンテンツ一覧右下にある「OK」をタップしてください。
その後、それぞれのコンテンツで連絡先ファイルをコピーして連絡先を復元します。
 iPhoneの連絡先のグループ分け方法!作成・編集方法も解説!
iPhoneの連絡先のグループ分け方法!作成・編集方法も解説!iPhoneの連絡先/電話帳をバックアップ~iTunes~
なんとか電源だけ入って急ぎバックアップ中・・・iTunesのバックアップって画像とか電話帳いけたっけか・・・
— にゃふっこ nana (@rynyafu) October 25, 2017
iTunesでiPhoneの電話帳内にある連絡先データをバックアップして復元する手順は、iCloudでiPhoneの連絡先データをバックアップして復元する手順よりも簡単です。
PCがあることが条件ですので、PCがある場合はiTunesでバックアップと復元を行いましょう。
連絡先/電話帳を同期する方法
iTunesでiPhoneの電話帳内の連絡先データをバックアップして復元する手順は、まずPCのスタートボタンをクリックしてiTunesを起動してください。
PCのスタートメニューを開いたら下にスクロールして、iTunesアイコンを探します。
iTunesアイコンをクリックして、メイン画面を開きます。
iTunesのメイン画面が開いたら、まずは「編集」をクリックしてメニューを表示します。
環境設定を選んで、iPhoneのバックアップに関する設定を変更していきます。
環境設定のポップアップで「デバイス」アイコンをタップして、デバイスタブを表示させます。
こまめにiTunesでバックアップするなら「iPad、iPhone、およびiPadを自動的に同期しない」という項目をオフにしておきましょう。
この設定をオフにしてからPCとiPhoneをUSBケーブルで接続して、バックアップと復元の準備を整えます。
適切な方へ設定を変更できたら、デバイスタブの右下にある「OK」ボタンをクリックします。
次にiTunesでiPhoneの電話帳内にある連絡先データをバックアップするため、iTunesのメイン画面でiPhoneアイコンをクリックします。
iPhoneの画面中央下にある「バックアップ」という項目で、「このコンピュータ」のチェックアイコンをオンにします。
次に、その右隣にある「今すぐバックアップ」という項目をクリックしてください。
すぐにiPhoneのバックアップがはじまるので、終わるまで待ちます。
同期したデータから復元する方法
次にiTunesに同期した連絡先データを復元するのですが、iTunesでバックアップを復元するためにはiPhoneで「iPhoneを探す」という設定をオフにしないといけません。
iPhoneで設定から「iCloud」を選択し、「iPhoneを探す」をタップして、表示されるポップアップにApple IDを入力します。
Apple IDに登録してあるパスワードを入力して、「オフにする」をタップしてください。
元の画面に自動的に戻るので「iPhoneを探す」がオフになっていることを確認しましょう。
次にPCのiTunesに戻り、先ほどのバックアップの画面で「バックアップを復元」をクリックします。
ポップアップがPC画面に表示されるので、表示されているバーの右にある矢印アイコンをクリックします。
iTunesからiPhoneに復元したいバックアップを選んだら、「復元」ボタンをクリックしてください。
次のポップアップで、Apple IDに登録しているパスワードを入力しましょう。
Apple IDに登録しているパスワードを入力し「OK」をクリックすると、iPhoneに連絡先データの復元が始まります。
同期した連絡先をPCで見る方法
iTunesから同期したiPhoneの連絡先データはPCで共有できるようになっており、確認する手順はまずエクスプローラーのアイコンをクリックします。
PCのエクスプローラーが起動したら、「Windows」という項目をクリックしてください。
次の手順はPCのOSフォルダ一覧の中から「ユーザー」というフォルダをクリックします。
そしてそのフォルダの中からあなたの名前の項目を選んでください。
あなたの名前のフォルダ内一覧で「アドレス帳」というファイルを選択すると、PCとiPhoneで共有された連絡先データを確認できます。
 iPhoneの連絡先をまとめて(一括/複数)削除する方法
iPhoneの連絡先をまとめて(一括/複数)削除する方法iPhoneの連絡先/電話帳をバックアップ~共有/送信~
iPhoneの連絡先データは電話帳から送信することもできます。ここからは連絡先データを送信する手順を紹介していきます。
連絡先を共有する手順
連絡先データを送信する手順は、まずiPhoneのホーム画面で電話帳を開いて共有したい連絡先を選び、「連絡先を送信」という項目をタップします。
画面下からポップアップが表示されるので、メールやメッセージなどの共有方法の中からあなたが使いやすい共有方法を選択します。
メールで共有する場合、連絡先を送信する宛先は今使えて今後も使い続けるメールアドレスを入力しましょう。
宛先を入力したら、画面右上にある「送信」という青い文字をタップしてiPhoneの連絡先を共有してください。
 iPhoneのバックアップができないときの原因と対処法
iPhoneのバックアップができないときの原因と対処法iPhoneの連絡先/電話帳をバックアップ~専用アプリ~
iPhoneの連絡先データを共有するためのアプリなら、少ない手順で簡単に連絡先データを共有することができます。
auの「データお預かり」アプリ
auのデータお預かりアプリで連絡先データを共有する手順は、AppStoreからiPhoneにインストールしたら、「利用を開始する」をタップします。
次にauデータお預かりの設定を促す画面が表示されるので、「設定する」をタップします。
au IDとパスワードを入力して、連絡先データの共有ができる状態に設定しましょう。
次の手順はアプリの利用規約に対して「同意する」を選択します。
次にデータお預かりの情報に関する基本事項が記載された画面が表示されるので、「同意する」をタップしましょう。
その次の手順としてiPhoneに通知を送信することやiPhoneの電話帳などへアクセスすることに対して許可を求められるので、全てに「許可」を選びます。
auのデータお預かりのメイン画面が表示されたら、最初に「機種変更/その他」をタップします。
「データ移行(機種変更はこちら)」という項目をタップしてください。
次の画面で「預ける」という項目を選択して、iPhoneの連絡先データをバックアップしていきましょう。
My Contacts Backup
auのデータお預かりよりもさらに簡単な手順で連絡先データを共有できるのは、My Contacts Buck upというアプリです。
連絡先データの共有方法はとても簡単で、最初の画面で「Back up(バックアップ)」をタップすると、「連絡先データを送信し忘れないで」という内容のメッセージが表示されます。
連絡先データのバックアップが終わったら、画面に「Email」という青いボタンが表示されるので、タップしましょう。
メールの送信画面になるので、今後使うメールアドレスへ送信してください。
機種変更後のiPhoneやその他デバイスで送信されてきたメールを開いたら、一番下の添付ファイルをタップします。
「すべての連絡先を追加」という項目をタップすると、自動で連絡先がバックアップできます。
iPhoneの連絡先/電話帳をバックアップ~SDカード~
電話帳データをUSIMとSDカードの両方へバックアップ。データフォルダ内の写真とメールデータはSDカードへバックアップ完了。しかして、これを新しいガラケにどうやって入れるのか、電源問題も解決できなかった某ショップ店員にできるのかな?とりあえず同型機種を白ROM屋へ発注してみた。
— にいはまSK725 | [nSk]725 (@niihama_sk725) December 27, 2018
iCloudやiTunesなどのサービスを利用したり、バックアップアプリを利用したりすることに抵抗がある場合は、SDカードを使って連絡先データのバックアップと復元を行いましょう。
SDカードリーダーを用意する
SDカードを使ってiPhoneの連絡先データのバックアップをとり、復元を行う場合は、まずSDカードリーダーを用意しましょう。
iPhone端末にSDカードを差してつかうことはできないので、WiFiで接続できるSDカードリーダーを家電量販店や通販などで購入してください。相場は7,000円代です。
SDカードはiPhoneの設定アプリ内にある「一般」から「iPhoneストレージ」の画面で連絡先に使われているストレージを確認してから、その容量に合っているサイズのSDカードを購入しましょう。
専用アプリをインストールする
次にWiDrawer3というWiFi接続できるSDカードリーダーの専用アプリを、AppStoreからiPhoneへインストールしておきます。
次にSDカードリーダーの電源を入れたまま、iPhoneの設定アプリからWiFiをオンにしておきましょう。この状態でiPhoneのバックアップを始めます。
バックアップの手順
WiDraer3を起動して、「写真/連絡先のバックアップと復元」という項目をタップします。次の画面で「連絡先のバックアップと復元」を選び、「バックアップ開始」をタップしましょう。
復元の方法はデータを復元したいiPhoneにも同じアプリをインストールして、バックアップと同じ手順でバックアップを開始した画面まで移動したら、「復元開始」という項目をタップしてください。
iPhoneの連絡先/電話帳をバックアップ~PCソフト~
iPhoneの電話帳内にある連絡先データをバックアップして、復元するためのツールはPCのソフトもあります。PC操作に慣れている人は、ソフトを使ってバックアップと復元をした方が分かりやすいです。
AnyTrans for iOS
AnyTrans for iOSは面倒なメールアドレスの登録はパスワードの設定などがないので、公式サイトからダウンロードしてすぐにiPhoneの連絡先をバックアップできます。
連絡先のバックアップ方法はソフトを起動して最初の画面で「連絡先」をクリックし、右上にある「PCへ転送」でバックアップ完了です。表示されるアイコンがシンプルで分かりやすいので、初心者でも混乱しづらいです。
CopyTrans Contacts
CopyTrans Contactsは公式サイトからPCにインストールして、USBケーブルでiPhoneとPCを接続したら自動でPCの画面に連絡先が表示されます。
バックアップをとりたい連絡先を選んで、画面左上の「選択した項目をエクスポート」をクリックします。表示されるポップアップで「アドレス帳を保存」を選び、PC内の好きな場所にバックアップしましょう。
保存するときはファイル名を「iPhone 連絡先」など分かりやすい者に設定しておいてください。
Apowersoft
Apowersoftは画面録画ソフトですが、iPhoneの連絡先データをバックアップする機能もあります。バックアップの方法はとても簡単です。
Apowersoftを使ってiPhoneの連絡先データをバックアップする方法は、iPhoneとPCを接続してソフトを起動し、ソフトの画面にある「連絡先」をクリックします。
バックアップをとりたい連絡先にチェックを入れたら、「エクスポート」をクリックしましょう。自動でiPhoneの連絡先データのバックアップがはじまり、iPhoneの連絡先データと共有することができます。
最後に
いかがでしたか?iPhoneの連絡先データのバックアップと復元の方法は意外と分からない人が多いので、事前に確認しておくことが大切です。準備をしてからはじめましょう!
合わせて読みたい!iPhoneに関する記事一覧
 iPhone/iPadにセキュリティソフトは必要?ウイルス対策は不要?
iPhone/iPadにセキュリティソフトは必要?ウイルス対策は不要? iPhoneの写真をバックアップ保存する5つの方法を詳しく解説!
iPhoneの写真をバックアップ保存する5つの方法を詳しく解説! iPhone/iPadの空き容量(ストレージ使用状況)の確認方法
iPhone/iPadの空き容量(ストレージ使用状況)の確認方法 【バックアップなし】iPhoneで削除した写真を復元する方法!
【バックアップなし】iPhoneで削除した写真を復元する方法!
































































































