iPhoneの写真をバックアップ保存する5つの方法を詳しく解説!
iPhoneユーザーのみなさん、大切な写真はきちんと「バックアップ」していますか?iPhoneが突然故障してしまった時など、不測の事態で写真データが消えてしまうこともあるでしょう。そういった時のために、写真のバックアップは大切です。方法を確認しましょう。

目次
- 1iPhoneの写真のバックアップとは?
- ・写真をiPhone外に保存しておくこと
- 2iPhoneの写真をバックアップするメリット
- ・iCloud
- ・iTunes
- ・パソコン
- ・Googleフォト
- ・AmazonPhotos
- 3iPhoneの写真をバックアップするデメリット
- ・iCloud
- ・iTunes
- ・パソコン
- ・Googleフォト
- ・AmazonPhotos
- 4iPhoneの写真をバックアップ保存する方法
- ・iCloud
- ・iTunes
- ・パソコン
- ・Googleフォト
- ・AmazonPhotos
- ・ほかの外部ストレージもおすすめ
- 5iPhoneの写真をバックアップ保存ができない原因
- ・保存容量を確認
- ・ネットワークを確認
- ・アプリを最新版にアップデート
- 6iPhoneの写真をバックアップする時の注意点
- ・複数の方法を組み合わせて保存
- ・合わせて読みたい!iPhoneに関する記事一覧
iPhoneの写真のバックアップとは?
iPhoneユーザーの皆さん、写真のバックアップはこまめにとっていますか?iPhoneでは、SDカードにデータを移すなどのことができません。そのため、写真などのデータはバックアップをとっておく必要があります。
iPhoneであれば、iCloudやiTunesを用いて写真のバックアップを簡単にとることができます。ほかにも、iPhoneの写真バックアップをとる手段はいくつかあります。
今回の記事では、iPhoneの写真データバックアップをとる方法についてを紹介。iCloudやiTunes以外の手段もしっかりと確認して、iPhone内にある大切な写真を保存しておきましょう。
写真をiPhone外に保存しておくこと
「そもそも、バックアップとは何のこと?」と疑問に思う方もいるでしょう。バックアップとは、iPhone内にある写真などのデータを別の場所に保存しておくことを指します。iPhoneを買い替えたりする時などに用いられます。
iPhoneの不具合で一度リセット(初期化)をしたり、iPhoneを新しく購入しなおした時などにバックアップを保存しておけば、すぐに自分のデータが新しいiPhoneに戻ってくるのです。
iPhoneは、AndroidのようにSDカードに写真データを移して保存しておくといったことができません。その代わりに、バックアップの機能を利用して大切なデータを保存しておくのです。
iPhoneが故障してもデータが残るので安心
買い替える直前にバックアップをとっておけば大丈夫というわけではありません。iPhoneのバックアップは、こまめにおこなうのがおすすめ。
もしiPhoneが不測の事態で「故障」してしまった時、バックアップを取っていないと写真含めすべてのデータが消えてしまいます。
iPhoneの写真データは、iPhoneが通常に使える時に定期的にとっておきましょう。バックアップをとっておけば、iPhone内のストレージ容量節約にもなります。
 iPhoneのデータをパソコンにバックアップ・保存する方法!
iPhoneのデータをパソコンにバックアップ・保存する方法! iPhoneの写真を整理する方法!効率的な管理方法も解説!
iPhoneの写真を整理する方法!効率的な管理方法も解説!iPhoneの写真をバックアップするメリット
iPhoneの写真バックアップ保存で利用できるツールやサービスは多く存在します。手段は大まかに分けると2つ。ひとつはiCloudやGoogleフォト、AmazonPhotosなどのストレージサービス、ふたつめはMacやWindowsパソコンにデータを移す方法。
iPhoneの写真のバックアップはどの方法が自分にとってやりやすいか・簡単かなどを考慮し、手段を選ぶ必要があります。それぞれ手段では、メリットやデメリットがあります。
それぞれのメリット、デメリットを確認して自分に適した方法でiPhoneの写真バックアップをとっていきましょう。以下の項目をご覧ください。
iCloud
まず、iPhoneユーザーの方なら誰でも利用できる「iCloud」。iPhoneとの連携ですぐにバックアップがとれるので、一番手軽な手段です。
メリットとしては、Appleの純正サービスのため安心感があるということ。また、同期機能ですぐにバックアップが保存できるという点です。
iPhoneユーザーの方は、まずこのiCloudを利用してバックアップをとってみるのがおすすめです。Macをお持ちの方は、同期機能によってすぐにMacで写真や動画を確認することができるでしょう。連携の強さは、Appleツールならではです。
iTunes
iPhoneの写真バックアップをとる方法として用いることができる「iTunes」もおすすめ。iCloudよりも完全なバックアップがとれるため、データを確実にとっておきたい方にはおすすめ。
メリットとしては、写真以外のデータもバックアップがとれるという点です。iTunesでバックアップをとったあと、真っ新なiPhoneに「バックアップの復元」をかければすぐに自分の仕様していたiPhoneに元通り。
iPhoneが故障するなどの不測の事態に備えるのであれば、iTunesでバックアップをとるのがおすすめです。容量の制限もiTunesにはありません。
パソコン
パソコンを持っている方であれば、パソコンでiPhoneの写真バックアップをとることも可能です。iPhoneではできないフォルダごとによる管理がパソコンでは可能なのがメリットで。写真の整理もおこないたいという方にはおすすめです。
iPhoneの写真データはMac、Windows双方でとることができます。Windowsユーザーの方でもちゃんとバックアップはとれるので安心です。
Mac
Macであればパソコンに接続することで、iTunesを用いたバックアップをとることが可能です。iTunesでなくとも、写真データだけをと取り込むことももちろん可能。
iPhoneとの互換性が高いMacなら、簡単に写真データを取り込むことができるでしょう。Macパソコンをお持ちの方は検討してみてください。
Windows
Windowsも一括でiPhoneの写真データを取り込むことが可能です。取り込みたい写真を選択して読み込むこともできますし、Windowsでも取り込む手段がいくつかあるのがメリット。
Mac同様、Windowsでも接続させるだけで簡単に写真のバックアップがとれるでしょう。
Googleフォト
Googleフォトは、iCloudの容量がいっぱいになった時などにぜひ活用したいストレージサービス。メリットは無料で使えるのに容量が無制限という点。
サイズの重い長時間の動画なども容量を気にせずにバックアップをとることが可能です。また、iPhone内写真のバックアップがとれたら、それらを整理することも可能です。
タグ付けなどで写真の検索も簡単にできるようになるので、写真のバックアップ・整理にはぜひ利用したいツールです。
AmazonPhotos
AmazonPhotosも、容量気にせずにiPhone内の写真のバックアップをとることができるツール。RAWファイルや写真を無劣化でアップロードできるのが一番のメリットです。
ストレージツールに預けることで、きれいに撮れていた写真が劣化してしまうこともあります。しかし、AmazonPhotosではそういった心配がありません。
iPhoneの写真をきれいなまま残したいという方は、ぜひ利用したいツールですね。
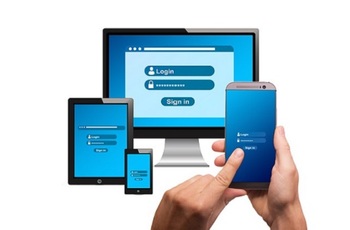 iCloudのバックアップ時間を短縮する方法!時間の目安は?
iCloudのバックアップ時間を短縮する方法!時間の目安は? iPhoneのデータのバックアップをパソコンなしでする方法を解説!
iPhoneのデータのバックアップをパソコンなしでする方法を解説!iPhoneの写真をバックアップするデメリット
上記では、iPhoneの写真バックアップをとるための方法について、またそのメリットをそれぞれ紹介していきました。どれも便利なツールであることには違いありませんが、それぞれデメリットも存在します。
この項目では、iPhoneの写真バックアップをとるためのツールそれぞれのデメリットを詳しく紹介していきます。デメリットを確認して、自分に合ったバックアップ方法を選びましょう。
iCloud
iCloudはiPhoneで手軽にバックアップがとれる便利ツールですが、「容量が少ない」という点がデメリットとしてあげられます。無料では5GBまでのデータしかバックアップをとることができません。
写真データが5GB以上あるという方はすべてのバックアップをとりきることができません。動画などをバックアップでとってしまうと、容量が埋まるのはあっという間でしょう。
有料プランを利用することで大容量のストレージを利用することも可能ですが、料金がかかるという点がやはりネックになってしまいます。容量が気になる方は、ほかのツールの方が良いかもしれません。
iTunes
iTunesは、iCloudよりも容量を気にすることなく写真のバックアップがとれます。しかし、容量無制限というわけではないのです。
iTunesのバックアップデータは、「パソコン」に保存されます。そのため、MacやWindowsパソコンのストレージ容量がないとバックアップをとることができません。
iTunesの場合、バックアップは写真データに限らないので思ったよりも容量をとられます。パソコンの容量がないという方は、この手段は控えた方が良いかもしれません。
パソコン
パソコンの場合、「ケーブル接続」や「ファイル整理」などの手間があるのがデメリットとしてあげられるでしょう。特に、ファイル整理に関しては写真の量が多ければ多いほど手間になります。
元々パソコンをよく扱っている方にとってはそこまで手間に感じないかもしれませんが、不慣れな人にとってはデメリットとなり得るでしょう。
Mac
MacではiTunesなどを用いて写真のバックアップをとることができますが、iTunesの項目でも説明したとおりパソコン自体の容量がなければバックアップがとれません。
また、バックアップがとれなかったとしても今後はMacのストレージ容量が埋まってしまいます。注意点としてよく覚えておきましょう。
Windows
WindowsもMac同様、Windowsに写真のバックアップをとることでWindowsパソコン自体の容量が埋まってしまいます。そのため、パソコンの容量があまりないという方は要注意。
Mac・Windowsでバックアップをとる場合はUSBや外付けHDDなどを用いると良いかもしれません。
Googleフォト
Googleフォトは無料かつ無制限で、一見デメリットがなさそうに見えるツールです。しかし、そんなGoogleフォトにもデメリットは存在します。
Googleフォトは、無制限ではあるものの「大きいサイズのデータは自動で圧縮されてしまう」というデメリットがあるのです。そのため、動画などをアップロードする際に画質などが劣化する可能性があります。
写真や動画をきれいなまま残したいという方は、サイズの大きいデータだけは別のツールに預けるなどの対処をとる必要があるでしょう。
AmazonPhotos
AmazonPhotosは、Googleフォト同様に無制限でありながらデータの劣化がないのが魅力。こちらも一見デメリットがなさそうなツールですが、AmazonPhotosは「動画」に関しては無制限でなくなってしまうのがデメリットとしてあげられます。
AmazonPhotosで無制限であげることができるデータは「写真」だけで、動画には制限がかかってしまうのです。そのため、動画データも多いという方は要注意。
また、Amazonのプライム会員になることも必須です。プライム会員になってしまうと料金をとられてしまうので、完全無料では利用できないのがネックですね。
 iCloudフォトライブラリの使い方!バックアップ・削除も解説!
iCloudフォトライブラリの使い方!バックアップ・削除も解説!iPhoneの写真をバックアップ保存する方法
上記項目では、iPhone内の写真バックアップ方法を紹介。メリット、デメリットはそれぞれ確認できたでしょうか?自分にはどのバックアップ方法が一番適しているかを確認したら、次はその手順を確認していきましょう。
それぞれのツールや手段で写真のバックアップをとる手順を下記項目から紹介します。ご自分が試したい方法の項目をご覧ください。
iCloud
まずはiCloudによるiPhone写真データのバックアップ方法を確認していきましょう。iPhoneユーザーの方であれば、簡単にバックアップをとることが可能です。
以下の手順で写真のバックアップをとってください。
手順
iCloudは、設定によって自動的にバックアップをとってくれるのが便利な点です。iPhoneの「設定」アプリを開き、自分のApple IDが表示されている箇所をタップで選択しましょう。
そこからiCloudのバックアップが可能です。
自分のApple IDをタップすると、上記画像のような画面が表示されます。その中に、「iCloud」という項目があるはずです。
「iCloudバックアップ」という項目が表示されます。そこを選択すると、「今すぐバックアップを作成」という項目が表示されるのでそこをタップしましょう。
すると、その時点でバックアップが作成されます。あとはiCloudバックアップの箇所をオンにしておくことで自動的にバックアップをとってくれるようになります。
アップロードされた写真・動画データが5GBを超えてしまうと、十分な空き領域がないためバックアップは作成できませんとのメッセージが表示されるようになります。
iTunes
続いては、iTunesでiPhoneの写真データバックアップをとる方法です。iTunesは、まずライトニングケーブルを用いてiPhoneとパソコンを接続させましょう。
接続すると、アクセス許可のアラートが表示されるので許可して、以下の手順を進めていきましょう。
手順
ライトニングケーブルで無事にiPhoneとパソコンを接続させたら、iTunesに上部に「iPhoneマーク」が表示されるのでその箇所をクリックしましょう。
すると、上記画像のような画面が表示されます。ここでバックアップの設定が可能になります。
「このコンピューター」「iPhoneのバックアップを暗号化」にチェックを入れた状態で、「今すぐバックアップ」をクリックしましょう。新しいiPhoneにデータを戻す時は、復元すればOKです。
パソコン
続いては、パソコンによるiPhoneの写真データバックアップ方法です。パソコンの場合、MacとWindowsで手段や手順が変わってきます。
Mac、Windowsそれぞれのバックアップ方法を確認していきましょう。
Macの手順
Macパソコンで写真データのバックアップをとる際は、Macアプリの「イメージキャプチャ」の利用がおすすめ。イメージキャプチャで一括読み込み、選択読み込みが可能です。
イメージキャプチャは、Macの「アプリケーションフォルダ」の中にあります。探してみましょう。
iPhoneとMacを接続で繋げた状態で「イメージキャプチャ」を起動させると、iPhoneの写真データが確認できるようになります。
取り込みたい写真を選択した上で「読み込む」をクリックすれば、その写真だけをMacパソコンに取り込むことが可能です。
すべてを取り込みたい時は、その隣にある「すべてを読み込む」で一括インポートしましょう。
イメージキャプチャが一番写真の取り込みでは手っ取り早い方法ですが、Wi-Fi環境にいる方であれば「AirDrop」によるデータの送受信も可能です。
AirDropであればケーブルがなくても、無線でデータのやり取りが可能です。しかし、ネット環境が重かったり、サイズの大きいデータだと送受信に失敗することもあるので注意しましょう。
AirDropによる送受信の手順は以下のとおりです、確認しましょう。
まずはAirDropによる送受信ができる状態にしなければなりません。ファイルから「AirDrop」の欄を選択すると、上記画像のような画面が表示されます。AirDropのマークが青くなっていればOKです。
灰色の状態だと、iPhoneからのデータが受信できません。灰色になっている方は、「Wi-Fi」と「Bluetooth」が有効になっているかを確認しましょう。
それらが有効になっていれば、青く表示されるはずです。
iPhoneも同様、Wi-FiとBluetoothを有効にさせておきます。Macへ受信する時は、送信したい写真を表示して「共有アイコン」をタップします。
共有アイコンをタップすると、共有先の選択画面が表示されます。ここに、「AirDropで共有」という項目があります。
AirDropで送信できる端末が表示されているので、自分のMac bookを選択して写真データの送信をおこないましょう。
iPhone側で送信が開始されると、Mac側では上記画像のように受信できる写真データの保存ができるようになります。「保存」をクリックして、写真データの受信をおこないましょう。
ケーブルが手元にないという時はぜひお試しください。
Windowsの手順
Windowsの場合、iPhoneを接続すると外付けHDDとしてiPhoneが認識され、「自動再生」の表示がでてきます。ここの自動再生で、「画像とビデオの読み込み」を選択すればピクチャフォルダに写真が読み込まれます。
あるいは、コンピューターから「Apple iPhone」を選択し、写真フォルダを開いて写真の確認や選別をおこなうといった方法も可能です。この方法ならば、ピクチャフォルダでなく自分が指定したフォルダに移動させることができるでしょう。
写真の確認ができるので、ここで不要な写真を削除したり、フォルダにコピー、あるいは移動させることが可能です。
あとはフォルダ内で自由に写真の整理をおこないましょう。
Googleフォト
続いては、Googleフォトによる写真のバックアップ方法です。Googleフォトでは、設定を変更することで自動に写真データのアップロードをおこなうことが可能です。
また、Googleフォトにアップロードした写真はワンタップでiPhoneの本体から削除することもできるのでストレージ容量を空けたい時にも便利です。
Googleフォトでのバックアップ手順は以下のとおりです。確認しましょう。
手順
自動バックアップの方法は至って簡単で、Googleアカウントでログインしたら「バックアップと同期」をオンにするだけ。また、高画質・元のサイズにバックアップの設定を変更してきましょう。
Googleフォトにアップロードした写真をiPhone内から消したい時は、メニューから「空き容量を増やす」の項目を選択しましょう。
AmazonPhotos
続いては、AmazonPhotosによる写真データバックアップ方法です。まず、AmazonPhotosの利用にはAmazonのプライム会員であることが大前提です。
Amazonのプライム会員の方は、AmazonPhotosにプライムに加入しているアカウントでログインしましょう。
手順
AmazonPhotosにログインすると、写真へのアクセスを求められます。「許可」を選択しましょう。
次に、自動セーブについての許可を求められます。これを許可することで、AmazonPhotosへの自動バックアップができるようになります。「OK」を選択しましょう。
OKを選択すると、iPhone内の写真データがバックアップされていきます。
ほかの外部ストレージもおすすめ
iPhoneの写真データバックアップに利用できるストレージサービスは、ほかにもあります。「Dropbox」は、無料で使える容量は2GBとiCloudよりも少ない容量。
ですが、ツールとの連携機能が便利なため人気のあるツールです。そこまで容量を必要としないという方は利用してみてはいかがでしょうか?
Googleドライブは、Googleフォトと同じようにGoogleから提供されているストレージサービス。Googleフォトとの違いは、アップロードできるデータが写真、動画に限らないという点です。
フォルダ分けの機能もあるので、Googleドライブに写真データをアップロードするのもおすすめ。無制限ではないものの、容量は15GBとたっぷりあります。
写真、動画以外にも預けたいデータなどがあるという方は利用してみてはいかがでしょうか?
 iPhoneの写真をMacに取り込む6のやり方
iPhoneの写真をMacに取り込む6のやり方 【Windows10】iPhoneの写真をパソコンに取り込む/保存方法!
【Windows10】iPhoneの写真をパソコンに取り込む/保存方法! 【AirDrop】Mac・iPhone間で写真/画像を転送する使い方
【AirDrop】Mac・iPhone間で写真/画像を転送する使い方iPhoneの写真をバックアップ保存ができない原因
iPhoneの写真を上記の方法でバックアップ保存しようと思ったら、「なぜかバックアップがとれない」「失敗してしまう…」とトラブルが起きた場合、原因を突き止める必要があります。
バックアップがとれなかった場合に考えられる原因は複数あります。以下の項目を確認して、原因を探っていきましょう。
保存容量を確認
使用するツール、サービスの「保存容量」を確認しましょう。例えば、上記項目でも述べたとおりiCloudなどは容量制限が設けられています。
保存容量を超えてしまうと、それ以上のバックアップはとることができません。パソコンに関しても同様、パソコン自体に容量が埋まってしまうとそれ以上のデータバックアップはとれません。
自分がバックアップで使用しているツール、サービスの保存容量が限界まできていないかを確認しましょう。限界まできていたら、別の手段をとる必要があります。
ネットワークを確認
ネットワークの確認をしましょう。パソコンでケーブル接続していた場合はネットワークは不要なのですが、ストレージサービスを利用したバックアップ方法をとる場合ネットワークへの接続は必須。
ネット環境がないところでは利用できません。Wi-Fiが切れていないか、自分のiPhoneが通信制限にかかっていないかなどを確認しましょう。
Wi-Fi環境にいる方はWi-Fiの不具合を解決する必要がありますし、通信制限の場合は翌月まで待つほかありません。(あるいはデータ容量を課金によって増やす)
アプリを最新版にアップデート
利用したいツール(アプリ)を、最新版にアップデートしておきましょう。GoogleフォトやAmazonPhotosなど、アプリで利用するタイプのストレージツールは最新版にすることで問題が解決することがあります。
アップデートしていなかった!という方は、一度アプリを最新版にしておきましょう。
 iCloudバックアップから写真を復元できない理由と対処法【iPhone】
iCloudバックアップから写真を復元できない理由と対処法【iPhone】iPhoneの写真をバックアップする時の注意点
iPhoneで写真データのバックアップをとる際、一番の注意点となるのは「保存容量」です。上記でも述べた通り、それぞれのツールでデメリットとしてあげられるのは容量制限。
容量制限を気にせず利用できるものも、データに圧縮がかかってしまったり、有料会員への加入が必要になったりと別のデメリットが生じます。
これらを対処するには、一体どうすればいいのでしょうか?
複数の方法を組み合わせて保存
上記の注意点を解決する方法は、「複数の方法を組み合わせる」こと。iCloudやGoogleフォトでは写真をアップロードし、動画などの大きいデータは別のツール、サービスを利用するといった使い分けをおこないましょう。
また、容量制限を解決するためにこまめに不要な写真を削除するといったことも必要です。
iPhoneの写真データバックアップ方法を紹介しました。いかがでしたか?iPhoneの写真データをバックアップしておくことで、iPhoneの買い替えなどもスムーズにおこなうことができるでしょう。
上記のバックアップ方法をそれぞれ確認して、ぜひ自分にあったバックアップ方法を見つけてください。
 【バックアップなし】iPhoneで削除した写真を復元する方法!
【バックアップなし】iPhoneで削除した写真を復元する方法! iPhoneの写真が表示されない/見れないときの対処法!カメラ設定をチェック!
iPhoneの写真が表示されない/見れないときの対処法!カメラ設定をチェック!合わせて読みたい!iPhoneに関する記事一覧
 iPhoneの写真をバックアップできないときの対処法【iTunes/iCloud】
iPhoneの写真をバックアップできないときの対処法【iTunes/iCloud】 iPhoneで写真を魅力的に加工する方法!標準写真アプリの使い方!
iPhoneで写真を魅力的に加工する方法!標準写真アプリの使い方! 【iPhone】写真サイズ変更(リサイズ)アプリおすすめ5選
【iPhone】写真サイズ変更(リサイズ)アプリおすすめ5選 iPhoneとiTunesで写真を同期(転送)する方法
iPhoneとiTunesで写真を同期(転送)する方法



















































