2019年01月19日更新
iPhoneの写真をMacに取り込む6のやり方
iPhoneの写真をMacに取り込むには様々な方法があり、大きく分けて6つの手段があります。iPhoneもMacも同じApple製品なので、同期機能などを利用してとても便利な方法がありますので、ここでは、iPhoneの写真をMacに取り込む方法をご紹介します。

目次
- 1iPhoneの写真をMacに取り込む6のやり方
- 2フォトストリームを使って取り込む方法
- ・フォトストリームを使用するための設定
- ・フォトストリーム使用時の注意
- 3Lightningケーブル(写真アプリ)を使って取り込む方法
- ・Lightningケーブル(写真アプリ)を使って取り込む方法
- 4イメージキャプチャを使って取り込む方法
- ・Lightningケーブル(イメージキャプチャ)を使って取り込む方法
- 5AirDropを使って取り込む方法
- ・iPhoneの写真をAirDropを使用してMacに取り込む方法
- 6iCloudフォトライブラリを利用する方法
- ・iPhoneとMacの設定
- ・iCloudストレージ料金
- 7Googleフォトを利用する方法
- 8iPhoneの写真をMacに保存おすすめの方法
- ・写真はフォトストリームで自動で取り込む
- ・動画はイメージキャプチャで手動で取り込む
- ・Googleフォトでバックアップを!
- ・併せて読みたい!iPhoneに関する記事一覧
iPhoneの写真をMacに取り込む6のやり方
iPhoneの写真をMacに取り込む方法は大きく分けて6つあります。
- フォトストリームを使って取り込む方法
- Lightninngケーブル(写真アプリ)を使って取り込む方法
- イメージキャプチャを使って取り込む方法
- AirDropを使って取り込む方法
- iCloudフォトライブラリを使って取り込む方法
- Googleフォトを使って取り込む
これらの方法を一つずつご紹介していきます。
 【簡単】AndroidからiPhoneに写真/画像データを移行する方法
【簡単】AndroidからiPhoneに写真/画像データを移行する方法フォトストリームを使って取り込む方法
まず始めにiPhoneからフォトストリームを経由してMacへ写真を取り込む方法ですが、この方法はMacとiPhoneを適切に設定し、Wi-Fiに接続するだけで行えるため、手間とコストなどを考慮すると、最もおすすめの方法です。
フォトストリームを使用するための設定
フォトストリーム経由で写真を取り込んで保存するには、MacとiPhoneを以下の通り設定する必要があります。
Macの設定
フォトストリームを使用するには、Macで以下の設定を行います。
【Macの設定】
システム環境設定→iCloud→写真オプション→マイフォトストリーム→オン
システム環境設定画面で「iCloud」を選択します。
iCloud設定画面で写真のオプションボタンをクリックします。
写真オプションの中から「マイフォトストリーム」にチェックを入れてマイフォトストリームをオンにします。
iPhoneの設定
iPhone側でも以下の通り設定します。
【iPhoneの設定】
設定→Apple ID→iCloud→写真→マイフォトストリーム→オン
「設定」アプリで「Apple ID」をタップします。
「Apple ID」画面で「iCloud」をタップします。
「iCloud」画面で「写真」をタップします。
「写真」画面でマイフォトストリームをタップし、オンにします。
フォトストリーム使用時の注意
フォトストリーム経由で写真を取り込む場合、いくつか注意点があります。
Macの写真アプリを立ち上げるまで写真は取り込まれない
iPhoneで撮影した写真がフォトストリームを経由してMacに取り込んで保存するには、Macの「写真アプリ」を起動する必要があります。
マイフォトストリームの写真がiCloudサーバに保管されているのは30日間なので、定期的にMacの「写真アプリ」を起動する必要があります。30日以上前の写真をフォトストリーム経由でMacに取り込もうとしてもできないので注意する必要があります。
ビデオはフォトストリーム経由では取り込みできない
マイフォトストリームでサポートしている写真の形式は、JPEG、PNG、TIFFの他、ほとんどのRAWファイルなどがありますが、ビデオはサポートされておらず、マイフォトストリームを経由して動画をMacに保存することはできないので注意が必要です。
動画(ビデオ)をMacに取り込んで保存するには、次項でご紹介するLightningケーブルを使用した方法で行うことが可能です。
 必見!iPhoneの写真をiTunesでバックアップする方法
必見!iPhoneの写真をiTunesでバックアップする方法Lightningケーブル(写真アプリ)を使って取り込む方法
こちらは、iPhoneとMacをLightningケーブルで接続して取り込む方法です。iPhoneとMacをLightningケーブルで接続した上でMacの「写真アプリ」を操作して、iPhoneから写真(および動画)を取り込みます。
Lightningケーブル(写真アプリ)を使って取り込む方法
Lightningケーブルで接続し、写真アプリを使って取り込むには以下の手順でiPhoneおよびMacを操作します。
- iPhoneとMacをLightningケーブルで接続
- Macの写真アプリを立ち上げる
- 写真アプリの左メニューのiPhoneを選択
- 「すべての新しい項目を読み込む」をクリック
- iPhoneから写真を取り除くのであれば、「項目を削除」にチェックを入れる
「写真」アプリを起動します。
写真アプリ画面の左側のデバイス欄で「iPhone」を選択します。「iPhone」が表示されていない場合、Lightningケーブルを挿し直してみます。
写真アプリ画面の右上の「すべての新しい項目を読み込む」をクリックします。写真を読み込んだ後にiPhoneから写真を削除する場合は、「読み込み後に項目を削除」にチェックを入れてから、「すべての新しい項目を読み込む」をクリックします。
 【簡単】AndroidからiPhoneに写真/画像データを移行する方法
【簡単】AndroidからiPhoneに写真/画像データを移行する方法イメージキャプチャを使って取り込む方法
Lightningケーブルを使用し、Macの「写真アプリ」ではなく、Macの「イメージキャプチャ」を使って写真や動画を取り込む方法もあります。
Lightningケーブル(イメージキャプチャ)を使って取り込む方法
Lightningケーブルで接続し、イメージキャプチャを使って取り込むには以下の手順でiPhoneおよびMacを操作します。
- iPhoneとMacをLightningケーブルで接続
- 「イメージキャプチャ」アプリを立ち上げる
- 写真や動画が表示されるので、読み込み先に「写真アプリ」を選択して、「すべてを読み込む」をクリックすれば、自動的に写真アプリに取り込まれる
「イメージキャプチャ」アプリを起動します。
イメージキャプチャアプリ画面のデバイスで「iPhone」を選択します。
イメージキャプチャアプリ画面の読み込み先を「写真.app」に設定します。
イメージキャプチャアプリ画面で「すべてを読み込む」をクリックして、読み込みを行います。
 iPhoneとiTunesで写真を同期(転送)する方法
iPhoneとiTunesで写真を同期(転送)する方法AirDropを使って取り込む方法
MacのOSがOS X Yosemite(10.10)以降を搭載した、2012年以降のMac(Mid 2012のMac Proを除く)で、かつiPhoneのOSがiOS7以降を搭載したiPhone、iPad、iPod touchの場合、AirDropを使ってファイルの共有が可能です。
ここ5年程度で販売された機種であれば問題なくAirDropを利用して写真(動画)をMacに取り込むことが可能です。
iPhoneの写真をAirDropを使用してMacに取り込む方法
iPhoneの写真をAirDropを使用してMacを取り込むには以下の手順で操作を行います。
- iPhoneのBluetoothとWi-Fiをオンにする
- iPhoneのAirDropを有効にする
- MacのBluetoothとWi-Fiをオンにする
- iPhoneの写真を選択して、左下の共有ボタンをタップ
- 「AirDropがオンになったMacのユーザー」が表示されるのでタップ
- AirDrop経由で、Macのダウンロードフォルダに写真が転送される
iPhoneの設定画面でWi-FiとBluetoothをオンにします。
iPhone設定画面で画面の部分を強めに押し込みネットワーク設定画面を開きます。
AirDropをタップして「連絡先のみ」が「すべての人」を選択してAirDropをオンにします。
Macの「システム環境設定」画面から「Bluetooth」画面を開き、Bluetoothをオンにします。
「システム環境設定」画面から「ネットワーク」画面を開き、Wi-Fiをオンにします。
iPhoneの写真画面で左したの共有ボタンをタップします。
AirDrop欄に表示されたMacをタップすると選択した写真がMacに共有されます。Macに共有された写真はMacのFinderに表示されるダウンロードフォルダに保存されています。
 iPhoneで赤外線通信はできる?AirDropの使い方を解説
iPhoneで赤外線通信はできる?AirDropの使い方を解説iCloudフォトライブラリを利用する方法
iPhoneの写真アプリとMacの写真アプリ間をiCloudフォトライブラリを使って同期することができ、写真のバックアップ用のストレージとして使用することも出来ます。
iCloudフォトライブラリの機能をオンにすることで自動的に同期するため、非常に便利ではありますが、iCloudストレージは5GB以上使用する場合は、有償になるためストレージ容量を購入する必要があります。
バックアップ用のストレージとして使用するには、有償のストレージ容量はほぼ必須となっております。
iPhoneとMacの設定
同期するiPhoneとMacで次のように設定します。
Macの設定
Macを以下の通り設定します。
【Macの設定】
システム環境設定→iCloud→写真→iCloudフォトライブラリ→オン
「iCloud」を選択します。
写真オプションをクリックします。
「iCloud写真」にチェックを入れてオンにします、
iPhoneの設定
iPhoneを以下の通り設定します。
【iPhoneの設定】
設定→Apple ID→iCloud→写真→iCloudフォトライブラリ→オン
iPhone設定アプリで「Apple ID」をタップします。
Apple ID画面で「iCloud」画面をタップします。
iCoud設定画面で「写真」をタップします。
写真設定画面で「iCloud写真」をタップして、オンにします。
設定が完了するとMacの写真アプリに自動的に同期されます。
iCloudストレージ料金
iCloudストレージの料金体系は以下のとおりです。月額で請求され、無料プラン(5GB)にダウングレードしない限り自動的に請求される仕組みになっています。
| プラン | 料金(月額) |
|---|---|
| 5GB | 無料 |
| 50GB | 130円 |
| 200GB | 400円 |
| 2TB | 1300円 |
バックアップ用ストレージとして使用する場合、50GB以上は必須ですが、200GBと2TBのプランの場合、家族と分け合って使用することも可能です。
 インスタグラムの写真・動画を保存する方法【iPhone/Android/PC】
インスタグラムの写真・動画を保存する方法【iPhone/Android/PC】Googleフォトを利用する方法
6つ目の方法はAppleが提供するサービスではありませんが、Googleアカウントを使用している場合、Googleフォトを利用してiPhoneからMacへ写真を取り込むことが可能です。Googleフォトは、バックアップ用のストレージとしても使用することが出来ます。
Googleフォトはクラウドサービスですので、Macのウェブブラウザで開いたGoogleフォト画面とiPhoneにインストールしたGoogleフォトアプリとで同じGoogleアカウントでログインするだけでiPhoneからMacへの写真の同期が可能です。
- iPhoneでGoogleフォトアプリを立ち上げて、Googleフォトに写真と動画をアップロード
- MacのブラウザでGoogleフォト(https://www.google.com/photos/about/?hl=ja)にアクセス
- 必要な写真があれば、Googeフォトからダウンロードする
Googleフォトは基本的に無料で容量無制限に使用できるためバックアップ用のストレージとしておすすめできます。
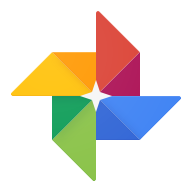 GoogleフォトのiPhoneでの使い方!アプリの初期設定・写真のアップロードなど初心者向けに解説
GoogleフォトのiPhoneでの使い方!アプリの初期設定・写真のアップロードなど初心者向けに解説iPhoneの写真をMacに保存おすすめの方法
6つの方法をご紹介いたしましたが、iPhoneの写真をMacに保存するおすすめの方法をご紹介します。写真のみでなく動画を取り込むおすすめの方法や、バッグアップにおすすめのクラウドストーレジもご紹介します。
写真はフォトストリームで自動で取り込む
iPhoneの写真をMacに取り込むには、フォトストリームを使用して自動で取り込むのが最も手間がいらず、コストをかからないためおすすめです。
ただし、上記でご説明したとおり、iPhoneで撮影した写真をフォトストリームで自動的に同期できるのは、フォトストリーム上に写真が保管されて30日間だけなので、もれなく同期したい場合は、定期的にMacの写真アプリを立ち上げる必要があります。
動画はイメージキャプチャで手動で取り込む
iPhoneの写真をMacに取り込むには、フォトストリームを使用するのが一番ですが、フォトストリームではiPhoneからMacに動画を取り込むことは出来ません。動画を取り込むには、Macのイメージキャプチャアプリを使用して手動で取り込むのがおすすめです。
Googleフォトでバックアップを!
Appleが提供しているiCloudフォトライブラリとは異なり、Googleフォトは、基本無料&容量無制限で使用できるため、iPhoneの写真のバックアップ用のストレージとしてGoogleフォトを使用することが賢明な使い方です。
Googleフォトは、高画質データの場合であればアップロード容量が無限です。高画質の場合は、1600万画素の画像を保存することが可能です。
1600万画素以上の品質で保存したい場合は、Googleドライブを使用します。Googleドライブには容量制限があるため、無料範囲の容量を超える場合には、ストレージ容量を買い足す必要があります。
併せて読みたい!iPhoneに関する記事一覧
 【iTunes】iPhoneのデータをバックアップ保存する方法
【iTunes】iPhoneのデータをバックアップ保存する方法 iPhone「機内モード」の設定/解除方法
iPhone「機内モード」の設定/解除方法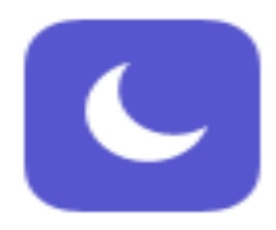 iPhoneで「おやすみモード」中はアラーム(目覚まし)は鳴るの?
iPhoneで「おやすみモード」中はアラーム(目覚まし)は鳴るの?
















































