2018年12月20日更新
【簡単】AndroidからiPhoneに写真/画像データを移行する方法
Android(アンドロイド)からiPhoneに写真/画像データを移行する方法は、とても簡単で初心者でもできます。ここではAndroid(アンドロイド)からiPhoneへ写真データを移行する手順を、使用するアプリなども含めて紹介していきます。

目次
- 1AndroidからiPhoneに写真/動画データをスマホだけで移行する手順
- ・〜Android側での操作〜
- ・〜iPhone側での操作〜
- 2AndroidからiPhoneにパソコンで写真/動画データを移行する手順〜準備〜
- ・パソコン
- ・Androidスマホとパソコンを繋げるケーブル
- ・iPhoneとパソコンを繋げるケーブル
- ・CopyTrans Photo(PC用ソフト)
- 3AndroidからiPhoneにパソコンで写真/動画データを移行する手順〜データ転送〜
- ・AndroidスマホとiPhoneをパソコンに接続
- ・Android端末内の”DCIM”フォルダをPCにコピー
- ・CopyTrans Photoで写真をiPhoneに転送する
- 4AndroidからiPhoneに写真/画像/動画データを移行できない時の対処法
- ・パソコンや端末を再起動する
- ・Wi-Fi環境を確認する
- ・クラウドストレージを使用して移行する
- ・合わせて読みたい!移行方法に関する記事一覧
AndroidからiPhoneに写真/動画データをスマホだけで移行する手順
Android(アンドロイド)からiPhoneへ写真や画像のデータを移行する手順にはパソコンを使った方法がありますが、スマホだけで移行する方法の方が簡単です。
スマホだけでAndroidからiPhoneへ写真/画像を移行するための最初の手順は、Androidでアプリをインストールします。
〜Android側での操作〜
AndroidからiPhoneへスマホだけで写真/画像データを移行する手順は、まず移行したい写真/画像を整理する作業からはじめましょう。
Androidに入っている写真/画像データの中からいらないものを削除していくと、移行が少し早く終わります。
操作はWi-Fi環境で
AndroidからiPhoneへ写真/画像データ移行は、4G回線で行うとデータ通信量がかさんでしまい、月末に通信制限にひっかかる可能性が高くなります。写真/画像データの容量は大きいので、必ずWi-Fi環境で行いましょう。
AndroidからiPhoneへ写真/画像データの転送をするWi-Fi環境は、無料Wi-Fiだとセキュリティーが甘く、個人情報の漏洩にもつながる可能性があるから、できるだけ自宅のWi-Fi環境で行ってください。
Move to iOSをインストール
AndroidからGooglePlayで「Move to iOS」というアプリをインストールします。このMove to iOSはAndroidからiPhoneへ写真/画像データを移行するためのアプリで、無料で使えます。
Move to iOSのデータ容量は少ないから、インストールがすぐに終わります。インストール後、写真データ移行の準備をします。
利用規約に同意しコードを検索
Move to iOSをインストールし、最初の画面で「続ける」をタップすると、利用条件が表示されます。最後までスクロールしないでも同意することはできますが、最後まで目を通してから画面右下の「同意する」をタップしましょう。
〜iPhone側での操作〜
Android(アンドロイド)でMove to iOSをインストールし、写真データの移行に関する利用条件に同意するとこの画面になります。この画面になったらAndroidはいったん置いておいて、iPhoneでの操作になります。
iPhoneの初期設定画面を開く
iPhoneでの操作はまず起動して、初期設定画面を開くことからはじめます。iPhoneを購入後はじめて起動する場合は、起動するだけで初期設定画面になりますが、iPhoneで初期設定を終えている場合は「設定」から開きます。
「設定」の「一般」からリセットを選び「すべてのコンテンツと設定を消去」をタップします。
AppとデータからAndroidから移行を選択
Androidでの設定が終わったら、iPhoneを起動して初期設定画面を表示させます。初期設定の中盤で「Appとデータ」という画面が表示されるから、そこで「Androidからデータを移行」をタップしましょう。
写真データの移行は、AndroidとiPhone、両方で準備が必要です。
iPhoneに表示されたコードをAndroidスマホで入力
iPhoneの初期設定で「Androidからデータを移行」をタップするとMove to iOSのアプリをインストールするようメッセージが表示されます。
すでにAndroidにインストールして、写真や画像データを転送する準備が出来ているから、「続ける」をタップしましょう。
iPhoneの画面に6桁のコードが表示されるので、AndroidのMove to iOSのコード入力画面で入力します。Move to iOSで入力ミスをしても、ロックがかかってしまうことはありません。
AndroidのMove to iOSでコード入力画面で「10桁のコードがあります」というメッセージが表示されますが、ここは気にしないでください。
iPhoneの初期設定画面に表示される6桁のコードをMove to iOSに正しく入力すれば、問題なく写真/画像データを転送できます。
データーが転送される
iPhoneの初期設定もAndroidのMove to iOSへのコード入力も終了したら、AndroidからiPhoneへ写真や画像データの移行がはじまります。写真や画像データの転送が終了すると、iPhoneで写真や画像が観られるようになります。
 Googleフォトの写真を削除!同期している端末からも削除される?写真を残して削除する方法を解説
Googleフォトの写真を削除!同期している端末からも削除される?写真を残して削除する方法を解説AndroidからiPhoneにパソコンで写真/動画データを移行する手順〜準備〜
Android(アンドロイド)からiPhoneへ写真や画像データを転送する場合のスマホだけを使って移行する手順を紹介しましたが、パソコンがある場合はパソコンを活用する方法もできます。
ここからはAndroidからiPhoneへ写真/画像データ、動画データをパソコンを経由して移行する手順を紹介していきます。まずは必要なものをそろえて準備しましょう。
パソコン
AndroidからiPhoneへ写真/画像データ、動画データを移行するときに必要なのがパソコンです。パソコンはWindowsでもMacでもAndroidからiPhoneへ写真や画像データを移行することができます。
ただあまりにもパソコンが古く、AndroidやiPhoneに対応していない場合はできないので、気を付けましょう。
Androidスマホとパソコンを繋げるケーブル
AndroidからiPhoneへ写真や画像データをパソコンで行う場合は、Android(アンドロイド)に付属されているUSBケーブルが必要です。
USBケーブルは最初にコンセントプラグに差しこんで使うものですが、コンセントの部分を外すことで、パソコンのUSBポートとAndroidのUSBポートを繋げます。
iPhoneとパソコンを繋げるケーブル
Androidからパソコンに写真/画像データを転送し、パソコンからiPhoneへ写真や画像データを転送するので、iPhoneとパソコンを繋ぐケーブルも必要になります。
iPhoneケーブルもAndroidと同じように端末に付属されています。充電のためにコンセントプラグに差して使うことが圧倒的に多いですが、パソコンからデータを移行する場合はコンセントを抜いて、USBポートに差しこみましょう。
CopyTrans Photo(PC用ソフト)
AndroidからiPhoneへ写真や画像データをパソコンで行う場合は、「Copy Trans Photo」というソフトを使います。サイトにアクセスすると、ダウンロードというボタンがあるので、クリックしましょう。
このソフトは写真や画像だけではなく、動画も転送できます。AndroidからiPhoneへ移行したいデータに動画も含まれている場合でも安心です。
一度ダウンロードというボタンをクリックすると別のダウンロード画面が表示されるので、もう一度ダウンロードボタンをクリックします。すると自動でソフトのダウンロードが始まります。
「Copy Tans Photo」がパソコンにダウンロードされたら、画面左下にファイル名が表示されます。そこをクリックするとソフトが表示されます。
パソコンにダウンロードした「CopyTansPhoto」のファイル名をクリックすると、ポップアップが表示されます。「ライセンスアグリーメントを読み同意します」という文字をクリックしましょう。
「CopyTansPhoto」のライセンスアグリーメントは英語表記なので内容を理解できる人は少ないですが、一応目を通して「同意します」をクリックしてください。
ライセンスアグリーメントを読むと、先ほどのポップアップ右下に「インストール」というボタンが表示されます。ここをクリックしてインストールを開始しましょう。
「インストール」をクリックすると、「接続テスト」というボタンが表示されます。接続テストはパスワードなどの入力は必要ありませんし、自動で行われて、数秒で終わります。
「Copy Tans Photo」の接続テストで問題がなければ、ポップアップメッセージが表示されるので、「OK」をクリックします。このポップアップメッセージで「OK」をクリックすれば、インストールの手順はほとんど完了です。
インストールできるアプリが一覧で表示されるので、「CopyTansApps」の「インストール」をクリックします。料金が1,065円と表示されますが、この写真データ移行のソフトは無料なので安心してください。
 LINEで動画/写真を送ると画質が劣化する?高画質で送る方法は?
LINEで動画/写真を送ると画質が劣化する?高画質で送る方法は?AndroidからiPhoneにパソコンで写真/動画データを移行する手順〜データ転送〜
Android(アンドロイド)からiPhoneへ写真・画像データを移行するために、パソコンにソフトをインストールしたらAndroidとパソコンを繋いでデータ移行をします。
スマホとパソコンを繋げば写真や画像のデータを移行することはできますが、AndroidとiPhoneでは対応している写真データの形式が違うので、ソフトを経由する必要があるのです。
AndroidスマホとiPhoneをパソコンに接続
Androidの通知一覧の下の方に表示されるUSB接続の用途に関するメッセージをタップして、USB接続の用途を選択します。
写真や画像をAndroid(アンドロイド)からiPhoneへ写真や画像を転送するなら、「写真を転送する」をタップしてください。
Android(アンドロイド)とパソコンを繋ぎ、Androidの画面上部を下にスクロールすると表示される「USB接続の用途」という通知をタップして、「写真を転送する」を選択します。
AndroidからiPhoneへ動画データを移行したい場合でも、「写真を転送する」を選択すれば、問題なく転送できます。
パソコンの画面下にあるバーからフォルダアイコンをクリックして、ポップアップを表示させます。
Android(アンドロイド)の機種がパソコンのメニュー一覧に表示されます。機種をクリックして、内部共有ストレージをクリックしましょう。
Androidの内部共有ストレージから、「DCIM」をクリックします。「DCIM」の中から写真や画像データが入っているファイル、動画が入っているファイルを選択します。
Android端末内の”DCIM”フォルダをPCにコピー
Androidの写真/画像データが入っているファイルを、パソコンのマウスの右クリック長押しでデスクトップへコピーします。「Download」と「Pictures」にも写真/画像データが入っていることもあるので、コピーしておきましょう。
またAndroidのスマホで撮影した写真や動画の場合は、「Camera」のフォルダに入っています。これらのフォルダをドラッグアンドドロップでコピーして、Androidからパソコンへの写真/画像データ移行が完了しました。
CopyTrans Photoで写真をiPhoneに転送する
パソコンとiPhoneを接続したら、アプリ一覧の「CopyTansPhoto」の項目にある「スタート」をクリックします。アプリを起動したら、デスクトップにコピーした写真フォルダをiPhoneにドラックアンドドロップで移動させます。
「変更を適用」というボタンをクリックすれば、AndroidからiPhoneへ写真/画像データを移行することができます。
 必見!iPhoneの写真をiTunesでバックアップする方法
必見!iPhoneの写真をiTunesでバックアップする方法AndroidからiPhoneに写真/画像/動画データを移行できない時の対処法
もしAndroidからiPhoneへ写真/画像データを移行したいのに、うまくいかない場合はさまざまな対処法を試してみてください。
パソコンや端末を再起動する
AndroidからiPhoneへ写真/画像のデータ移行がうまくいかない場合は、Android・iPhoneやパソコンを再起動してみましょう。正常に動かなくなっている場合でも再起動をすることで、うまくいく場合があります。
Androidは電源ボタンを長押し、iPhoneは電源ボタンとホームボタンの長押しで再起動できます。パソコンはスタートボタンのメニューから再起動しましょう。
Wi-Fi環境を確認する
再起動してもダメな場合は、Wi-Fi環境を確認しましょう。Wi-Fiルーターのランプが緑色ではなくオレンジになっていたり、点滅していたりすると電波が不安定になっている証拠です。Wi-Fiルーターの原電を入れなおして、再起動してから様子を見ましょう。
クラウドストレージを使用して移行する
もしパソコンを使ってAndroidからiPhoneへ写真/画像データ移行がうまくいかない場合は、クラウドストレージのアプリをAndroidとiPhone、それぞれにインストールして写真/画像データの転送を試してみましょう。
クラウドストレージのアプリを活用すれば、写真/画像データ、動画データの移行は成功しやすいです。
いかがでしたか?
AndroidからiPhoneへ写真/画像データ移行する手順はとても簡単です。初心者でも失敗しにくいですし、万が一失敗した場合の対処法もとても簡単です。大切なデータを移行して、新しいスマホでも見られるようにしましょう!
合わせて読みたい!移行方法に関する記事一覧
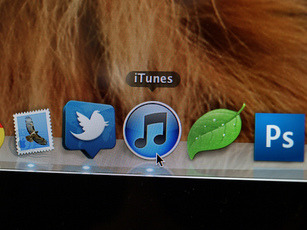 AndroidスマホにiTunesの曲を移行/同期する方法
AndroidスマホにiTunesの曲を移行/同期する方法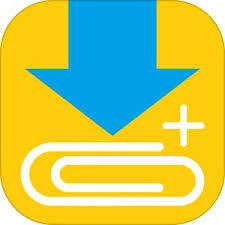 Clipboxのデータを引き継ぎ新しいiPhoneに移行する方法【機種変更】
Clipboxのデータを引き継ぎ新しいiPhoneに移行する方法【機種変更】 新しいパソコンにiTunesライブラリを移行する方法【Windows】
新しいパソコンにiTunesライブラリを移行する方法【Windows】 【Android】電話帳の移行方法は?電話帳をバックアップして移行しよう
【Android】電話帳の移行方法は?電話帳をバックアップして移行しよう





































