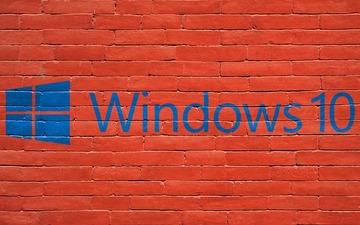2020年09月07日更新
新しいパソコンにiTunesライブラリを移行する方法【Windows】
パソコンでiTunesを利用している方へ、新しいパソコンにしたときはいろんなデータを移行作業をしなければいけません。今回はiTunesのデータの移行や引き継ぎの方法やデータ移行に必要な物をWindows版でご紹介します!

目次
新しいパソコンにiTunesライブラリを移行/引き継ぎする方法~準備~
WindowsのパソコンでAppleが配信しているソフト「iTunes」を利用している方も多いのではないのでしょうか?
これまでiTunesを利用するには、Appleが販売しているパソコンのMacやiPhoneの製品で使うことができましたが、現在はApple製品だけではなく、WindowsでもApple IDを入手することができるので、iTunesを使うことができるようになりました。
iTunesは、iОS機器の管理だけではなく、iTunes Storeを利用すると音楽だけではなく、映画も購入することができます。
WindowsのパソコンでiTunesを利用していて、新しいパソコンに引っ越しする場合、iTunesを利用してダウンロードしたデータの引き継ぎをしたいとき、どのような準備が必要なのでしょうか?
データをバックアップをする
iTunesは、これまで使ってきた古いパソコンから、新しいパソコンにデータを移行することができます。
パソコンでもスマートフォンでも、古い物から新しい物に引っ越しする際は、データの破損や消失を防ぐためにバックアップをすることが重要な作業です。
iTunesのデータをバックアップしておくことで、新しいパソコンにデータを移行する際、とてもスムーズに引き継ぎ作業をすることができます。
バックアップの重要性
なぜバックアップが必要なのでしょうか?
古いパソコンから新しいパソコンに引っ越し途中、データの移行が失敗する可能性もあります。しかし、バックアップしてあるとiTunesのデータを失わずに済むので、バックアップはおすすめです。
iTunesのデータを移行する方法は、バックアップをしなくても可能です。
Apple IDでログインして、全てのコンテンツデータを再ダウンロードする方法です。すぐに使いたいデータがあっても、再ダウンロードに時間がかかって使えないこともあるので、バックアップがデータ移行には効率的なやり方かと思います。
バックアップのやり方
基本的にデータ移行などのときのバックアップのやり方は、外付けHDDかUSBメモリにデータ移行する前、予め移行したいデータを保存しておきます。
外付けHDDかUSBメモリをデーター移行前のパソコンに接続します。
移行したいデータを選択して、移行先を外付けHDDかUSBメモリを選択することで、データ移行するためのバックアップをすることができます。
新しいパソコンにiTunesライブラリを移行/引き継ぎする方法~必要なもの~
古いパソコンから新しいパソコンにiTunesライブラリを移行するための方法をご紹介しました。
iTunesライブラリのデータをバックアップ、そして移行するために必要な物をご紹介します。
外付けHDD/USBメモリ
外付けHDDは複数のパソコンで使うことができるので、古いパソコンから新しいパソコンに引っ越すときにも使えます。外付けHDDは、画像や動画などのデータを保存するのにはとても適しています。
ただ、外付けHDDのデメリットもあります。外付けHDDを置く場所を確保する必要があり、邪魔になることもあります。
USBメモリ
先ほど紹介した外付けHDDより、USBメモリは置く場所が必要がありません。USBメモリは持ち運びも便利なほどコンパクトなのにも関わらず、データの保存容量があるのこともメリットの1つです。
しかし、外付けHDDと違いUSBメモリは、紛失しやすいデメリットがあります。自分の個人情報や会社の機密情報などのデータを保存しているUSBメモリを紛失しまったことで、情報漏洩に繋がることもあるので、USBメモリの持ち運びには注意が必要です。
Apple ID
Apple IDは、iTunesを利用するときに使うIDです。iTunesだけではなく、Apple製品を利用するときは、Apple IDが必ず必要になります。
パソコンのiTunesライブラリのデータ移行/引き継ぎの方法を、再ダウンロードする際もApple IDが必要になるので、データ移行の前にApple IDの確認をおすすめします。
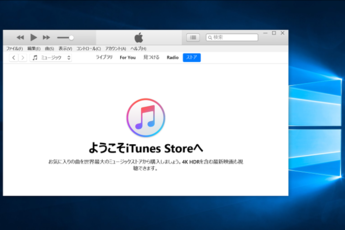 パソコンにiTunesをダウンロード/インストールする方法【Windows10】
パソコンにiTunesをダウンロード/インストールする方法【Windows10】新しいパソコンにiTunesライブラリを移行/引き継ぎする方法~Windows~
iTunesをWindowsのパソコンで利用していて、新しいパソコンにデータを移行させるための方法をご紹介します。
古いパソコンで行うこと
Windowsの古いパソコンでiTunesのデータをバックアップする方法をご紹介します。
まずはじめに、WindowsのパソコンでiTunesを起動させます。
下の画像のように、起動させた画面の左上にある「編集」をクリックします。
編集をクリックすると、メニュー画面が表示されるので、メニュー画面の1番下にある「環境設定」をクリックします。
環境設定をクリックすると、下の画像のように別メニューが表示されるので、右側にある「詳細」をクリックします。
詳細画面が表示されましたら、「iTunes Media」フォルダーの場所を確認して、フォルダーが置かれている場所を覚えておきましょう。
フォルダーの場所の確認が終わりましたら詳細画面を閉じ、最初の画面に戻します。
次に「ファイル」をクリックして、「ライブラリ」をクリックします。メニューが表示されるので、「ライブラリを整理」をクリックします。
下の画像が表示されましたら、「ファイルの統合」をチェックして「OK」をクリックすると、ファイルの統合が完了します。
ファイルの統合が完了しましたら、先ほど確認したフォルダーを開き、バックアップすることができます。
古いパソコンから新しいパソコンに引っ越しするためのバックアップデータを保存するには、USBメモリなどデータを移行できるものが使えます。
新しいパソコンでやること
新しいパソコンで、iTunesのデータを引き継ぎさせるための方法をご紹介します。
古いパソコンからiTunesのデータを移行した、外付けHDDかUSBメモリを新しいパソコンに接続させます。
「マイコンピューター」から接続している、外付けHDDかUSBメモリを探して「iTunes Mediaフォルダ」をパソコンのホーム画面の好きなところへドラッグします。
次に「shiftキー」を押しながらiTunesを起動させます。shiftキーを押しながらiTunesを起動させると、「iTunesライブラリを選択」が表示されるので、「ライブラリを選択」を選びます。
ライブラリを表示させましたら、その一覧からバックアップで移行したiTunesファイルを選ぶと、バックアップ開始します。
古いパソコンから引っ越した後、新しいパソコンにiTunesのデータ移行するとき、外付けHDDかUSBメモリを使わなかった場合の、iTunesライブラリのバックアップ方法は、iTunesにApple IDでログインすると可能です。
Apple IDでiTunesにログインすると、オンラインで購入したアプリや音楽などを管理されているので、再ダウンロードすることでデータの移行をすることができます。
iTunesライブラリを引っ越しする際に注意すること
古いパソコンから新しいパソコンに引っ越しをして、iTunesのデータを移行するとき、気を付けなければいけないことがあります。
パソコンのデータ移行は、基本的には外付けHDDかUSBメモリなどの外部メモリを使用して行います。外部メモリを使用した方が、万が一データ移行時にエラーが発生してデータ移行が失敗しても、外部メモリにデータが残っているので安心です。
外部メモリを使わず、iTunesにログインして購入したコンテンツを再ダウンロードする方法の場合は、Apple IDが必ず必要になるので、忘れずにIDとパスワードを準備しておきましょう。
まとめ
いかがでしたか?
今回は、Windowsのパソコンで古いパソコンから新しいパソコンに引っ越しする際の、iTunesのデータ移行方法をご紹介しました。
パソコンにデータを移行するときは、必ず外部メモリにバックアップすることで、これまで購入してきたデータを復元することができなくなります。
バックアップしない方法は、iTunesはApple IDでサインインすることで、「再ダウンロード」という形でパソコンのiTunesのデータを移行することができます。
しかし、iTunesで再ダウンロードするデータ移行方法を使う場合は、Apple IDを忘れてしまうと、iTunesのこれまでのデータを移行できなくなるので注意が必要です。
 iTunesライブラリって何?仕組みや場所について解説【iTunesライブラリ】
iTunesライブラリって何?仕組みや場所について解説【iTunesライブラリ】