2020年10月29日更新
iTunesの曲を編集する方法!切り出しも簡単!
iTunesではインポートした曲を編集することができます。自分の好きな曲を聴くだけでなく、例えば結婚式などで曲をBGMに使用したいときやダンスで使う曲のテンポを少し遅くして練習したいときなどに便利です。iTunesで曲を編集する方法を解説していきます。
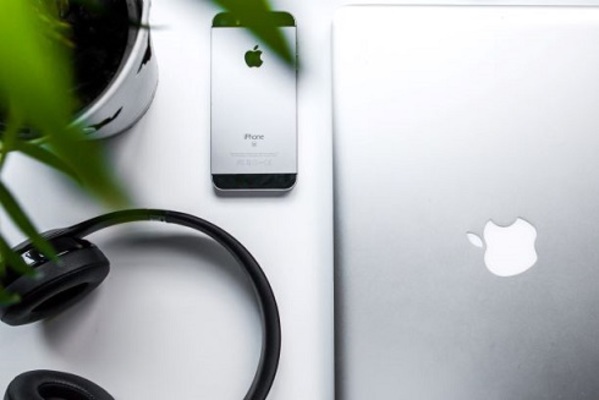
目次
iTunesの曲を編集する方法
iPhoneやiPadを使用している人にはiTunesが必須になってきますが、iTunesでは音楽を楽しむ他にインポートした曲を編集することができます。
動画を作る際や結婚式などのBGMに使いたい曲を少し短くしたり、自分の好きなオリジナルのCDを作りたい時などに様々な情報を編集することができます。
iTunesでの曲の編集方法を詳しく解説していきます。
iTunesの音楽をカット
iTunesで曲を編集する際には、その編集したい曲をライブラリから表示させて右クリックするかまたは右にある「…」をクリックします。メニューが出てきますのでそちらから「曲の情報」を選択します。
「曲の情報」をクリックするとこのような曲の詳細の画面が出てきます。ここから様々な編集を行うことができます。
曲の途中や間をカットする方法
それでは曲の途中や間をカットして自分の好きな部分から曲がスタートする方法を解説していきます。
iTunesで編集したい曲の情報を表示させたら、上部の「オプション」を選択すると「開始」と書かれたところに時間を入力できる欄があります。ここにチェックを入れて曲をスタートさせたい時間を入力します。
例えばシークレットトラックなど、何分か経ってから途中で曲が始まるなどの場合に有効に使えるかと思います。
iTunes音楽のアルバムアートを追加
iTunesで各曲の情報というのは自動的に更新され、CDアルバムなどのジャケットの写真がアートワークとして出てくるんですが、たまに出てこないこともあります。また、自分の好きな画像を設定したいという場合もあると思います。
iTunesで曲の編集をするには、右クリックか右端の「…」をクリックしてメニューを出し、「曲の情報」を選択します。
曲の情報画面で上部の「アートワーク」をクリックすると、その曲に設定されているアルバムアートが出てきます。何も設定されていないとこのような真っ白な画面になります。
「アルバムアートを追加」をクリックすると画像選択の画面が出てきてここに設定することができます。
iTunes音楽の歌詞を追加
iTunesで曲の歌詞を追加するには曲の情報画面の上部の「歌詞」をクリックします。曲の情報に予め歌詞が含まれている場合にはここに出てきますが、情報がない場合は自分で追加することができます。
下の方に「カスタムの歌詞」という欄がありますので、そちらにチェックを入れると歌詞を入力できるようになります。
iTunes音楽の曲の情報を編集
iTunesで曲の情報を見てみると、「詳細」のところにはその曲のアーティスト名やアルバム、ジャンル、発売した年などの詳細があります。もしここに足りない部分があったり、自分でコメントを加えておきたいという時にはここで編集することができます。
何か書き加えたりしたら下にある「OK」ボタンをクリックして保存してください。
iTunesプレイリストを編集
iTunesでプレイリストを編集したいときには、まず編集したいプレイリストを画面上に出します。名前を変更したいときには名前を一度クリックすると編集できます。
曲順を変更したいときにはドラッグ&ドロップで自由に動かすことができます。その他編集は右上の「…」からメニューがでてきますのでやってみてください。
ジャンルを編集
先ほどiTunesの曲の情報を編集のところと同じようなことなんですが、「詳細」に「ジャンル」があるので右側にある矢印をクリックするとジャンルの一覧が出てくるので、自分の好きなジャンルに変更することができます。
一覧にちょうど良いジャンルが存在しない時には入力でも大丈夫です。
iTunesアカウントを編集
iTunesはApple IDを使用してログインして使用しますが、マイアカウントを編集するには上のタブに「アカウント」がありますので、そちらをクリックするとメニューが出てます。「マイアカウントを表示」を選択するとアカウントの詳細が表示されます。
この時まだログインしていない場合にはIDとパスワード入力画面が出てくるのでログインしてください。
アカウント詳細には自分のApple IDや支払い時のカード情報、住所や国などの詳細をすべて確認することができ、さらにそれらを編集することができます。
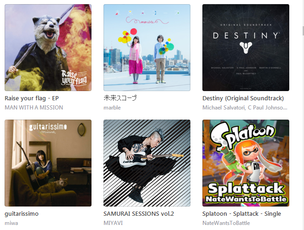 【iTunes】アルバムアートワークの取得方法!手動で追加/削除する方法も解説
【iTunes】アルバムアートワークの取得方法!手動で追加/削除する方法も解説iTunesの曲をAudacityを使って編集する方法
iTunesでは曲の途中から再生できるようにしたり、音質を調整したりということはできますが、テンポを速くしたり遅くしたり、また曲をフェードアウトさせるといった編集まではできません。
そこで無料の編集ソフトを使用して、iTunesの音楽を編集していきます。ここではAudacityという無料のソフトを使用したいと思います。
使用するもの
音楽の編集に使用する必要なものですが、パソコンはもちろん必須です。パソコンには下記の2つのソフトウェアが必要になります。
- iTunes
- Audacity(無料の編集ソフト)
Audacityはこちらからダウンロードできます。Audacityの公式サイトになりますので、Webサイトに移動したら「DOWNLOAD AUDACITY」をクリックしてください。
 YouTube動画を音楽に変換・保存しiTunesに取り込む方法
YouTube動画を音楽に変換・保存しiTunesに取り込む方法iTunesの曲をAudacityを使って編集する手順
Audacityがダウンロードできたら曲を編集していきます。曲の一部をコピーして繰り返したり、音が段々小さくなって消えていくフェードアウト、余計な部分を切り取るトリミングなど、いろいろな編集ができますので細かく解説していきます。
iTunes内の曲をAudacityに取り込む
Audacityで曲を編集するにはiTunesから曲を取り込む必要があります。どのようにして取り込むかと言いますと、まずは編集したい曲をAudacityに対応しているファイル形式にしなければなりません。
iTunesの「編集」タブを選択し、「環境設定」をクリックします。その中の「一般環境設定」の中に「インポート設定」がありますので、そちらをクリックするとインポート設定画面が出てきます。
一番上に「AACエンコーダ」と書いてある部分があり、そちらをクリックするといくつかのファイル形式が出てきます。この中の「WAVエンコーダ」というものを選択し、「OK」をクリックします。
iTunes内の編集したい曲を選択したら、「ファイル」タブをクリックし「変換」を選択すると、「WAVバージョンを作成」がありますのでこちらをクリックします。
iTunes内に同じ曲名で違うファイルが作成されますので、このWAVバージョンの曲をドラック&ドロップでAudacityの方に取り込みます。
曲を編集する
先ほどiTunesでWAVバージョンに変換した曲をドラッグ&ドロップでAudacityに取り込みました。この無料ソフトでは様々なことができるんですが、よく使いそうな機能をピックアップして解説していきます。
使用する機能
今回はよく使いそうな下記の機能を解説していきたいと思います。
- カット
- コピー
- 貼り付け
- トリミング
- フェードイン・フェードアウト
- テンポを変える
また、これらの他に編集した曲の保存方法やファイルの変換方法も解説していきます。
使用するアイコン
AudacityでiTunesの曲を編集していくには主にこの1~6のアイコンを使用します。
- 選択
- カット
- コピー
- 貼り付け
- トリミング
- 「エフェクト」タブ
どのようにして使用してくのかはそれぞれで解説していきます。
カット
アイコン1の選択ツールでカットしたい部分を選択します。選択された部分は背景が白く変わります。アイコン2のハサミのマークでカットすることができます。
カットすると一旦その部分がなくなりますが、一時的にクリップボードに保存されています。次に貼り付けなどをするためです。
コピー
先ほどのように選択ツールで範囲を指定したところをアイコン3を使用してコピーすることができます。カットとは違ってその部分はなくなりません。同じ部分を何回か繰り返したいときなどに使用できます。
貼り付け
先ほど切り取りやコピーをした部分を貼り付けしていきます。選択ツールで貼り付けしたい場所をクリックし、アイコン4で貼り付けできます。
こちらの画像はコピー後に貼り付けた状態になっています。
トリミング
選択ツールで好きなところを選択し、アイコン5でトリミングすることができます。選択したところ以外を消します。曲を短くしたい時にはこのトリミングがとても便利です。
画像編集でもトリミングはよく使いますが、それと同じような要領で作業していきます。
フェードイン、フェードアウト
曲の音量を徐々に小さくしていきたい、フェードアウトさせたいという時にはその部分を選択した後に6の「エフェクト」タブをクリックします。
メニューがたくさん出てきますが、その中のフェードアウトを選択すると音が徐々に小さくなります。徐々に曲が大きくなるようにするにはフェードインを選択します。
フェードイン・フェードアウトを使用するとより凝った演出ができるかと思います。
テンポを変える
曲のテンポを変えたい時には、その変えたい部分を選択し6の「エフェクト」タブから「テンポの変更」をクリックします。小さな画面が出てきますので、「変更率(%)」の数字を変えます。
基準が100%に設定されているので、テンポを速くしたい場合は100より大きい数字、遅くしたい場合は100より小さい数字を設定します。
編集した曲を保存する
iTunesからAudacityに取り込んで編集した曲を保存するときは、上部の「ファイル」タブのメニューを開き「プロジェクトファイルを保存」から好きな保存方法を選択します。
ファイル形式を変える方法
先ほどプロジェクトファイルの保存をしましたが、これだけでは音楽として聴くことができないのでファイルを変換します。上部の「ファイル」タブで「Export」を選択し、好きな形式のファイルに書き換えることができます。
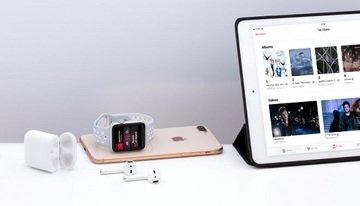 iTunesプレイリストの作成・編集方法!削除・並び替え・同期方法も解説
iTunesプレイリストの作成・編集方法!削除・並び替え・同期方法も解説iTunesで、曲の一部を切り出す方法(MP3、AAC)
iTunesでは曲の一部を切り出すということもできます。前奏のところだけもしくはサビの部分だけ使いたいときに便利な機能です。
iTunesで曲のスキな部分だけを抜き出す方法
それでは曲の途中や間から自分の好きな部分だけを切り出しする方法を解説していきます。こちらは曲の途中や間をカットする方法と同じようなやり方になります。
iTunesで編集したい曲の情報を表示させたら、上部の「オプション」を選択すると「開始」、「停止」と書かれたところに時間を入力できる欄があります。
ここに切り出したい部分を指定して、下にある「OK」をクリックします。
自分の好きな部分を切り出したところのみのバージョンを作るためにはもうひと段階が必要になります。編集した曲をクリックして選択したら、左上にある「ファイル」をクリックします。
下の方に「変換」があるのでそちらを選択するとまたメニューが出てきて「AACバージョンを作成」があります。こちらをクリックすると切り出しした部分のみのバージョンが作成されます。
切り出しした曲のファイル形式はAACやMP3などに変換することができます。こちらの変更は上部「編集」タブの「環境設定」から「インポート設定」で設定します。Audacityでの音楽の編集のところで詳しく説明してありますので参考にしてみてください。
 iTunesが開かない・起動しない時の対処法【Windows10/Mac】
iTunesが開かない・起動しない時の対処法【Windows10/Mac】iTunesの曲を編集できない時の原因と対処法
iTunesで曲が編集できないというときはどのような原因が考えられるでしょうか?iTunesはよくアップデートされますので、最新版になっているかどうか確認してみてください。
インターネット環境が悪かったりすると、アップデートの際にいくつかのファイルがきちんとダウンロードされなかったりすることもありますので、そのような場合は通信環境の良いところで再ダウンロードをおすすめします。
まとめ
iTunesでの曲の編集の仕方について解説してきました。iTunesで音楽の再生やプレイリストの作成などは一般的ですが、曲の情報を細かく編集したり、曲の途中や間を切り出ししたりといろいろなこともできます。
またAudacityは曲の編集がとても簡単に行える無料ソフトとなります。曲の途中や間の切り出しいわゆるトリミングだけではなく、テンポを変えたり、曲の最後を徐々に音量を下げていくフェードアウトといった編集を行う場合にはこちらも使いやすいです。
結婚式やパーティーなどのBGM、動画の編集に使いたい曲など、自分の好きなように曲を編集してみてはいかがでしょうか。
 iTunesをアップデートして最新バージョンにする方法【Windows/Mac】
iTunesをアップデートして最新バージョンにする方法【Windows/Mac】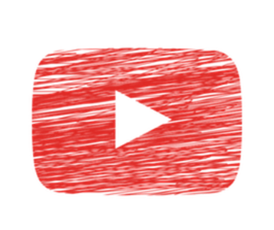 YouTubeのURLはどこ?動画/チャンネルURLのコピー・貼り方【スマホアプリ】
YouTubeのURLはどこ?動画/チャンネルURLのコピー・貼り方【スマホアプリ】





























